PS如何进行人像P图
更新时间:2023-04-19 10:49:49
对于非设计专业的 PS 新人来说,PS 的广义用途就是 P 图,但具体都有哪些 P 图方式其实大家是不清楚的,拿到 PS 工具,第一个立刻能想到的就是给人物换滤镜、调色,一顿操作之后发现甚至还不如原图,然后遗憾感慨:PS 好难。其实这只是因为大家没有学会 PS 操作的基本思路,接下来,本文就为大家具体介绍一下如何使用 PS 进行人像 P 图。
- 首先我们先将需要进行修改的图片使用 PS 工具打开,会得到一个锁定状态下的背景图层,我们可以使用快捷键 Ctrl+J 对其进行复制,得到一个新的图层。
- 然后我们需要在左侧工具栏中下图所示的位置找到修补工具,对人物脸上明显的瑕疵进行修补,具体操作方式是在需要修补的位置进行圈画,形成选区后将选区拖动到临近的皮肤位置,这里本文选用的图片已经是比较完美的了,所以可以省略这一步,大家也可以视自己情况决定。点此注册即时设计
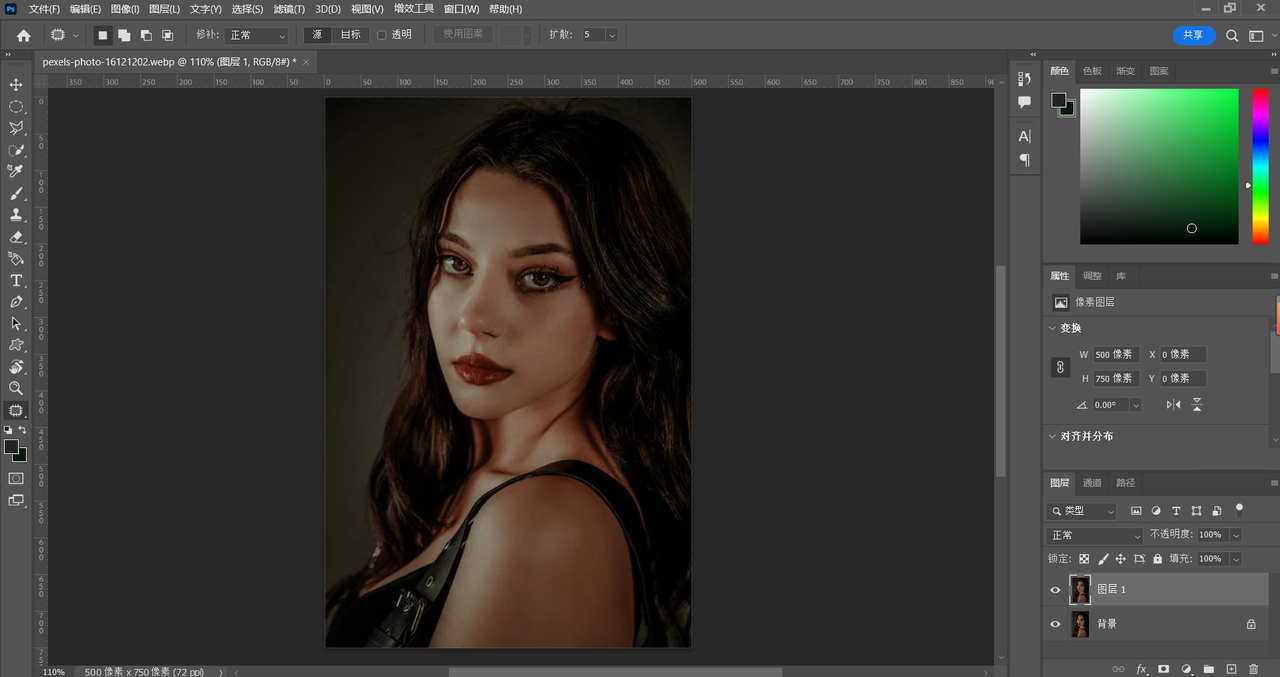
- 瑕疵修补结束后,我们需要再次使用快捷键 Ctrl+J 复制两个新图层,并将其修改命名为高频和低频。
- 修改好之后,如下图所示,将高频图层隐藏掉,点击低频图层。
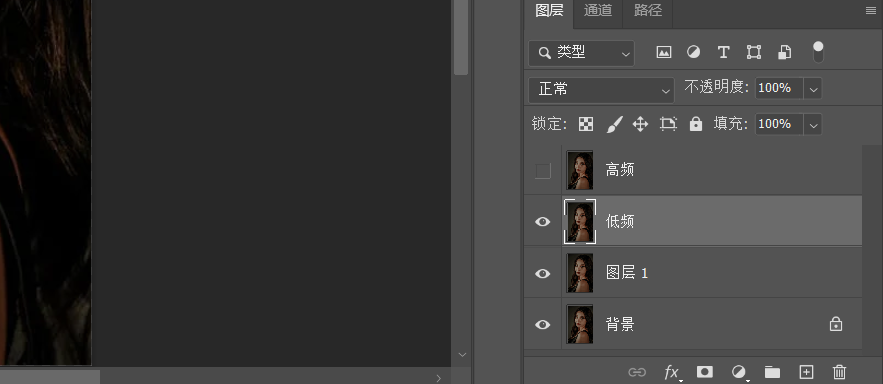
- 在上方工具栏中找到「滤镜」,然后依次选择「模糊」「高斯模糊」。
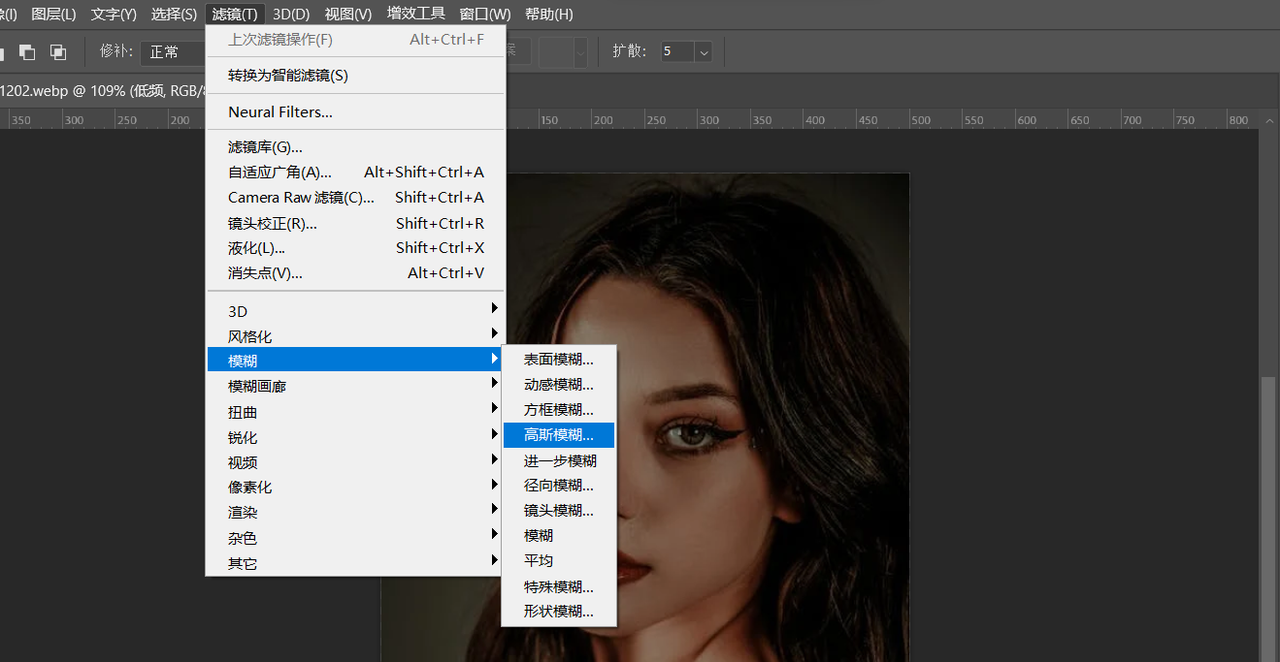
- 将数值调整到下图中人物五官模糊的大小程度即可确定。
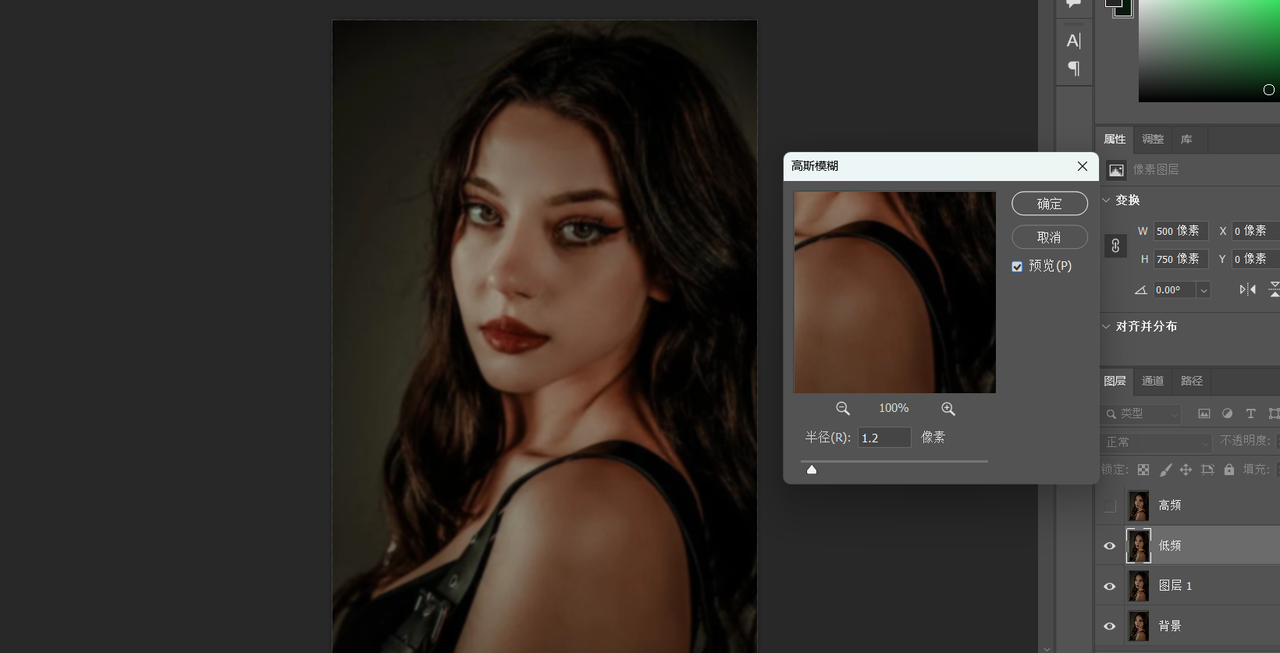
- 单击高频图层,将其的小眼睛打开,然后在上方工具栏中找到「图像」,使用「应用图像」工具,会出现下图的小窗口,大家按照下图中的数据进行调整,设置好后单击确定。
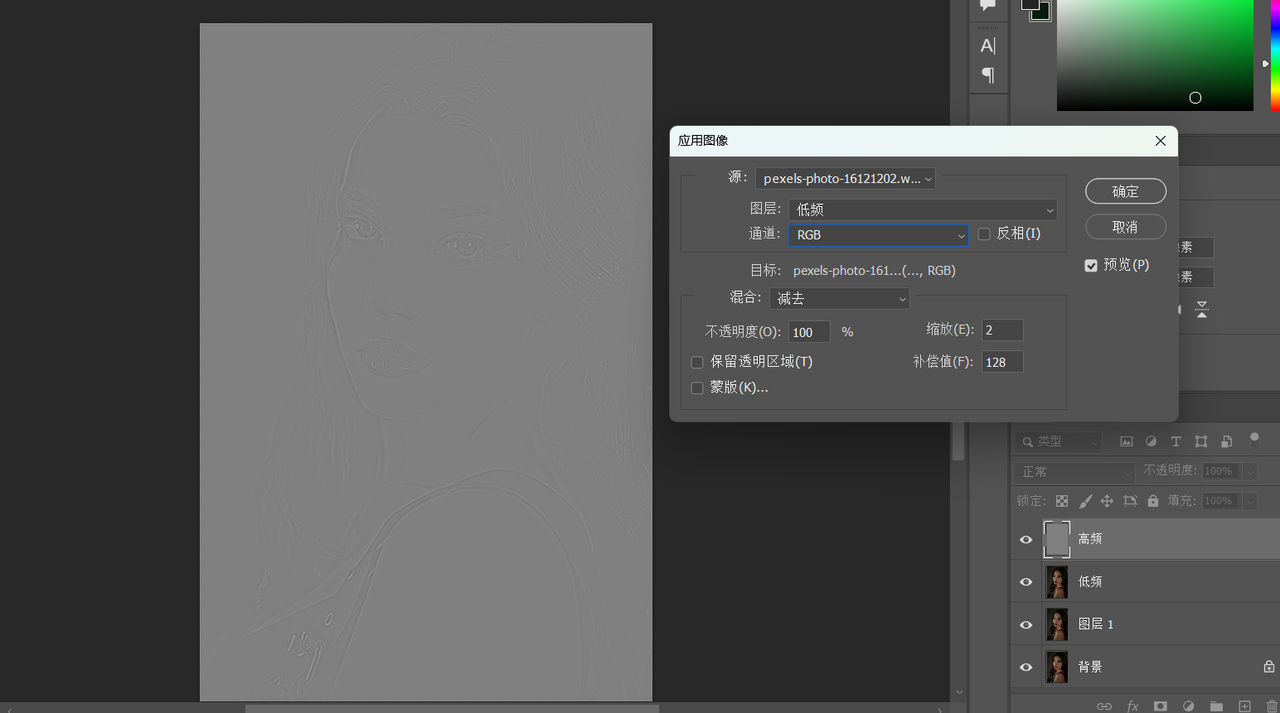
- 完成应用图像操作后,将高频的图层模式改为线性光,操作位置如下图。
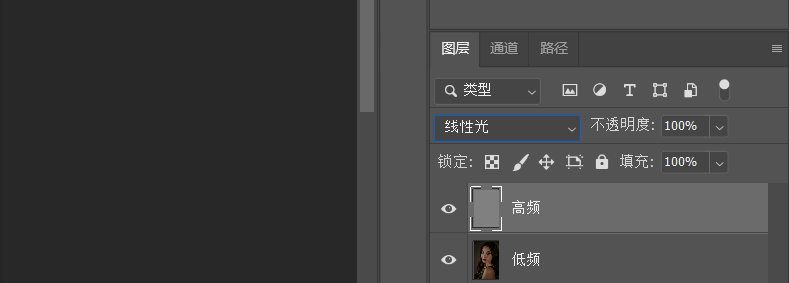
- 重新回到低频层,仍然使用快捷键 Ctrl+J 对其进行复制,重复上面的高斯模糊操作,这次需要将数据调整到人物整体光线柔和模糊的效果,如下图所示。
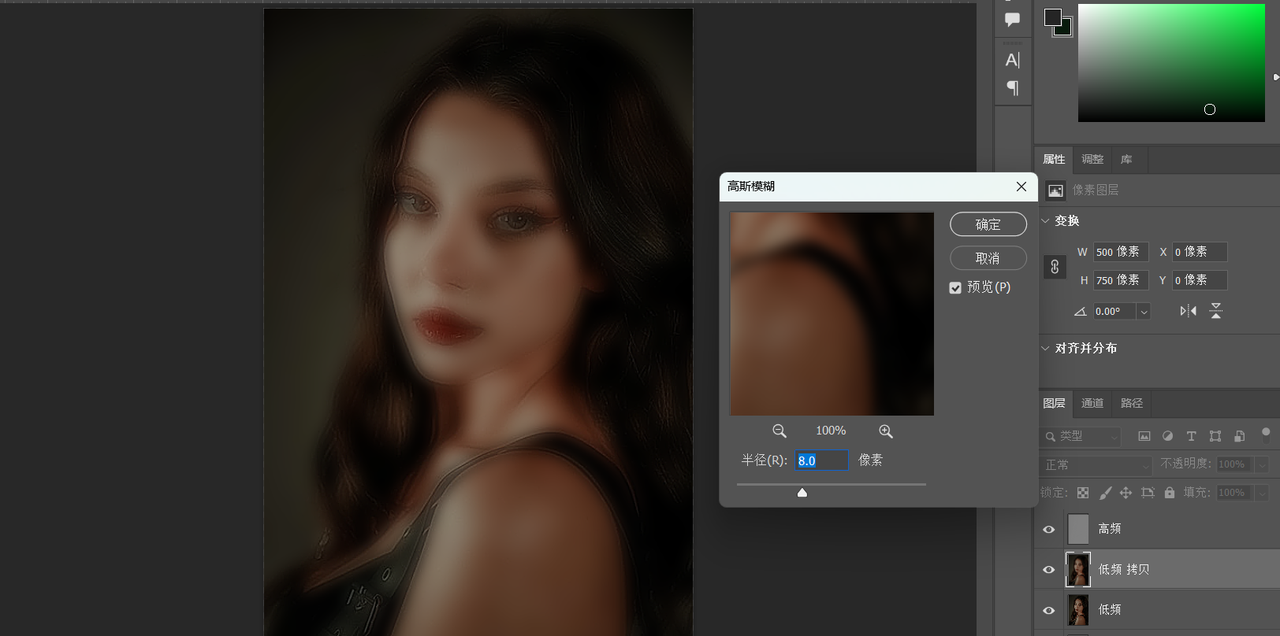
- 执行完上面的操作后,我们需要长按 Alt 键的同时点击图层面板下方左数第三个图标,为该图层添加一个黑色蒙版,并将前景色设置为白色。
- 然后在左侧工具栏中选择画笔工具,将不透明度调低一些,然后开始涂抹人物光影不自然的部分,调整人物整体光影。
- 到此人物的面部平整度就调整的差不多了,但缺少了一定的面部折叠度,这就需要我们对高光部分进行强化。
- 在高频图层上方使用快捷键 Ctrl+Alt+Shift+E 建立图层,然后点击图层旁的通道,进入通道面板,选择蓝色通道,鼠标左键长按蓝色图层,拖动到右下方的加号上,复制出一个蓝色拷贝通道。
- 使用快捷键 Ctrl+L 召唤出色阶,如下图所示调整高光部分。
- 按住 Ctrl 键点击图层所蓝图,自动出现高光选区,然后回到 RGB ,点击上方的图层通道,回到刚才的图层,添加下图所示的曲线。
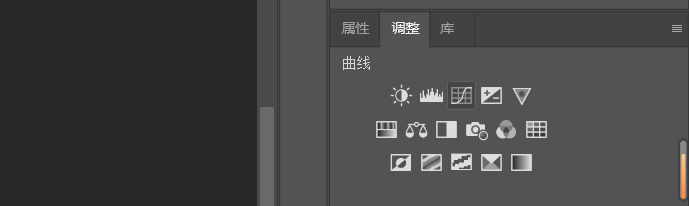
- 进行适当的调整,即可调整图像的高光部分。

- 到这里其实就已经可以结束了,但如果有朋友还是觉得图片的整体颜色不够饱满,可以如下图所示添加一个色相饱和度,进行适当调整。

- 这里可以给大家看一下最终的效果图。
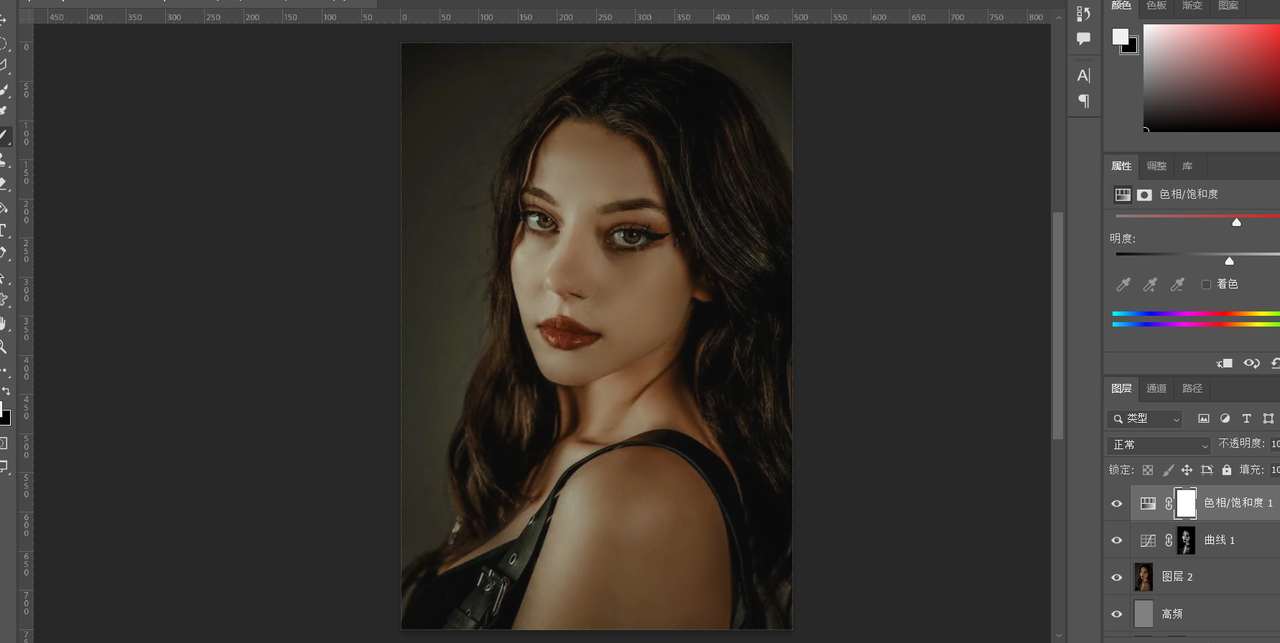
其实很多人都对 PS 人像 P 图有一个误区,觉得应该和原图差距越大越好,但其实 P 图的真正目的不是将图片完全改头换面,而是适当放大图片中人物的优势,从而达到 P 图的效果,这就需要操作人拥有大量的经验和极高的审美水平。大家可以注册了解一下即时设计,通过参与其中的每周临摹、打卡星球等活动,不断培养自己的设计思维和审美能力,相信经过一段时间的锻炼后再去尝试 P 图,大家一定会得到意想不到的效果。
