PS怎么改背景颜色,两种小白也能搞定的方法
更新时间:2023-02-23 17:01:43
PS 怎么改背景颜色?这是一个非常初级的 PS 操作功能,但是学会这个操作之后的用处却很多,比如给照片更换背景,给证件照换底色之类的。用处很多也很方便,不过关于「PS怎么改背景颜色」说法比较模糊,因此我今天在文章中给大家讲解了 2 种 PS 更改背景颜色的情境:第一种是直接修改纯色背景的背景颜色,一种是修改图片主体背景颜色。

一、修改纯色背景的背景颜色
打开 PS ,将这张纯色背景的背景颜色改成绿色。
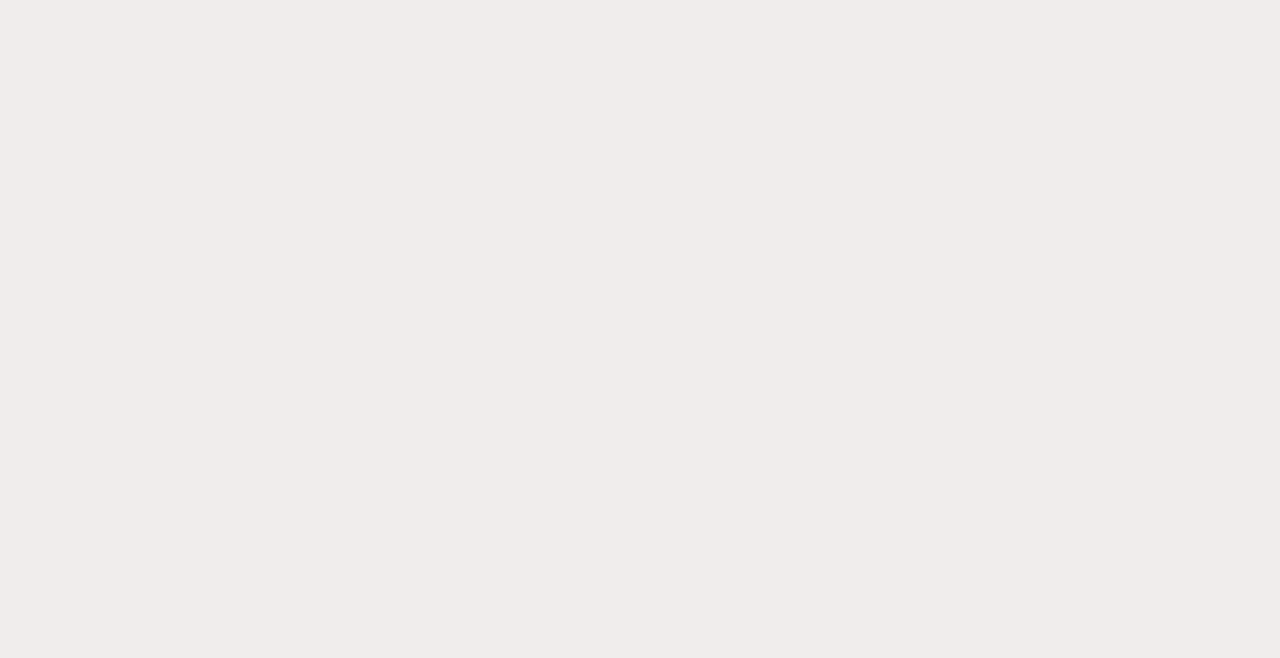
使用矩形选框工具,框选住要填充颜色的区域。
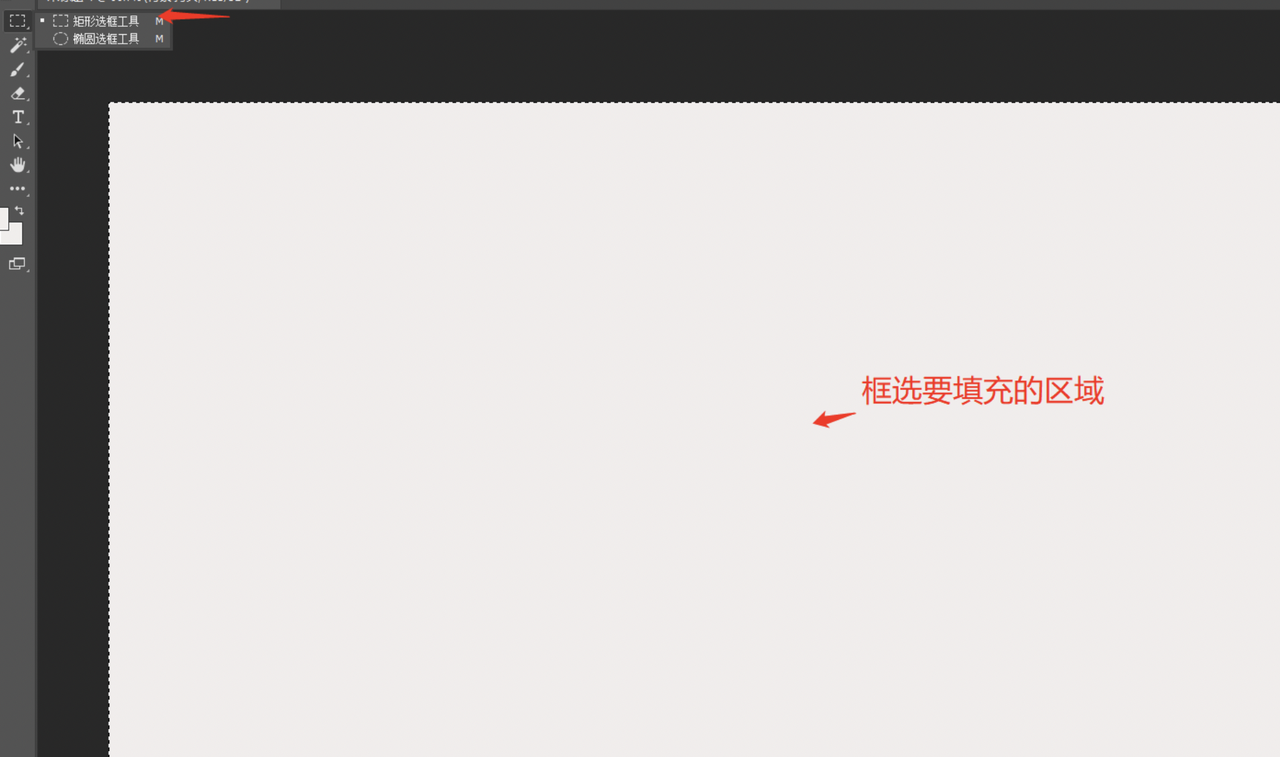
然后点开色板,修改拾色器颜色,可以输入特定的颜色色值,比如:ABF211 ,但是如果你不知道颜色色值,可以使用拾色器上面的吸管工具去吸取你想要的颜色。
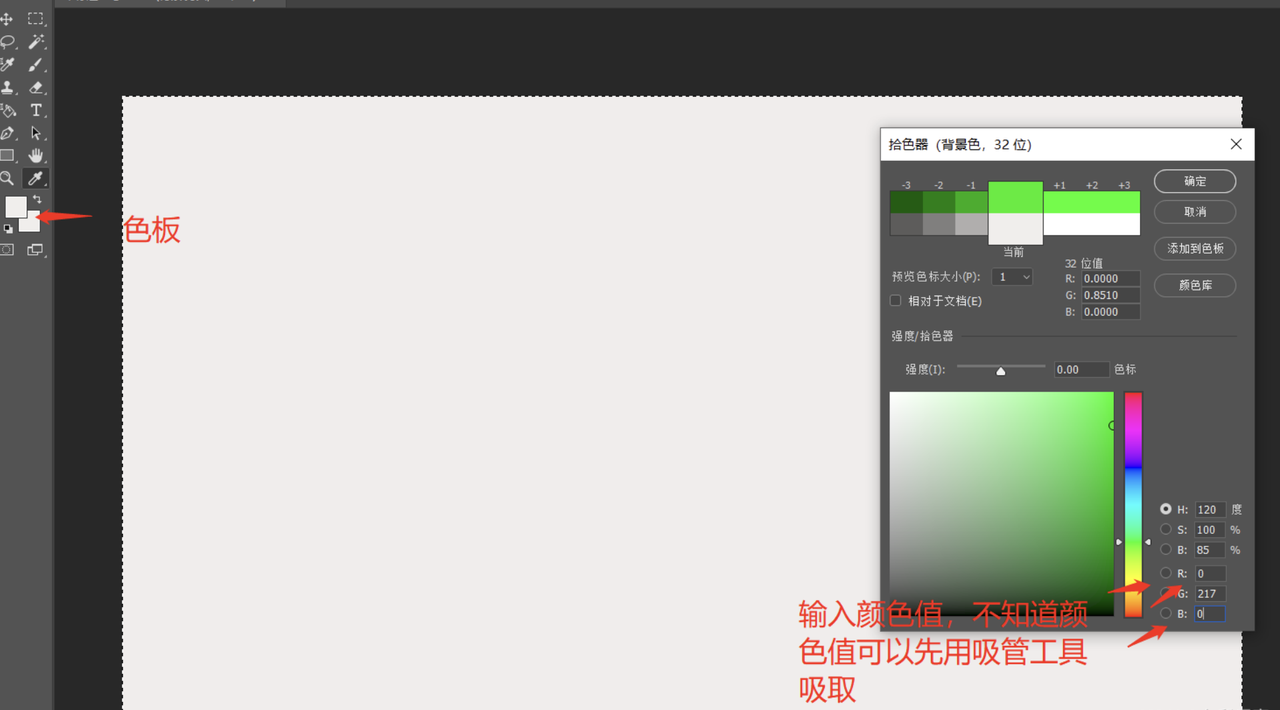
选择好颜色之后,就到到框选区域右键选择填充。这里我选背景色是因为前面设置颜色的时候,设置的是背景色,而我们只要在左侧的颜色面板显示我们设置的颜色在下面,那就是背景色了。
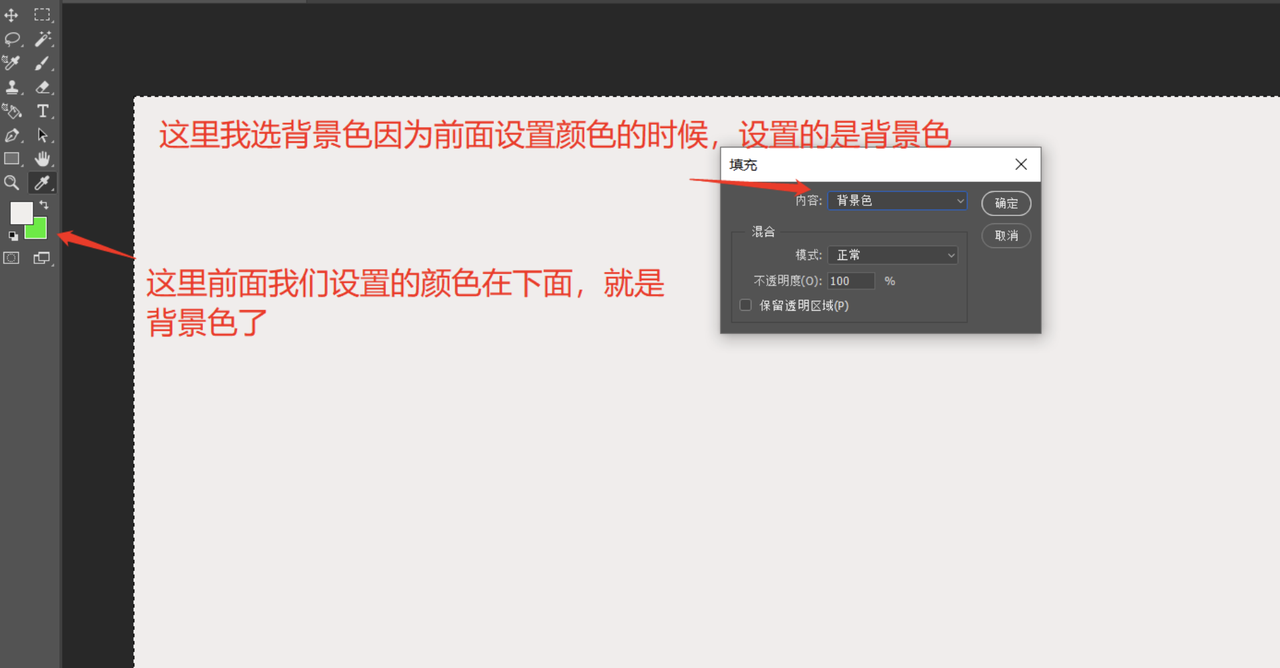
注意背景图层是不能操作的,要把背景图层拷贝一下,在背景图层上右键复制图层就可以了,这样一张纯色背景的背景色就更改完成了。
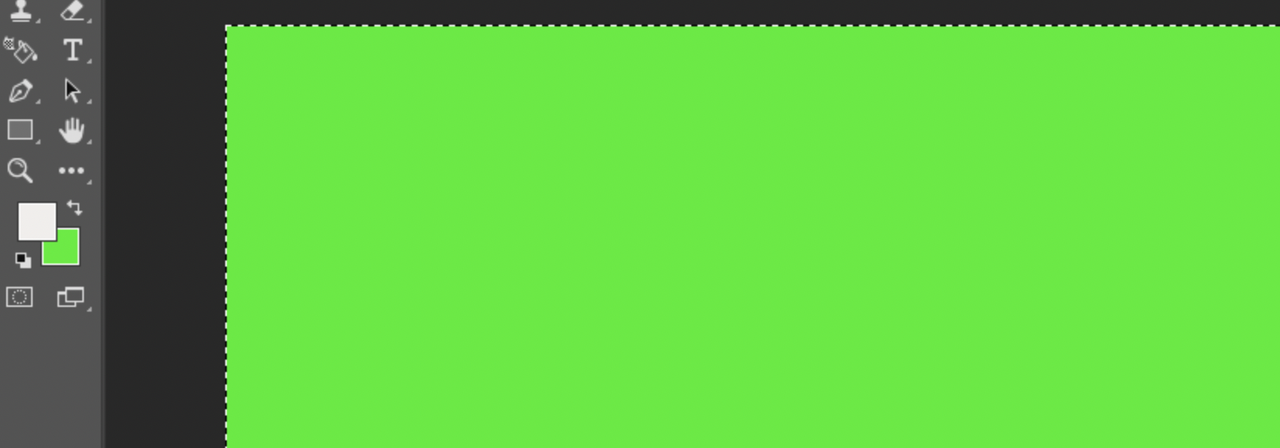
二、修改图片主体背景颜色
在 PS 中打开要修改背景颜色的图片,这里我选择了一个草莓图片,背景颜色比较简单,适合用来做演示,只要学会了这个操作就可以举一反三更改各种背景色甚至背景。
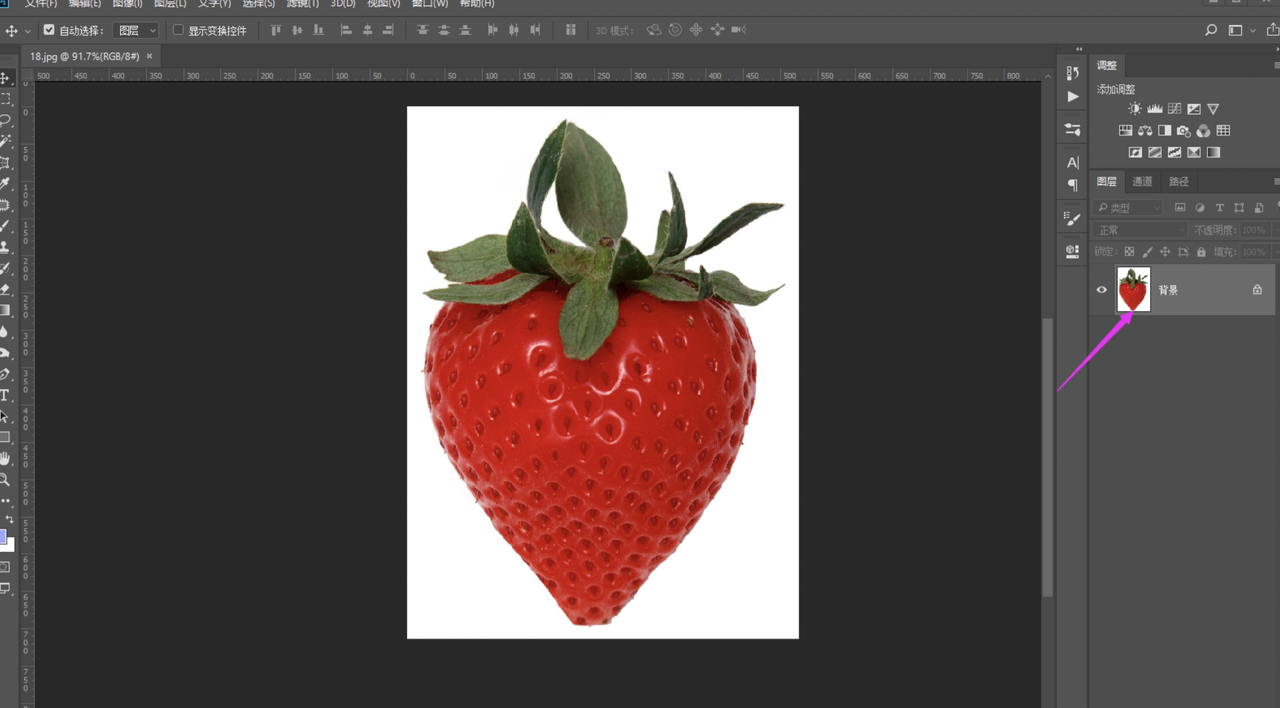
选择魔棒工具,使用快捷键【M】,容差30,不勾选【连续】,然后点击图片白色背景区域。
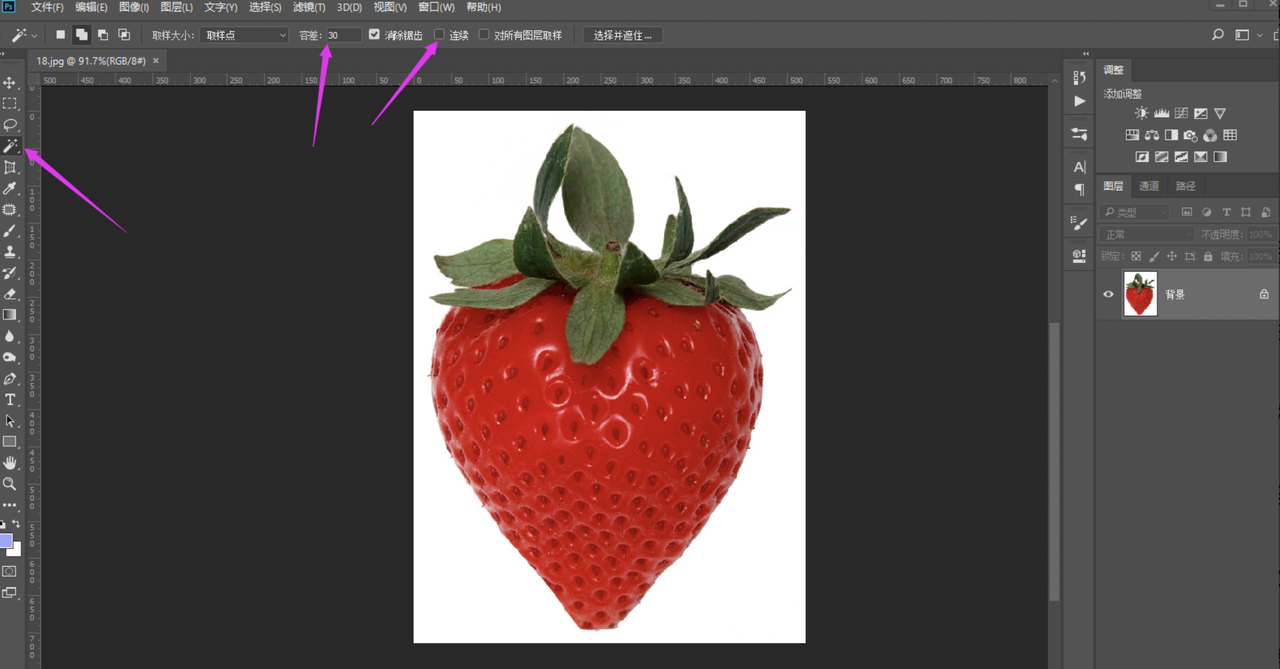
选中白色背景之后,需要再按住快捷键 ctrl+shift+i 进行反选,这个时候我们要通过这一步得到草莓选区。接着再按住快捷键【ctrl+j 】复制我们选中的草莓,于是得到 【图层1】新图层
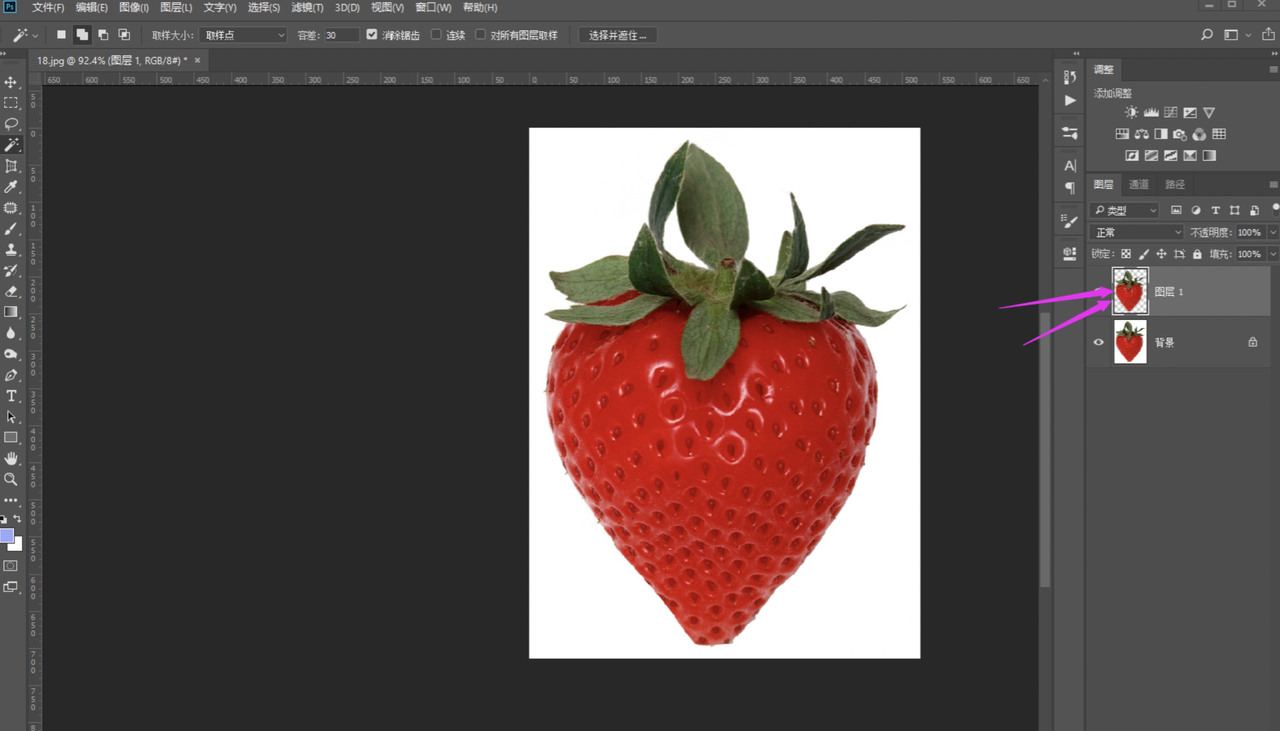
再按住快捷键 ctrl+shift+n ,新建一个空白图层 ,选择一个前景色,执行快捷键【alt+delete】填充选择的这个颜色 ,于是得到【图层2】
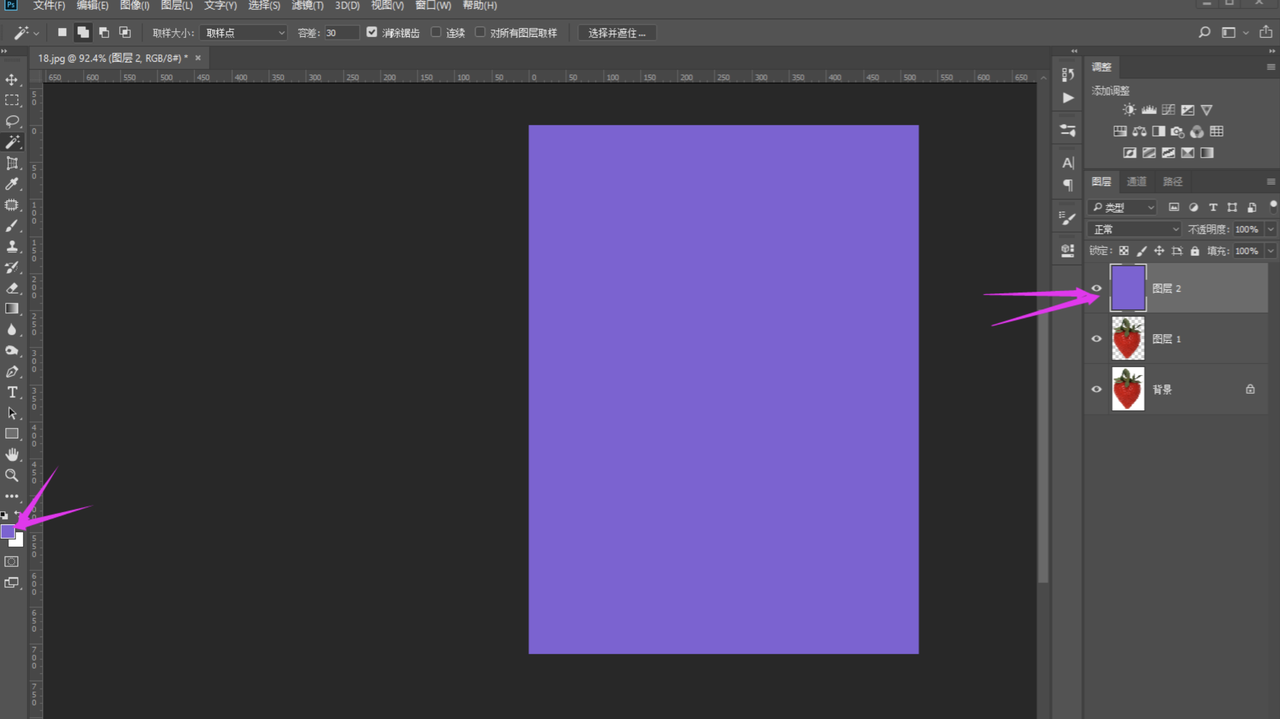
此时由于图层顺序,更换的全新背景色会完全盖住草莓图层,我们只需调换图层顺序,把【图层2】拖动到【图层1】的下方,就可以得到一张更换了背景颜色的图片。
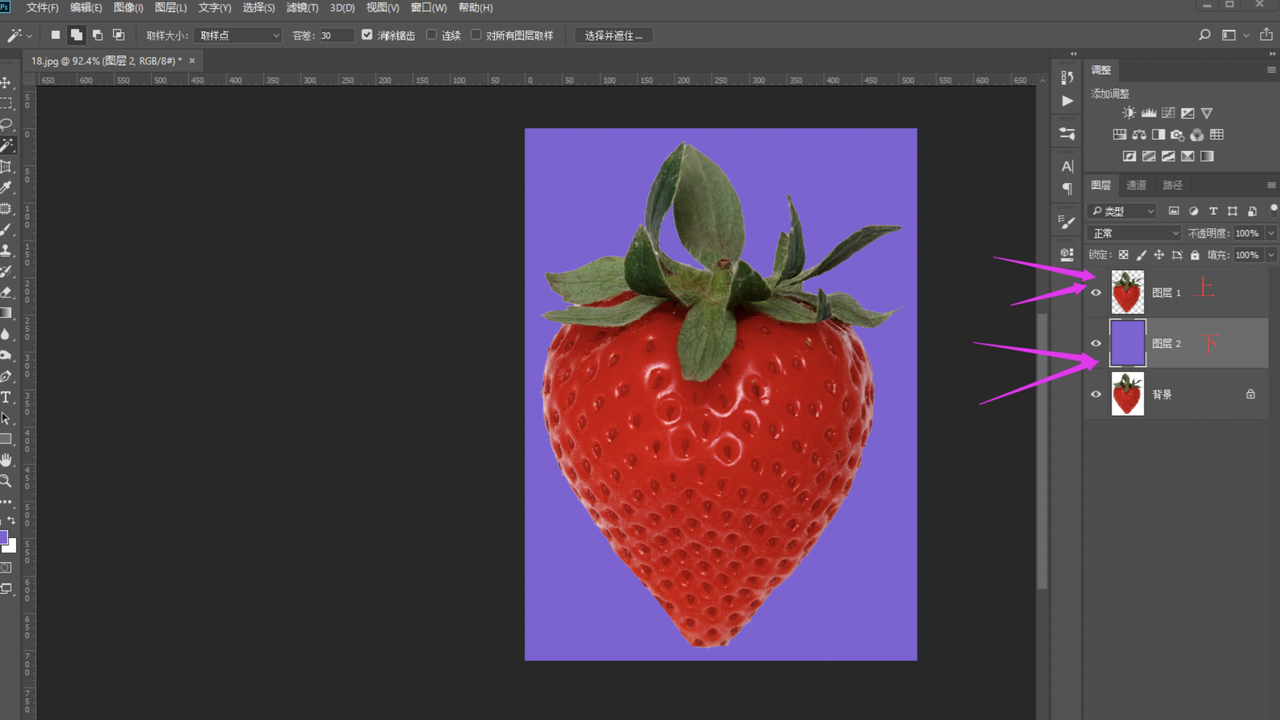
怎么样,这两种使用 PS 更改背景颜色的方法你学会了吗?总结一下,一种是更改纯色背景的背景色,一种是更改图片主体背景颜色的背景颜色,虽然有一点绕,不过大家看过了文章教程就会明白了。希望这篇文章能够帮助到你解决「使用 PS 更改背景颜色」的问题。
