PS怎么把白色背景变透明?6步轻松实现!
更新时间:2023-02-15 14:38:07
PS怎么把白色背景变透明?经常有人在制作水印后不知道怎么将白色背景变为透明的,导致花了好久的时间做出来的水印瞬间没了用武之地,今天,本文就为大家戴莱这个问题的解决办法——白色背景变为透明背景的教程。将背景从白色变为透明色的操作过程其实并不复杂,只要大家愿意去了解,就一定可以掌握这个方法。话不多说,接下来就让我们正式开始操作教程吧~
- 首先,将需要更换背景的图片用 PS 打开,如下图,这里我用的是玫瑰花。
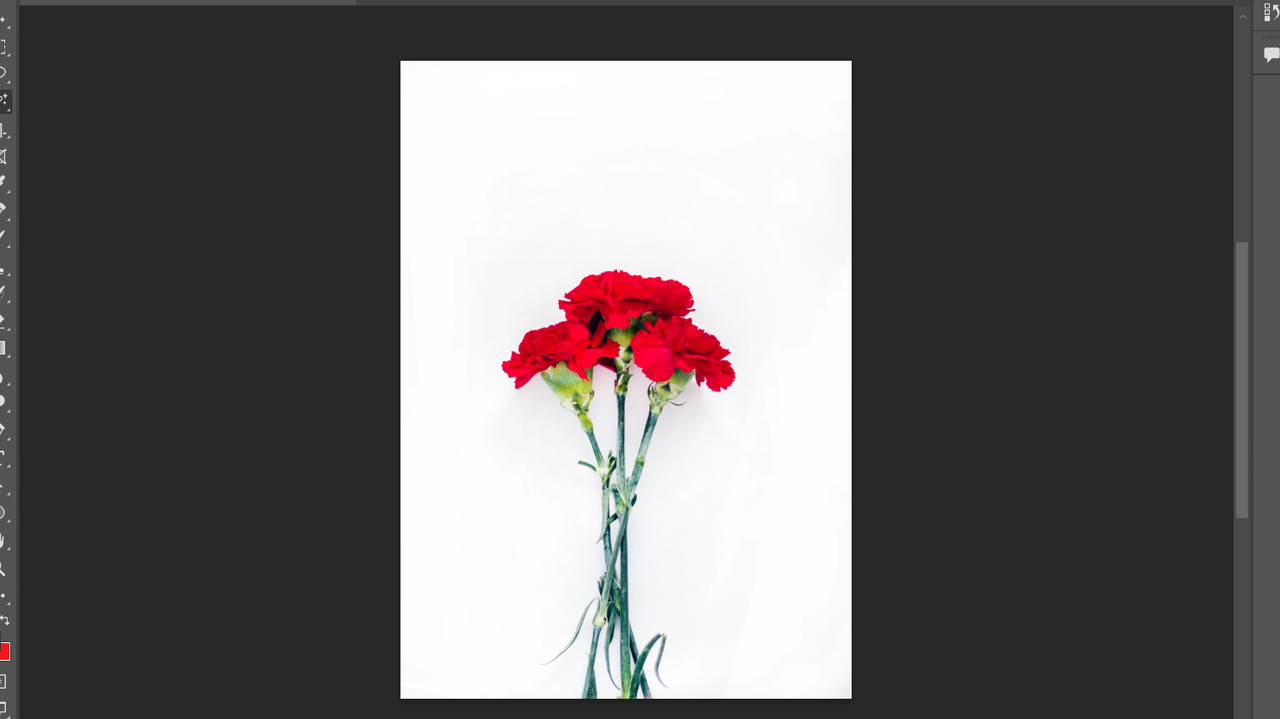
- 图片打开后,我们需要在左侧工具栏中找到选择工具,可能大家的 PS 工具在工具栏中显示的并不直接是魔棒工具,没关系,大家只需要记住下图截屏中的三个图标,找到后直接右键点击,即可出现一下图标,直接进行相应的选择即可。这里我用到的是快速选择工具,大家也可以选择魔棒工具,根据个人使用习惯选择即可。如果进行操作的内容需要精确度高一些的路线绘制工具,大家也可以直接用钢笔工具,可以更精准的选择出需要保留的内容。

- 将图片处理好后,会出现以下界面,除了你需要留下的内容,其他白色部分都会成为选区,这时候我们需要使用快捷键 Ctrl+J 对图层进行复制。这里需要注意一点,大家要注意看复制出的图层是都留下的是主体部分,如果主体部分是空的,则使用快捷键 Ctrl+Z 倒退至复制图层前,使用快捷键 Ctrl+Shift+I 进行反向选择,然后重新复制图层,则新复制的图层就是我们需要的没有背景的部分。如下图。
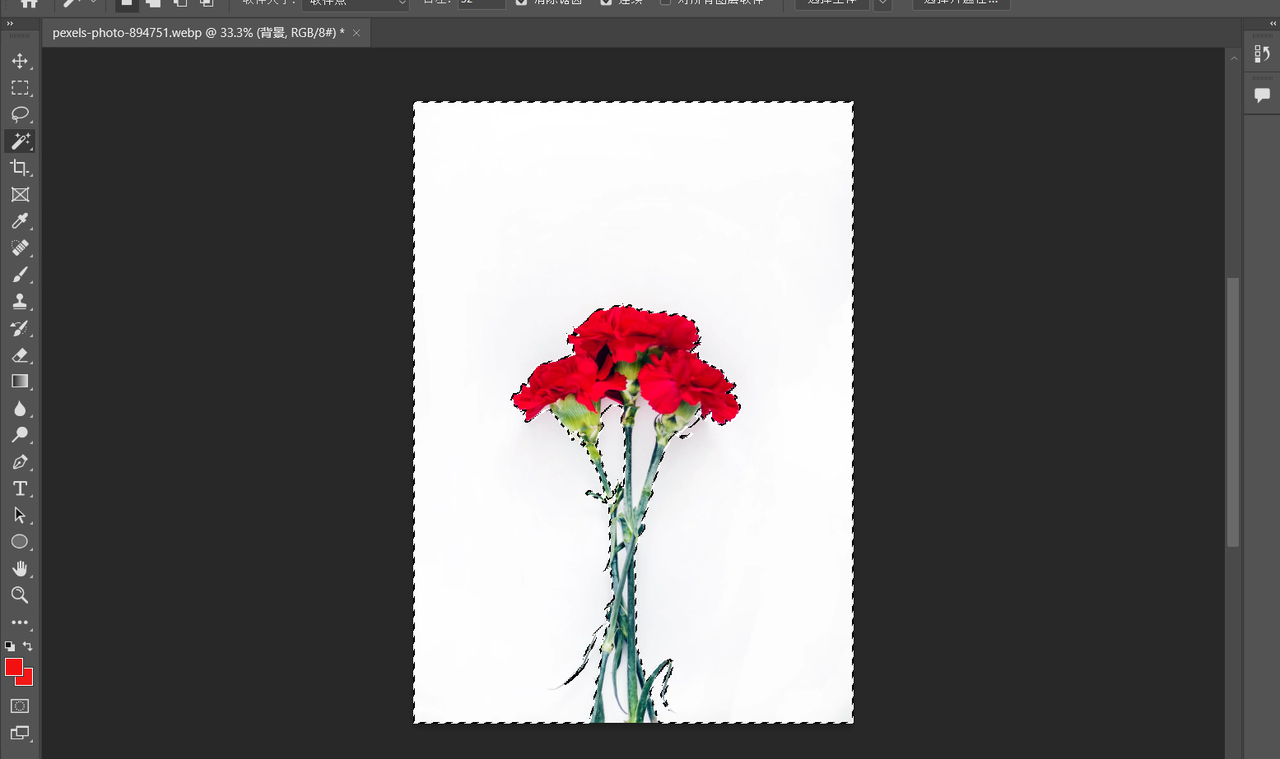
- 将初始图层左侧的眼睛点掉,则可以看到如下界面。
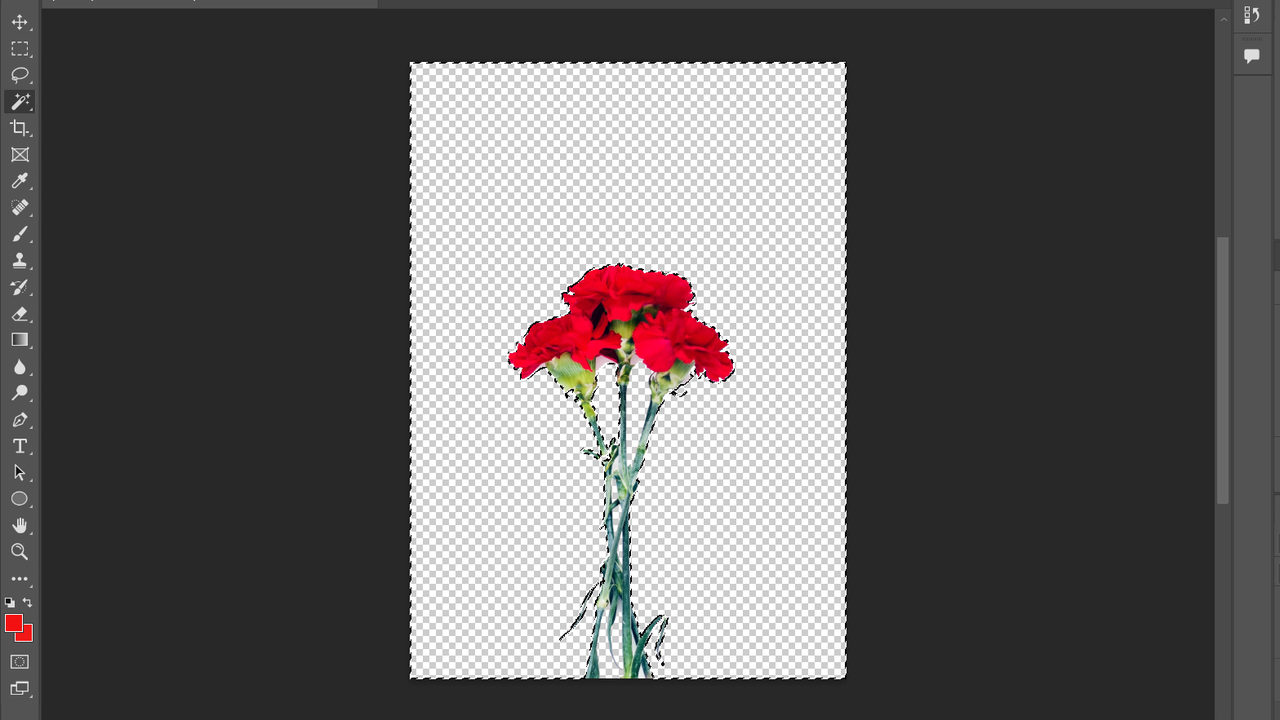
- 这个时候,我们可以根据自己的需要,对一些细节部分进行二次删除、调整。删除方法与上面几乎一致,依旧利用魔棒工具、快速选择工具或者钢笔工具进行选区,然后使用 Delete 键删除所选区域。直到完全调整好,即可使用快捷键 Ctrl+D 取消选区,然后依次点击 “文件” “导出” “快速导出为 PNG”,注意。
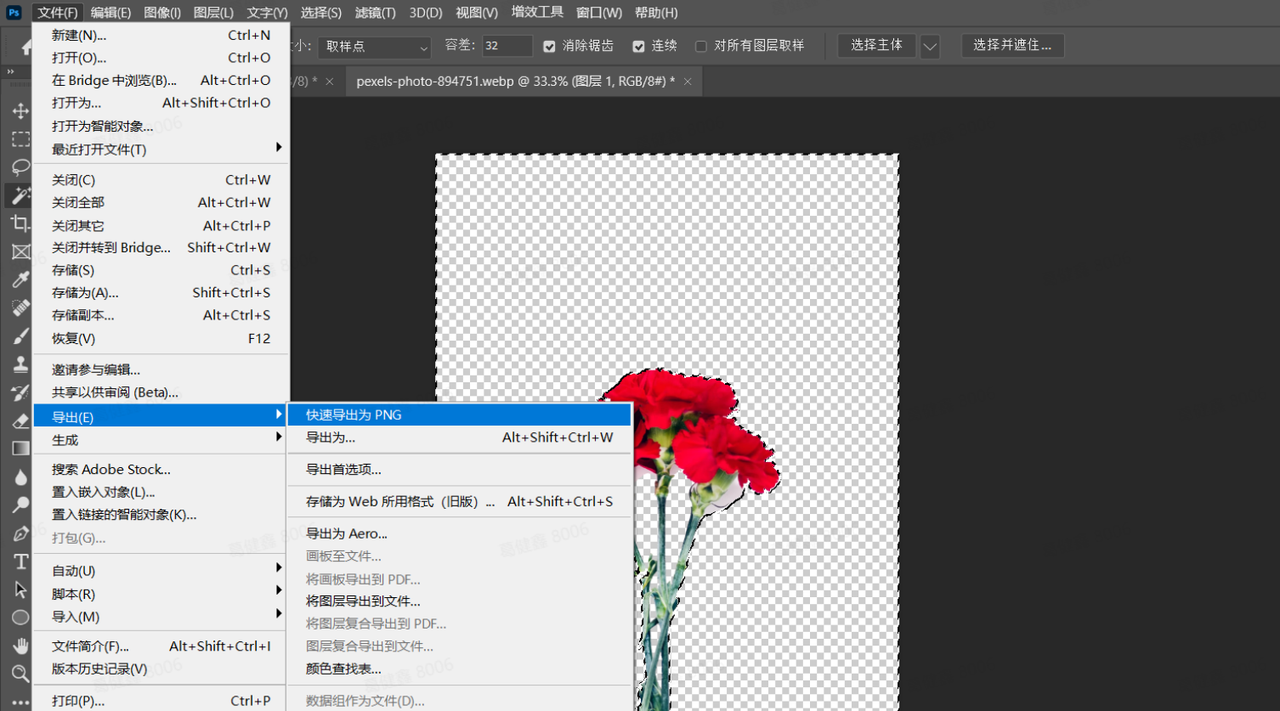
- 注意,保存的过程初始背景一直要保持不可见模式,如下图。
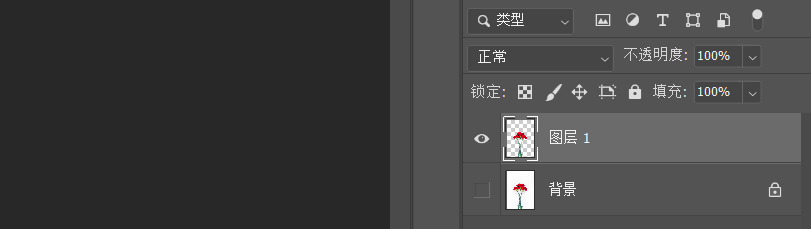
以上,就是 PS 把白色变为透明的全部教程,大家看懂之后还要多多进行操作练习,不要只局限于理论知识,最后,希望以上内容能够帮助到大家~
