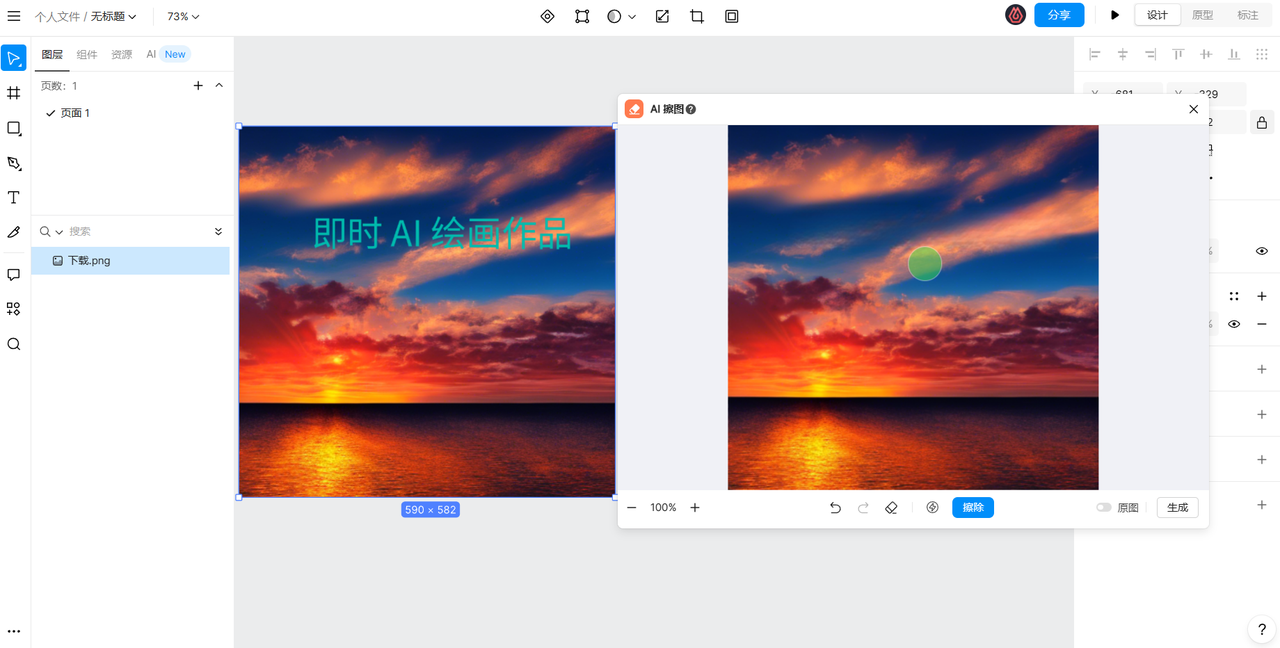PS怎么把字去掉不伤背景?
更新时间:2025-06-17 17:42:39
使用 PS 去除图片中的文字,且不损伤图片背景,保留图片原有的模样,这一图片效果可以通过 PS 的“内容识别填充”功能实现。将图片使用 PS 打开之后,选中图片中的文字范围,之后选择“内容识别填充”,点击“确定”按钮之后,便可以看到图片去除文字之后的效果。除了可以在 PS 中实现图片去除文字效果之外,还可以使用「即时设计」来实现图片去除文字效果,而且操作方式更加简单,只需 2 步即可完成。接下来,本文将使用图文的形式对“图片去除文字”这一图片效果展开详细的步骤讲解,一起来看看吧!
1、在 PS 中去除文字不伤背景的操作步骤
(1)首先我们先来看在 PS 中的操作步骤:将图片使用 PS 打开之后,先使用快捷键“Ctrl + J”复制一层图层,我们将在新图层上完成后续的去除文字操作。
在新图层上,先使用“矩形工具”来圈定图片中的文字范围,之后点击画布上方菜单栏中的“编辑”选项,在“编辑”选项的下拉菜单中选择“内容识别填充”功能。
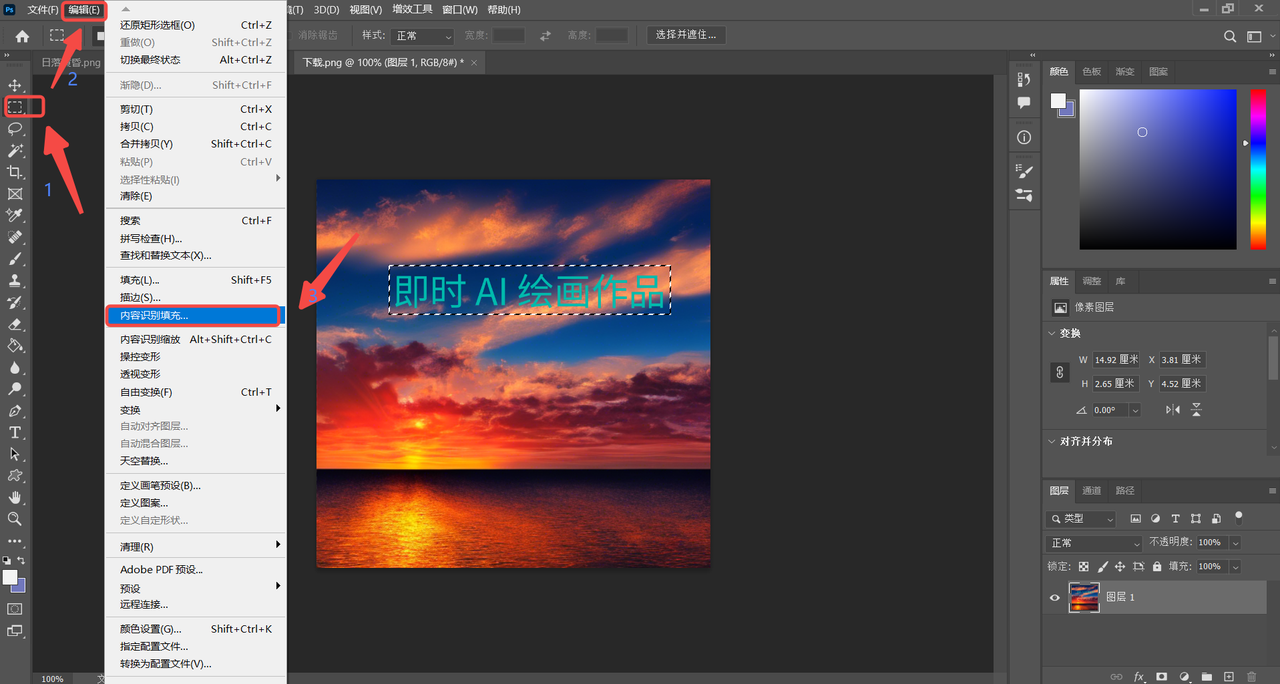
(2)在“内容识别填充”页面即可看到去除文字之后的图片效果。如果对去除文字之后的图片效果不满意,还可以手动调节识别内容,从而改变图片最终的呈现效果。最后点击“确定”按钮,便完成了去除文字操作。
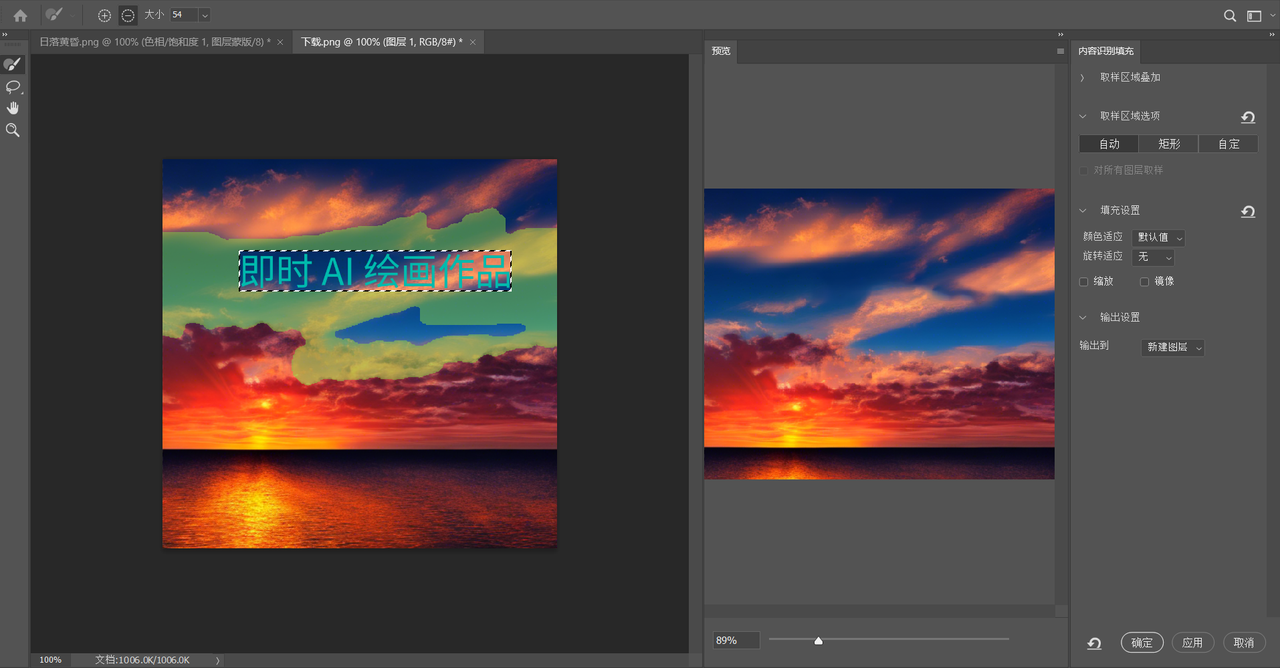
2、在线去除文字内容,不损伤图片背景
接着我们再来看使用即时设计去除文字的操作步骤:首先将图片使用即时设计打开,之后运行“AI 擦图”工具,在 AI 擦图工具的操作页面中,涂抹图片中的文字区域,最后点击“擦除”按钮即可轻松去除图片中的文字内容,整个操作过程可以在线完成而且操作方法简单,不存在过高的学习成本。
点击下方图片即可立即注册使用👇
在线去除文字内容,不损伤图片背景,操作简单的擦图工具——AI 擦图
3、总结
以上便是本文关于「PS 去除文字不伤背景」的全部内容,总的来说,在 PS 中如果想去除图片中的文字,可以通过 PS 提供的“内容识别填充”功能来完成。首先使用矩形工具来圈定图片中的文字,之后进入“内容识别填充”操作页面,可以通过不断调整识别的图片范围来优化最终的图片效果。而在即时设计中,通过“AI 擦图”工具,涂抹图片中的文字范围之后,点击“擦除”按钮即可去除图片中的文字内容,操作更加方便。如果想了解更多图形工具的使用信息,可以前往即时设计的「插件广场」版块搜索使用。即时设计是一款专业的设计工具,不仅使用时无需下载,还提供了大量免费的设计工具。