PS怎么抠图换背景?
更新时间:2023-06-21 10:02:10
PS 怎么抠图换背景?可以通过 PS 的魔棒工具或套索工具选择目标物品,复制到新图层并删除原背景,再使用填充工具或插入新图像作为背景,并进行微调和调整,实现图像抠图和换背景的效果。PS(Photoshop)是一款功能强大的图像处理工具,可用于编辑、修饰和更改照片。其中抠图和换背景功能是非常重要的,能够轻松将照片中的人或物体抠出,并在不同背景下重新组合成全新场景。本文将介绍如何快速简单地使用 PS 进行抠图和换背景,让你的图像处理工作变得更加高效和精确。更推荐你使用被很多人称为“在线版 PS”的即时设计,一键抠图步骤简单,一秒抠图高效便捷,而且是免费的哦!
1、打开 Photoshop 并选择需要编辑的图片
在你的计算机上打开 Photoshop 软件,从文件菜单中选择“打开”选项,然后在弹出的对话框中选择需要编辑的图片。打开图片后,我们可以使用 Photoshop 的各种工具和功能来对图片进行编辑和修改。
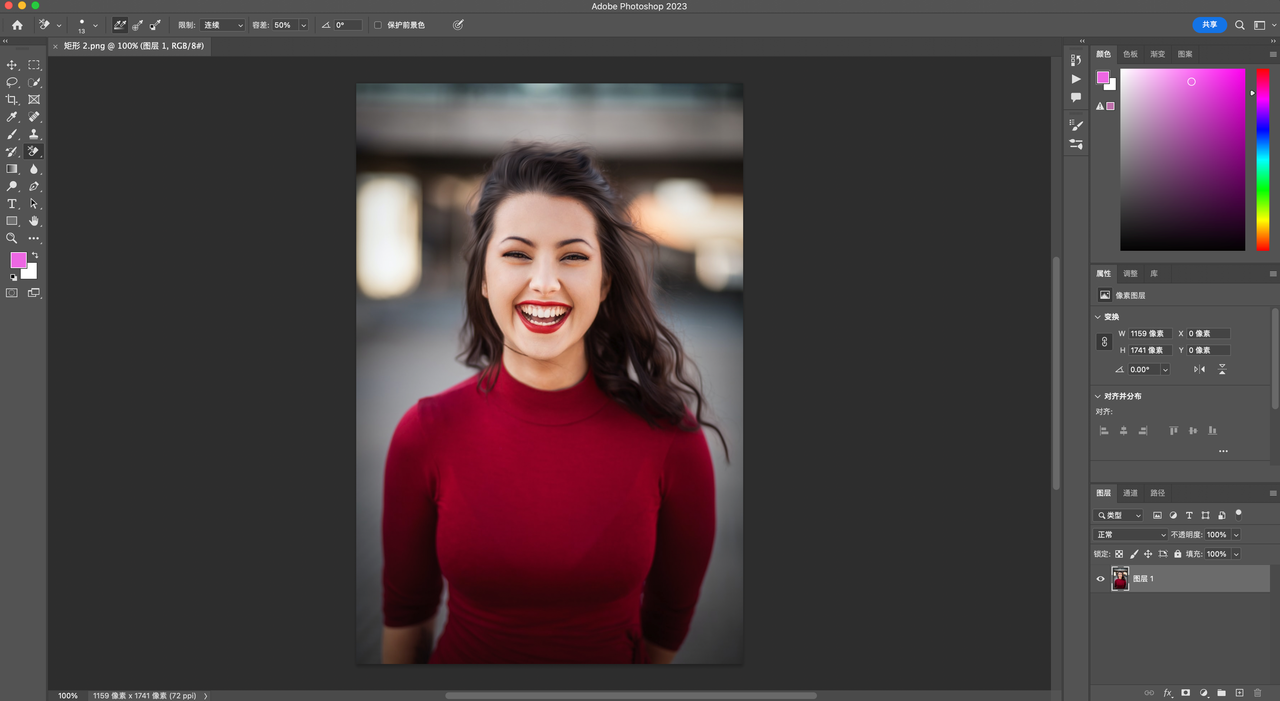
2、选择需要抠出来的物品或人物
在 Photoshop 中选择“魔棒工具”或“套索工具”,将工具应用于需要抠出来的物品或人物,使其成为选中状态。你可以调整选中物体的大小和位置,以便更好地适应你的编辑需要。
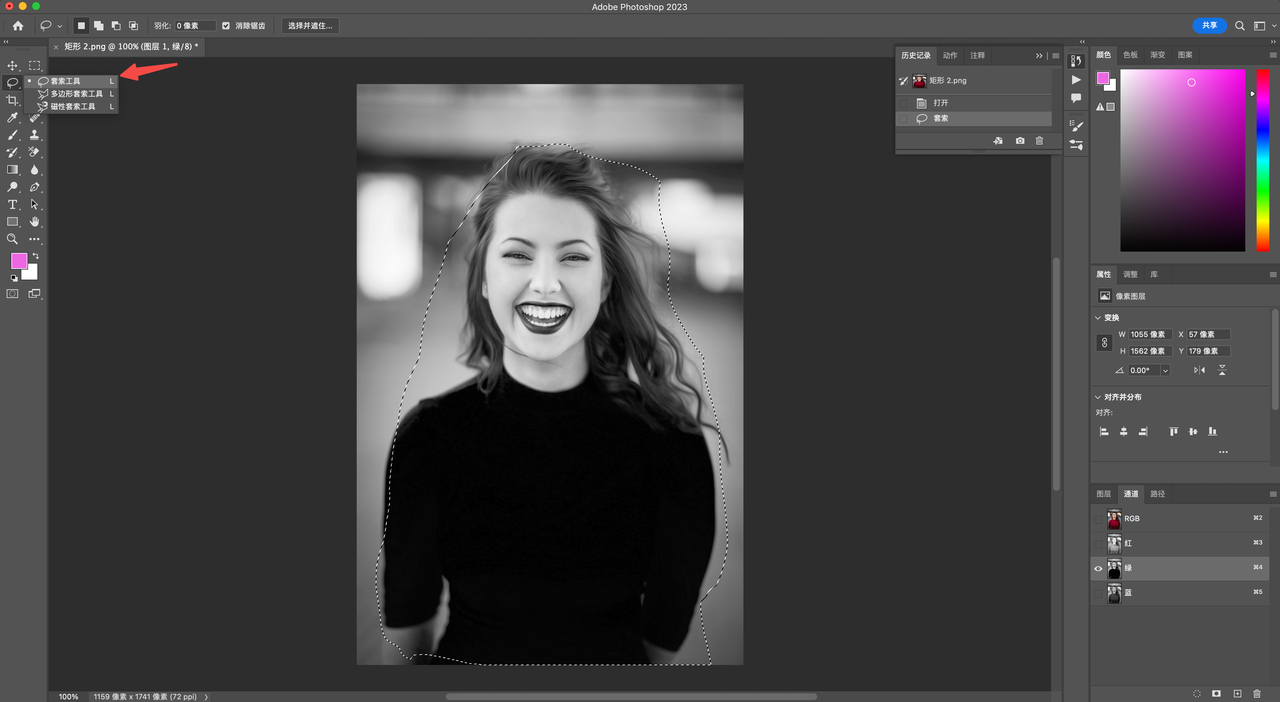
3、复制选中物体并删除原来的背景
在 Photoshop 中,我们需要复制选中物体并删除原来的背景。为了实现这一点,我们需要使用“图层面板”中的复制和删除选项。使用快捷键“Ctrl+C”或“Command+C”来复制选中物体,然后使用快捷键“Ctrl+V”或“Command+V”将其粘贴到一个新的图层中。接着,选择原来的图层并将其删除。
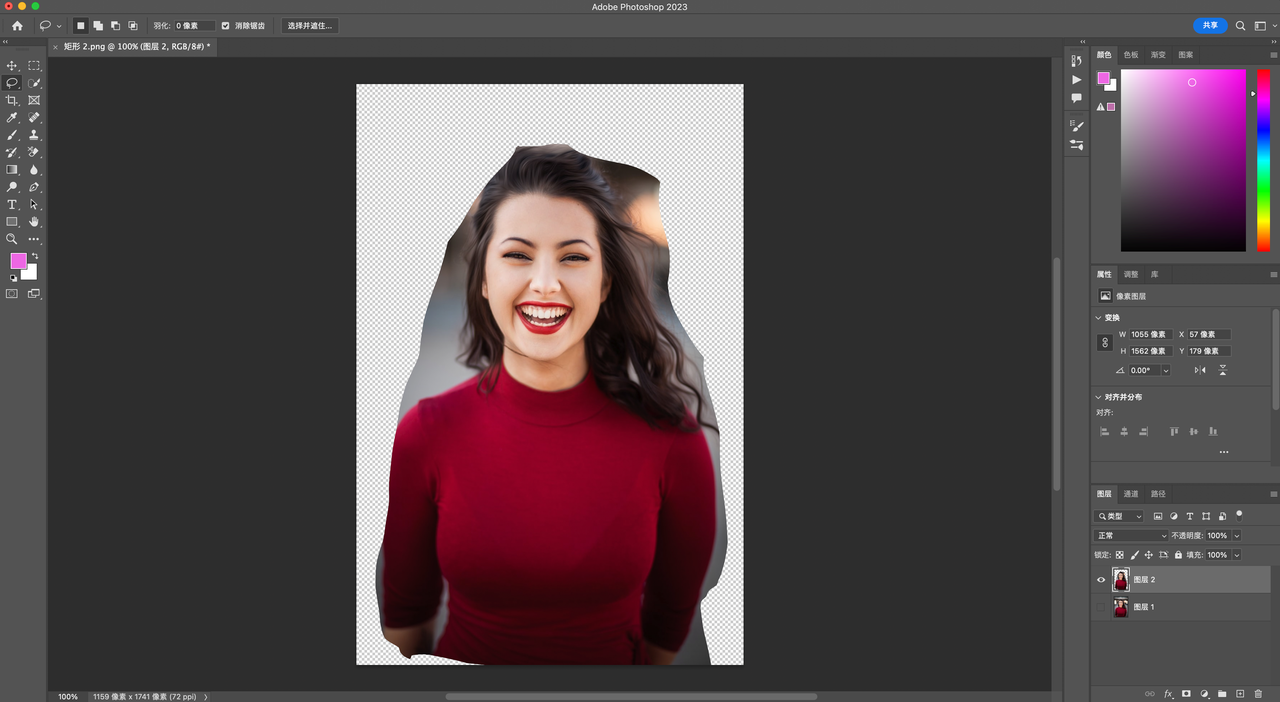
4、添加新的背景
在 Photoshop 中,我们可以使用不同的方式来添加新的背景。一种方法是使用“填充工具”填充新的背景色。另一种方法是将另一个图像插入到当前的图像中,然后将其作为新的背景。你也可以使用“画布大小”工具来调整画布的大小,以便更好地适应你的新背景。
5、对抠图进行微调
最后,在完成抠图和更换背景后,我们可以对图像进行一些微调,以使其更适合我们的需求。例如,我们可以使用“图像调整”功能来调整亮度、对比度、色调和饱和度,以便更好地匹配新的背景。我们还可以使用“滤镜”功能来对图像进行模糊、锐化和其他效果处理,以增强图像的质量。
以上就是关于「PS怎么抠图换背景?」的全部内容,PS(Photoshop)是一个功能强大的图像处理工具,常被用于编辑、修饰和改变照片的背景。抠图和换背景是其中的一个重要功能,它可以让你轻松地将一个人或一个物品从照片中抠出来,并且在其它背景下重建一个全新的场景。PS的钢笔工具抠图比较繁琐?需要不断调整才能够抠得更干净?那么,更推荐你使用“在线网页版PS”——即时设计,采用人工智能算法,一键抠图不用手动调整,一秒抠图不浪费时间在低价值事件上。
