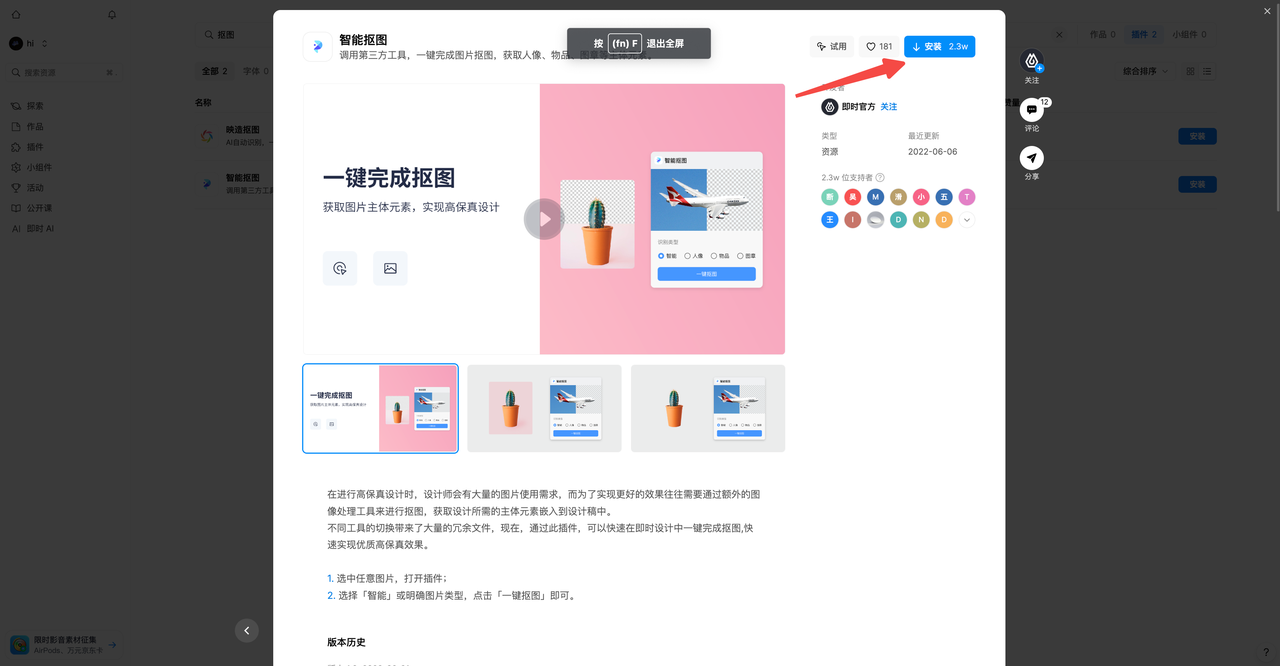PS怎么改图片的背景颜色?
更新时间:2025-06-18 15:21:12
在 PS(Photoshop)中,我们可以使用抠图的方法来更改照片的背景颜色,让照片更加美观。首先,打开 PS 并创建一个 800x800 的画布,选择自己喜欢的前景色来填充背景图层的颜色。接着,使用矩形选框工具选择照片中的人物,使用调整边缘画笔工具来修饰人物的头发和背景,然后将人像抠出来。接下来,新建一个图层作为背景并填充颜色,将人像置入背景中,使用画笔工具选项,沿着人物轮廓点击一圈,即可改变背景颜色。此外,我们还可以使用在线版 PS 的即时设计的插件——「智能抠图」,一键抠图并快速更改背景颜色,让照片更加出色。
1、PS怎么改图片的背景颜色?
首先,打开 PS 并创建一个 800x800 的画布。如果你想更改背景图层的颜色,可以选择自己喜欢的前景色,然后按下 Alt+Delete 键来填充颜色。接下来,准备好你想要抠的照片。如果照片的背景是灰白色的,我们可以将其更改为蓝色。
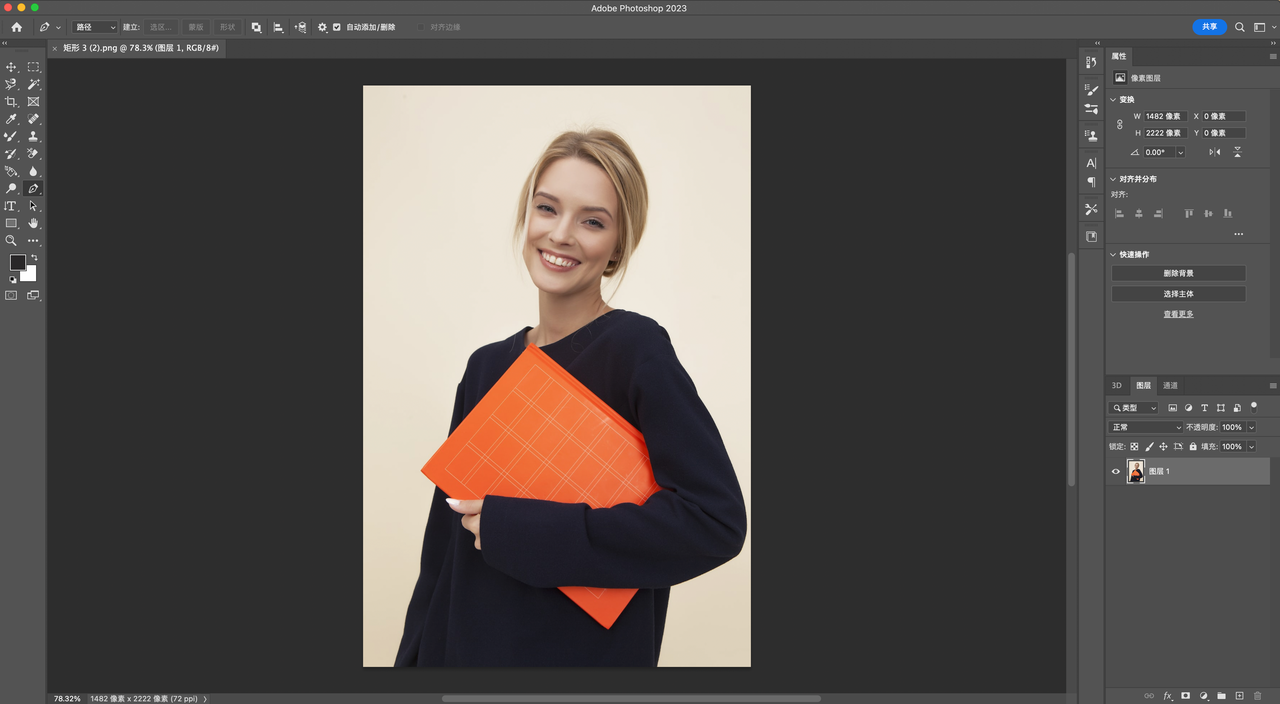
首先,使用矩形选框工具选择照片中的人物。接着,选择“视图”中的“叠加”选项。此时,鼠标会出现一个小加号,点击照片就可以选择人物。接着,使用调整边缘画笔工具来修饰人物的头发和背景。完成后,选择右下角的确认按钮,人像就被抠出来了。
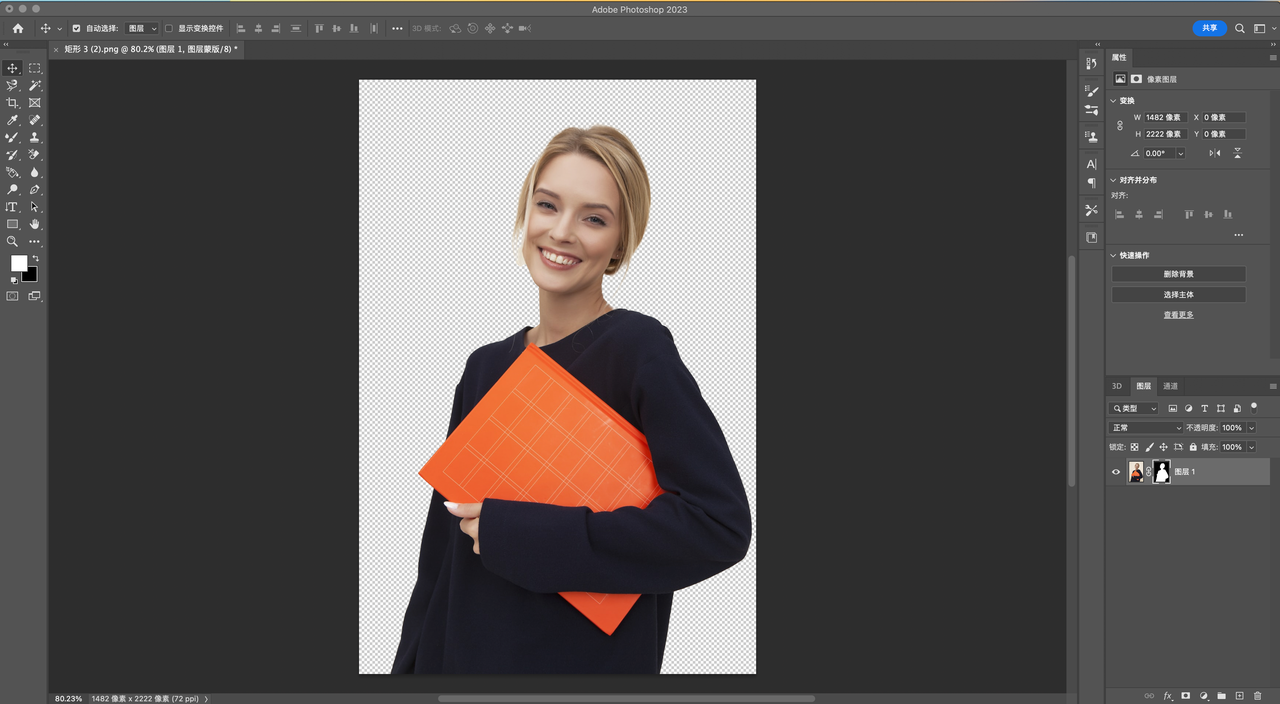
下一步,我们需要新建一个图层作为背景。为了让背景更加美观,我们可以选择蓝色,并按下 Alt+Delete 键来填充颜色。
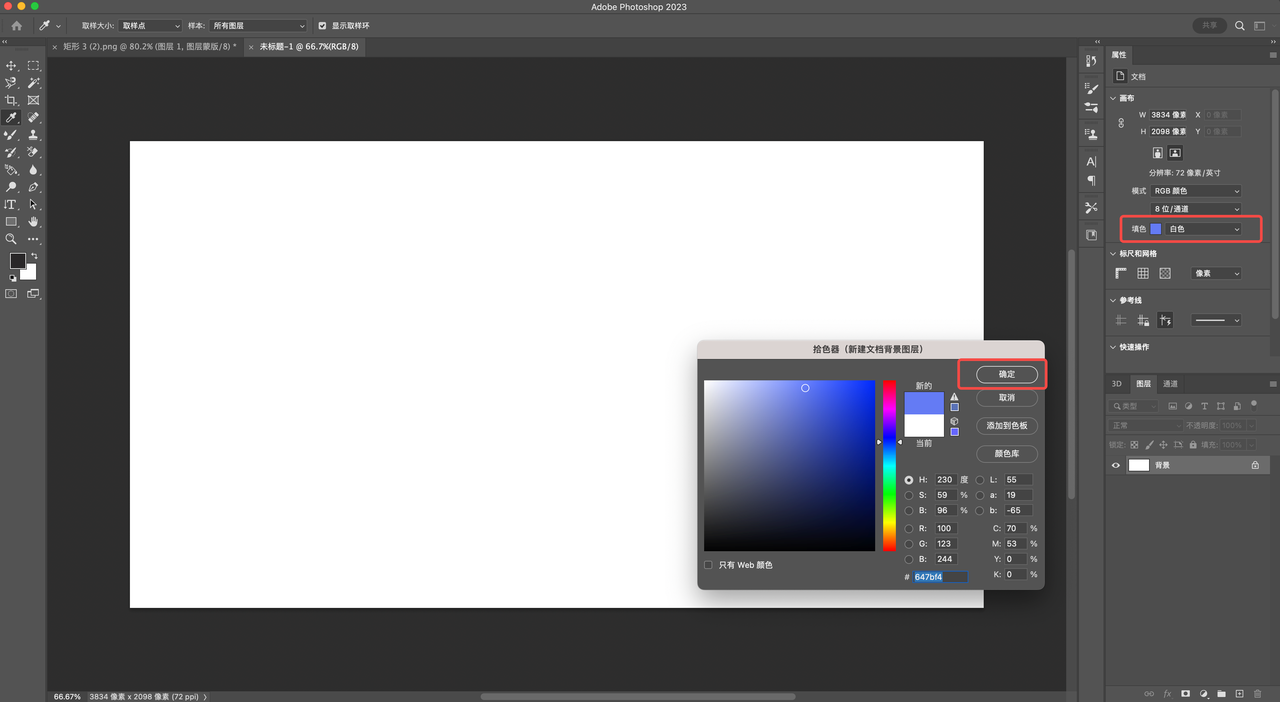
接着,长按 Alt 键并点击鼠标,在新图层与人物图层中间部分,新图层就置入到人物图层了。最后,使用画笔工具选项,长按 Alt 键并点击鼠标,拾取金发色。然后,将不透明度适当调低,沿着金发女孩的头发轮廓点击一圈,就可以得到最终效果了。
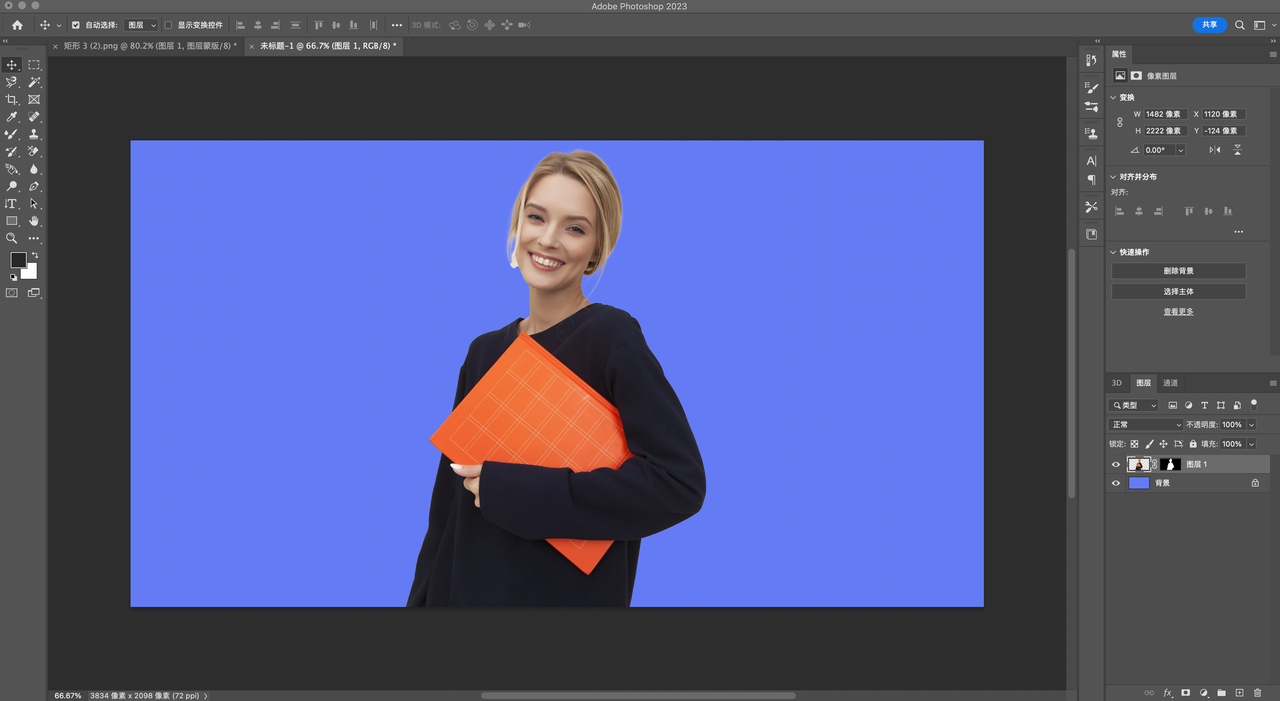
2、“在线版 PS”:2 步高效改变图片背景颜色
我们在使用 PS 抠图的时候可能会出现简单的抠图方法抠不干净,复杂的抠图方法效果好但是步骤繁琐。那么,你可以试试 “在线版 PS” 即时设计,即时设计可以做到一键抠图,最快一秒钟就能够完成抠图。点击使用智能抠图,使用人工智能算算法抠图,抠图效果好速度更快!
使用方法很简单,选中任意图片,打开即时设计的「智能抠图」插件,选择「智能」或明确图片类型,点击「一键抠图」即可。
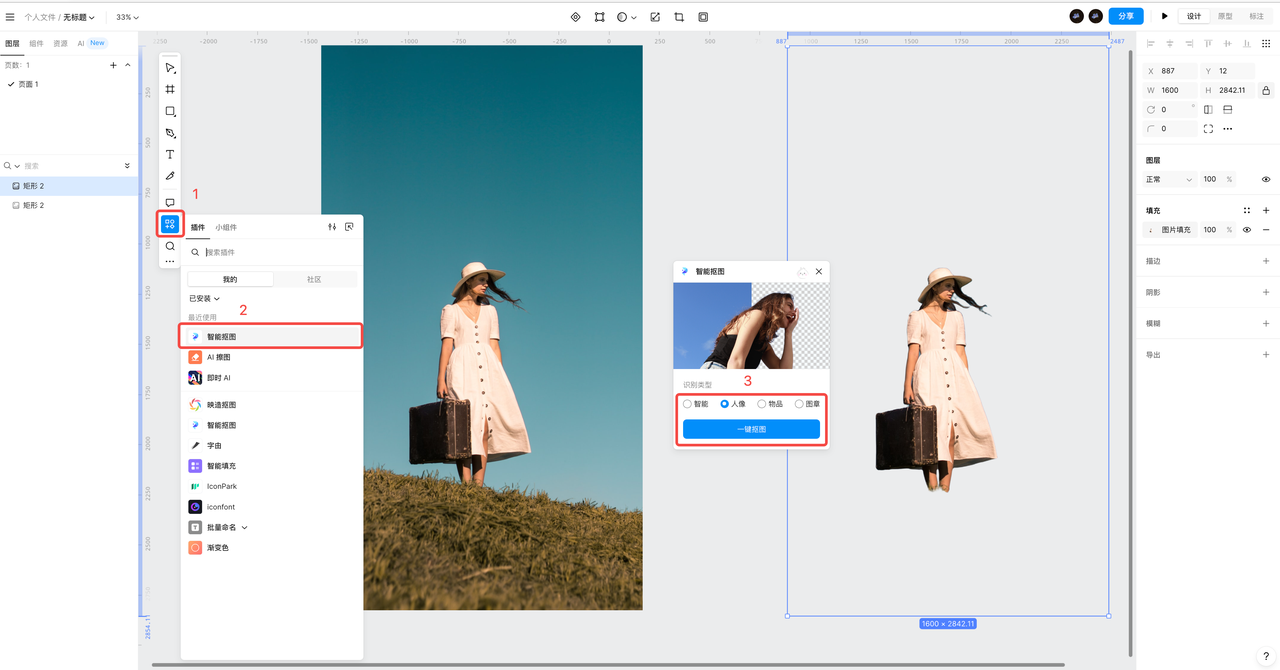
然后使用快捷键 R ,就可以任意绘制一个图形,然后将抠图后的人像置入背景中,在右侧菜单栏我们可以点击「填充」颜色,即时设计背景填充非常方便支持:纯色、渐变色、图片等各种模式,超级方便的。
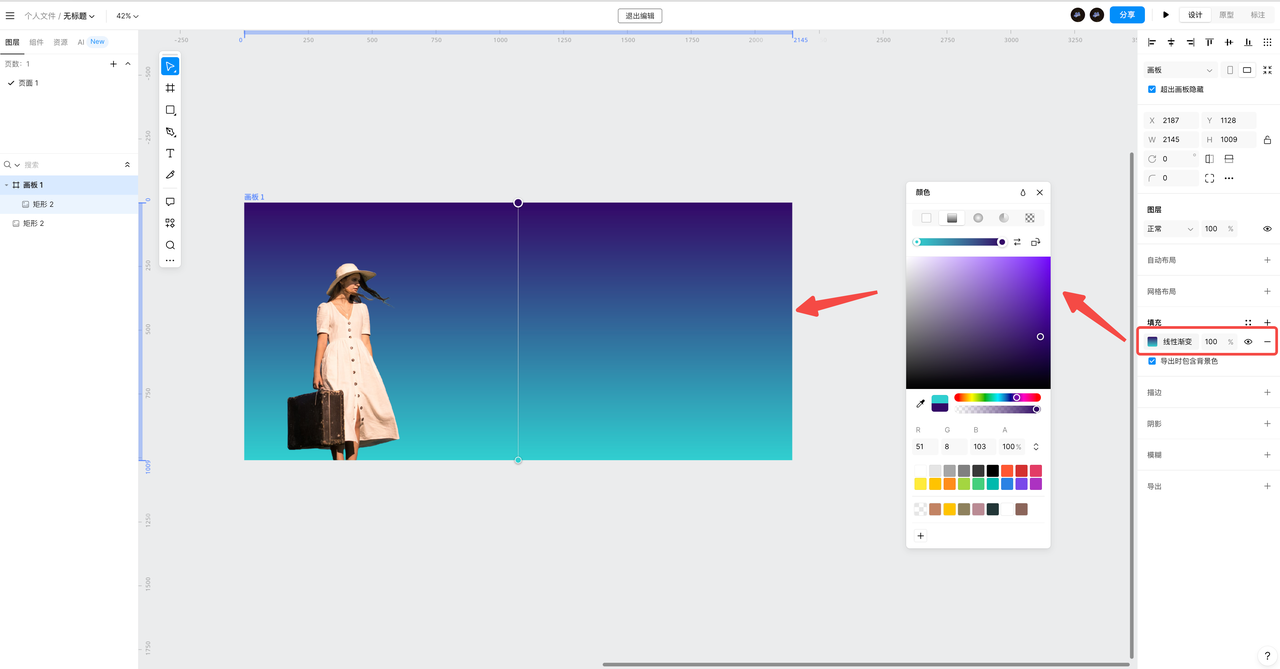
“在线版 PS” 即时设计是免费使用的,除了智能抠图插件,即时设计的插件广场还有 140 + 款插件可以随用随取,在精细化矢量设计的基础上,可以像拼积木一样的用各种类型的插件“组装”定制属于自己的即时设计。
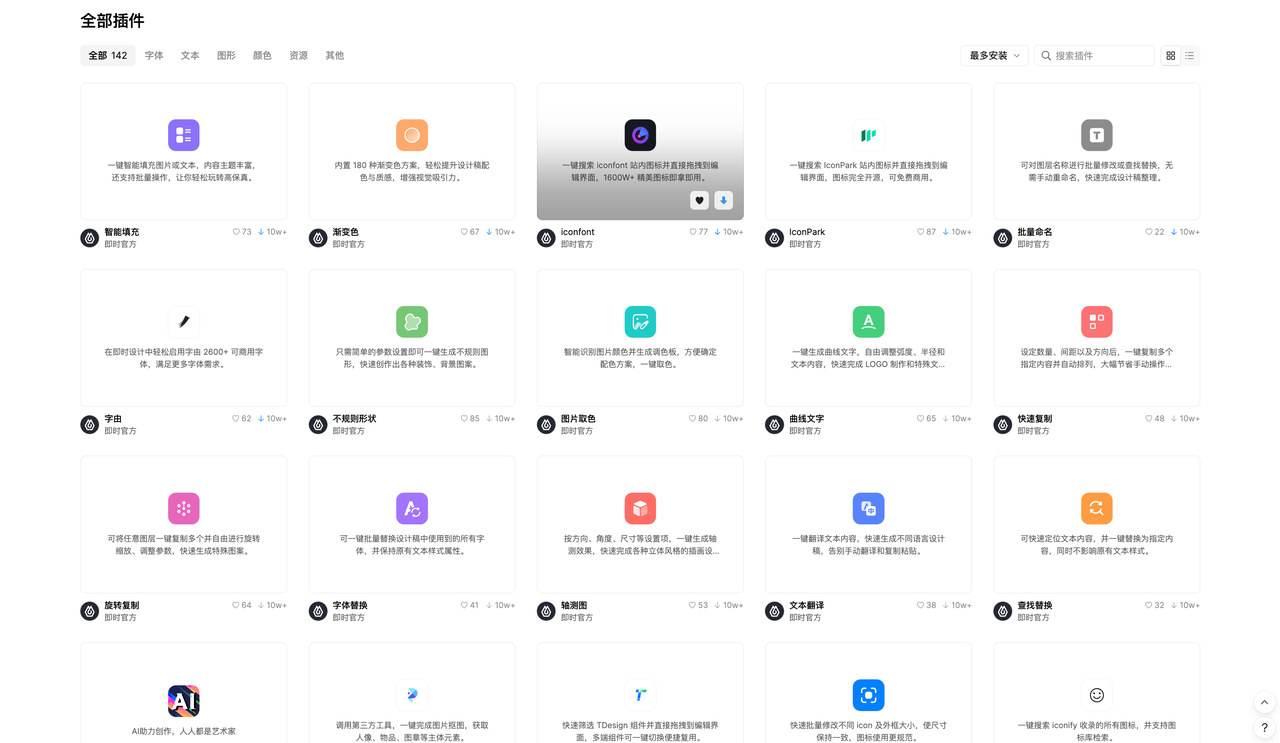
以上就是关于「PS 怎么改图片的背景颜色?」的全部内容,通过以上方法,我们可以轻松地改变照片的背景颜色,让照片更加美观。在 PS 中,我们可以使用抠图的方法来抠出照片中的人物,并将其置入新的背景中。此外,我们还可以使用在线版 PS 的即时设计功能,一键抠图并快速更改背景颜色,让照片更加出色。无论是使用 PS 还是 “在线版 PS” 即时设计,我们都可以使用更多的工具和技巧来美化照片,让它更加出彩。