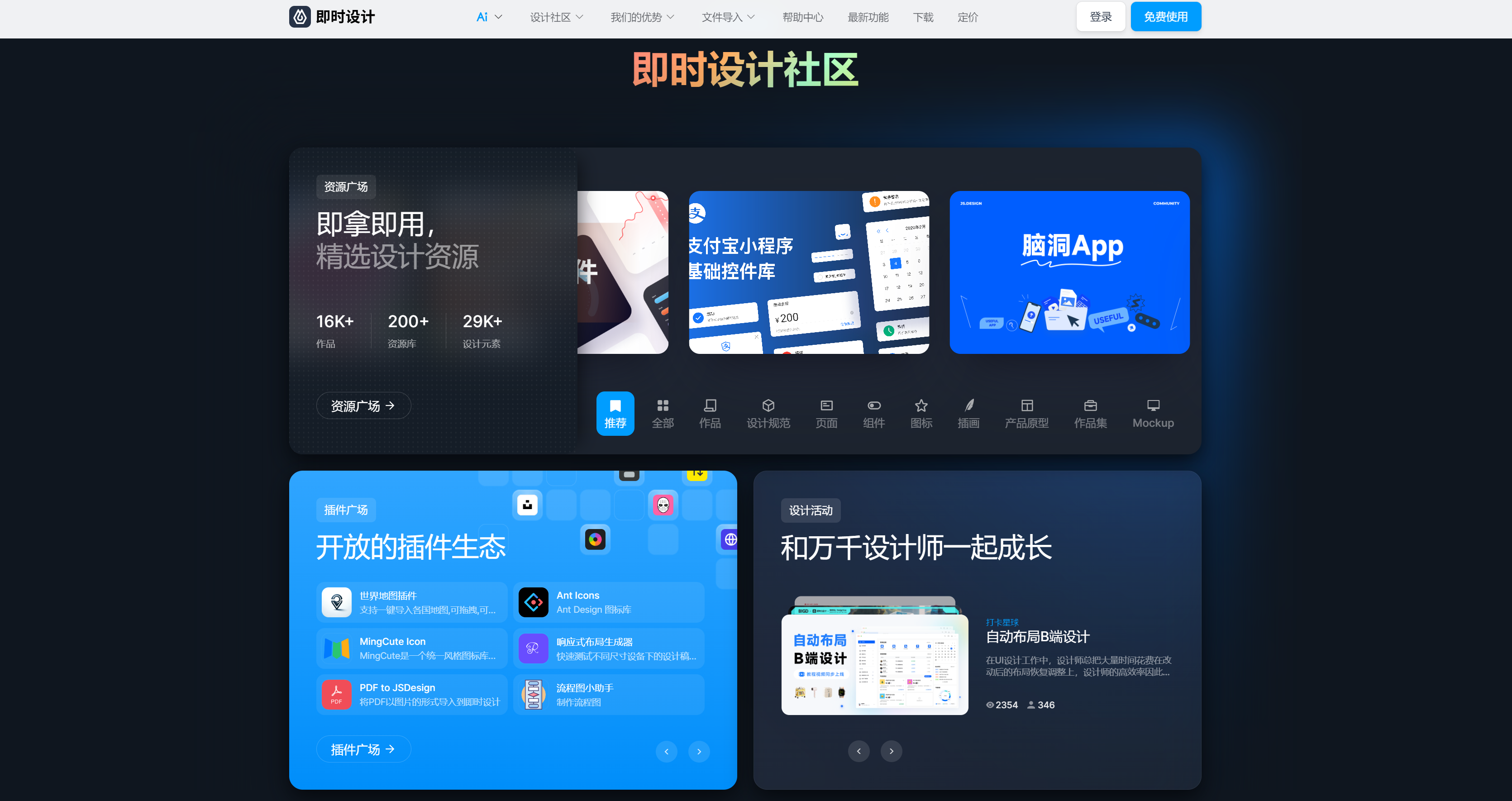Sketch参考线怎么设置?
更新时间:2025-08-19 12:20:12
Sketch参考线怎么设置?首先需要打开 Sketch 软件,然后打开它的标尺工具,按住快捷键 ctrl+R,之后开始拉出来一条参考线,就相当于设置好 Sketch参考线了下面,本文就详细的为大家介绍一下 Sketch 怎样设置参考线以及 Sketch 参考线方面涉及到的相关知识,给大家带来入门 Sketch 软件时的一些干货。
导语
1、什么是 Sketch参考线?
2、Sketch参考线的使用方法
3、Sketch参考线的使用注意事项
1、什么是 Sketch参考线?
智能参考线是设计师使用 Sketch 时相当好用的一个工具,但其实它只是 Sketch 中比较常用、最基础的一项功能。在 Sketch 中进行设计作图时,只要进行拖动图层,就会自动出现红线,这就是 Sketch参考线,主要是表明图片中的图像是否正确对齐,在画布中是否居中对齐。并且在设计师开始绘制图片之前,Sketch 参考线就会出现了,从而保证我们整个作图过程中的精度,目前这项功能是 Sketch 特有的,深受广大设计师的喜爱,保证设计师在设计作品时的质量,从质量中展现设计师的高水准。
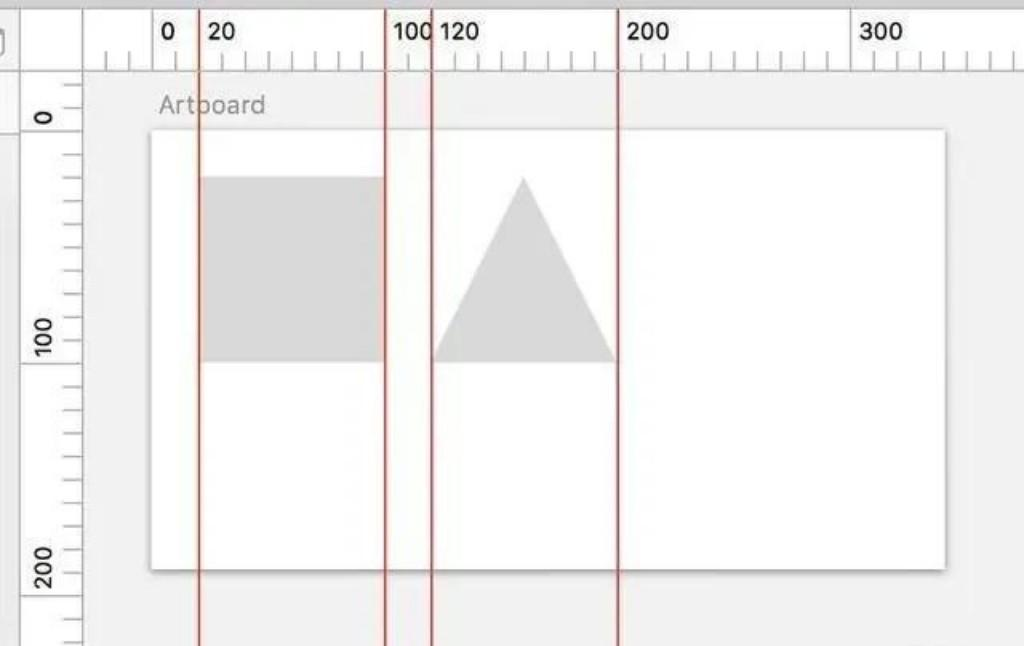
2、Sketch参考线的使用方法
Sketch 作为一款 UI 设计师的常用绘图工具,Sketch参考线的使用方法是比较简单和容易上手的,只要会使用标尺,就可以把参考线拉出来,然后把想要对齐的文字图片进行对齐。主要步骤有以下几步,首先需要打开 Sketch 软件,然后打开它的标尺工具,按住快捷键 ctrl+R,切记不要按成 command+R,这两个快捷键功能可是完全不一样的。之后开始拉出来一条参考线,就相当于设置好 Sketch 参考线了,设计作图的时候,就以该线为基准对齐就行了。最后一步是去掉参考线,点击鼠标选中参考线,把它拉到面板以外的位置就可以啦。
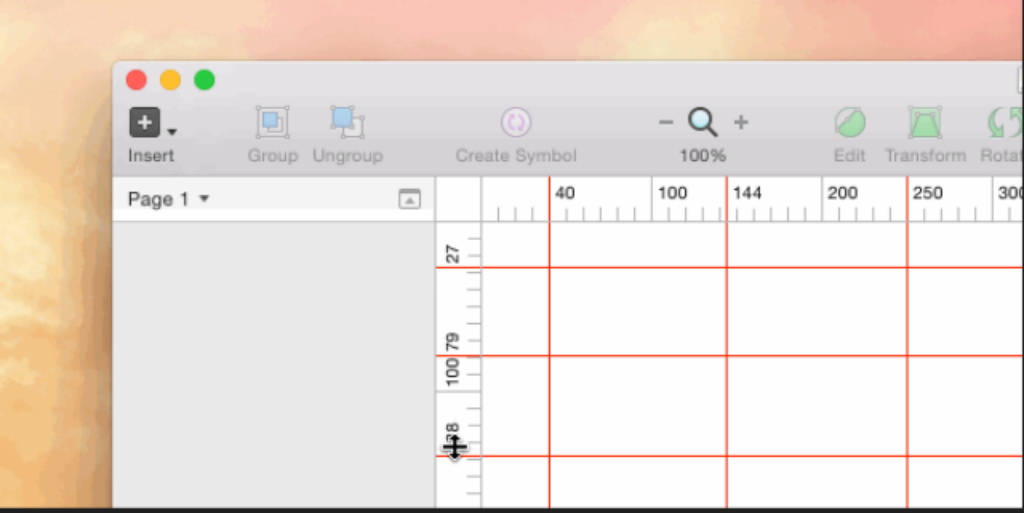
3、Sketch参考线的使用注意事项
从以上两个方面了解过 Sketch参考线的含义和使用方法后,接下来再简单介绍下Sketch 参考线的使用注意事项。首先,拖拽参考线的时候,一次只能操作一条参考线放置在画布上,如果想要同时设置整体的参考线,是无法实现的,只能依靠使用插件,才能快速的布置整体参考线,对于需要同时布局很多条参考线的设计师来说,一定要注意去下载插件。另外,如果单纯的想要移动单个参考线,这个操作必须在标尺中选中参考线才能实现拖拽。其次,想要手动删除某条参考线,需要把该条参考线拖拽到领带两条参考线形成的交叉区域中。最后,如果你想要所有的参考线不仅能够使用于图层,同时使用于画布的话,只需要操作点击上下参考线和左右参考线的按钮就可以实现啦。
以上,就是 “ Sketch参考线” 涉及到的相关内容,上文做了详细的整理解说,希望大家能够重新认识和了解 Sketch 参考线这一工具,在今后的设计中帮助大家快速作图。同时大家如果有需求,想要了解更多的 UI 设计相关知识内容,可以注册即时设计,即时设计被称为 Windows 也能用的协作版 Sketch,不仅功能强大,在线免费使用,还有 Sketch 适配模式,使 Sketch 用户也能熟练使用即时设计,资源广场内还有海量设计资源免费用哦!感兴趣的伙伴快去试试吧!