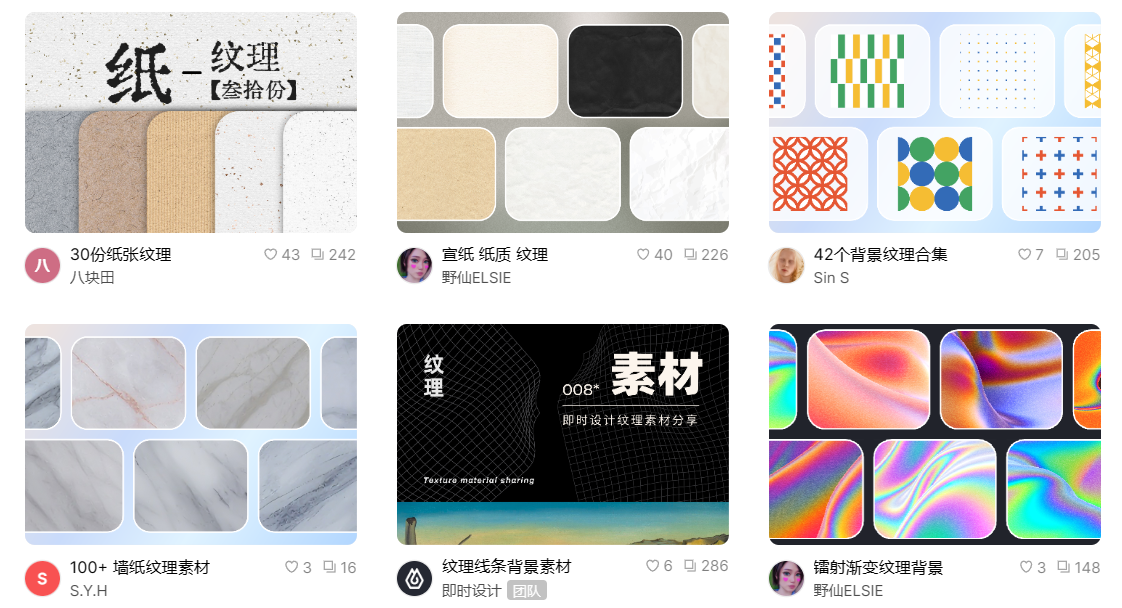PS怎么给照片添加纹理?
更新时间:2025-06-17 17:44:13
为图片添加纹理效果可以丰富图片表达内容,让图片不至于太单调。对于为图片添加纹理效果的操作,PS 也提供了相关技术支持,比如“纹理化”工具。本文基于 PS 的 2022 版本整理了一份在 PS 中为图片添加纹理效果的操作教程,由于操作系统和 PS 使用版本的不同,在操作细节上可能会有细微差别,但仍可借鉴使用。接下来,本文内容将围绕在 PS 中为图片添加纹理效果的操作步骤展开,一起往下看吧!
1、只需 2 步,即为图片添加纹理效果
(1)首先将图片使用 PS 打开,在画布操作页面,使用快捷键“Ctrl + J”复制一个图层,接下来我们为图片添加纹理效果的操作将在刚刚复制的新图层上完成。
新建图层之后,点击图层上方菜单中的“滤镜”选项,在“滤镜”下拉菜单中选择“滤镜库”,查看 PS 提供的滤镜内容。
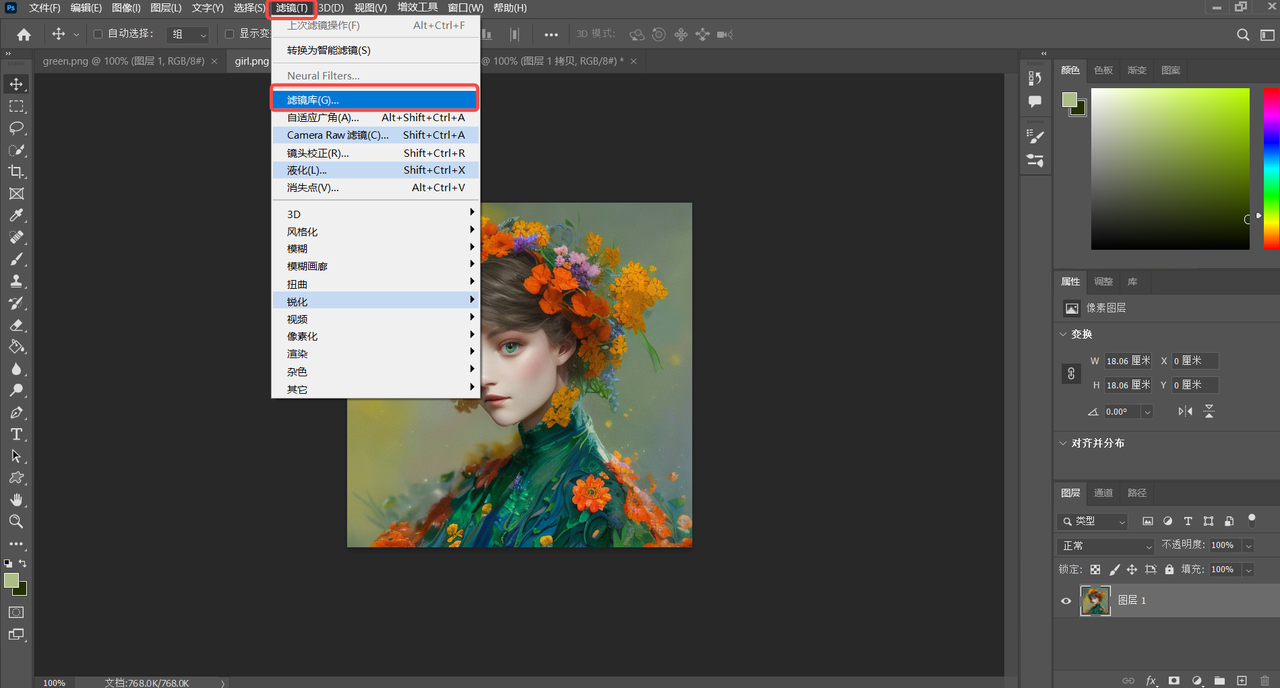
(2)在滤镜库中,点击“纹理”文件夹,选择“纹理化”效果,即可成功为图片添加纹理效果。在右侧的纹理化对话框内,还可以调整图片的纹理效果。
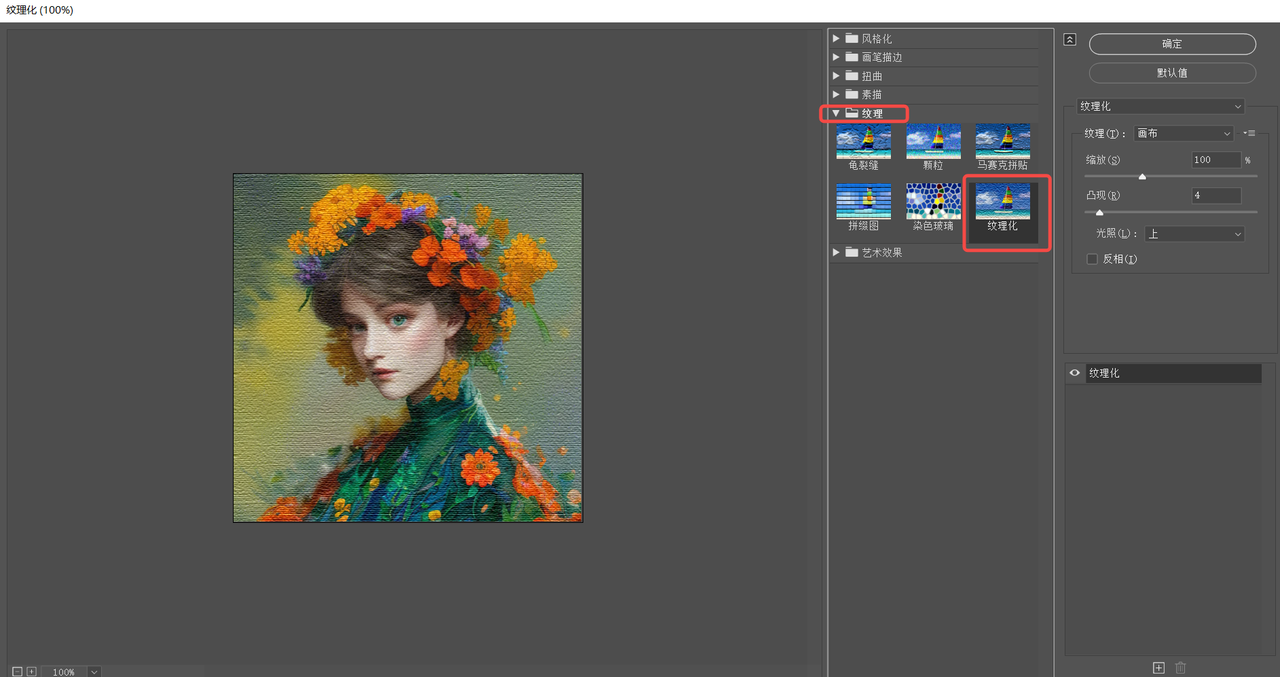
2,纹理素材,点击即用
如果不满意 PS 提供的纹理效果,还可以提前下载一些纹理素材,放到 PS 中使用。关于纹理素材的查找,可以前往「即时设计」的「资源广场」版块,直接输入“纹理”并搜索,即可查看即时设计提供的纹理素材。
关于纹理素材的使用,首先,资源广场提供的设计素材都是不收费的,可以放心使用。其次,即时设计是一款使用云端存储数据的设计工具,一个账号管理所有设计资产,因此,在资源广场中下载素材并不会大量占用本地设备内存资源,不会造成内存负担。
如果想将纹理素材下载到本地设备中,可以先将素材在画布操作页面上打开,之后点击“导出”按钮,即可成功导出到本地设备中。在文件导出时,即时设计提供了多种文件导出格式,比如 SVG,PNG,JPG 和 PDF 等,导出格式非常灵活,可以任意选择。
点击上方图片领取可免费使用的纹理素材,让图片呈现多种表达效果👆
3、总结
以上便是关于「PS 纹理」的全部内容,下面为大家总结一下:在 PS 中为图片添加纹理效果非常简单,使用“滤镜”工具即可完成。如果对 PS 提供的纹理化效果不满意,还可以提前下载一张纹理素材用到图片中。关于纹理素材的下载,可以前往「即时设计」的资源广场中下载。资源广场提供了大量可免费使用的纹理素材,在站内可直接使用,并不占用本地设备的内存空间。如果想将纹理素材下载到本地设备中,即时设计也提供了多种文件导出格式,可以在进行“导出”操作时自由选择。除了纹理素材之外,如果想了解更多关于“设计素材”的信息,同样可以打开「即时设计」的资源广场进行搜索。资源广场提供了上万条设计素材,都可以免费使用。