PS复杂背景怎样抠图?
更新时间:2025-06-09 14:22:12
有没有朋友在学习过 PS 背景抠图后觉得超级简单,但一遇到复杂背景抠图的时候就束手无策,然后就要摆烂放弃了?其实很多人都是被大家所说的 PS 很复杂的说法劝退了。但实际上,很多相关图片编辑操作并没有大家想的那么难,只要认真学习记录,通过多次的练习和尝试后,很容易就能熟练操作。接下来,本文就来为大家具体讲解一下如何用 PS 做复杂背景抠图。
- 首先我们用 PS 打开需要操作的图片,这里我使用了一张水杯图。想要把水杯抠出来,我们需要首先选择右侧的钢笔工具,进行路径选择。
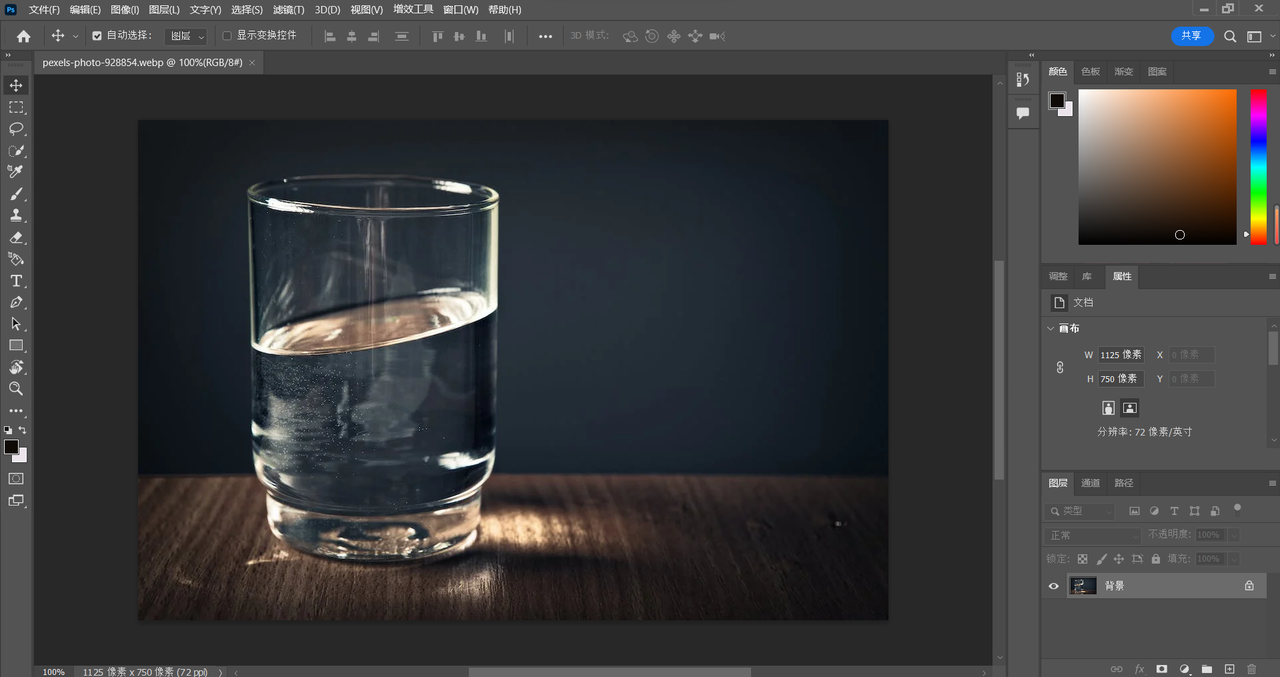
- 这里是我已经选择好的路径,大家可以看一下。路径选择结束后,我们可以先来观察一下这个水杯。它主要分为了亮色的高光和暗色,我们想要将水杯的光泽度和透明度全保留下来,就要将水杯的暗色和亮色全部保留下来。
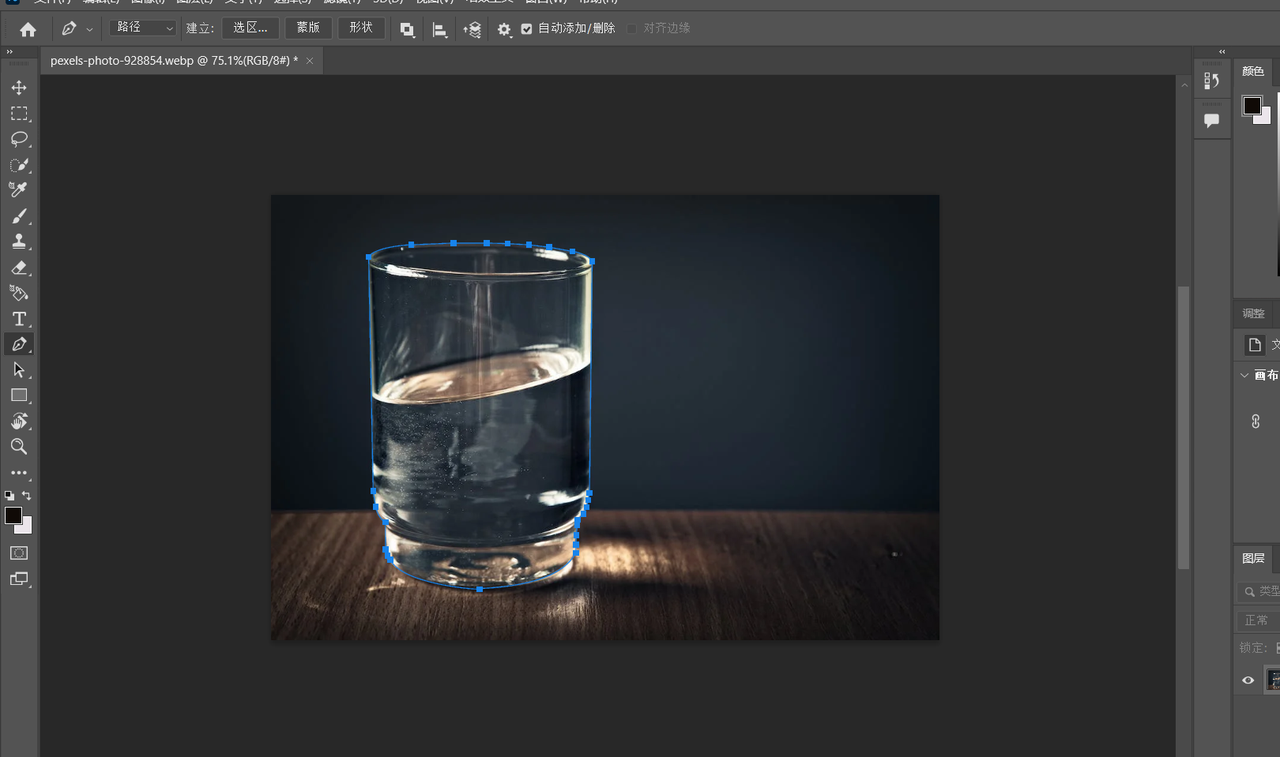
- 路径选择好后,我们需要使用快捷键 Ctrl+ 回车键建立选区,然后使用快捷键 Ctrl+J 建立杯子的图层。然后关闭背景图层的小眼睛,将其隐藏。点击水杯图层,使用快捷键 Ctrl+Alt+2 选择图片中的高光部分,也就是刚刚说的亮色区,然后继续使用快捷键 Ctrl+J 建立一个新的图层,也就是水杯的高光图层,如下图所示。
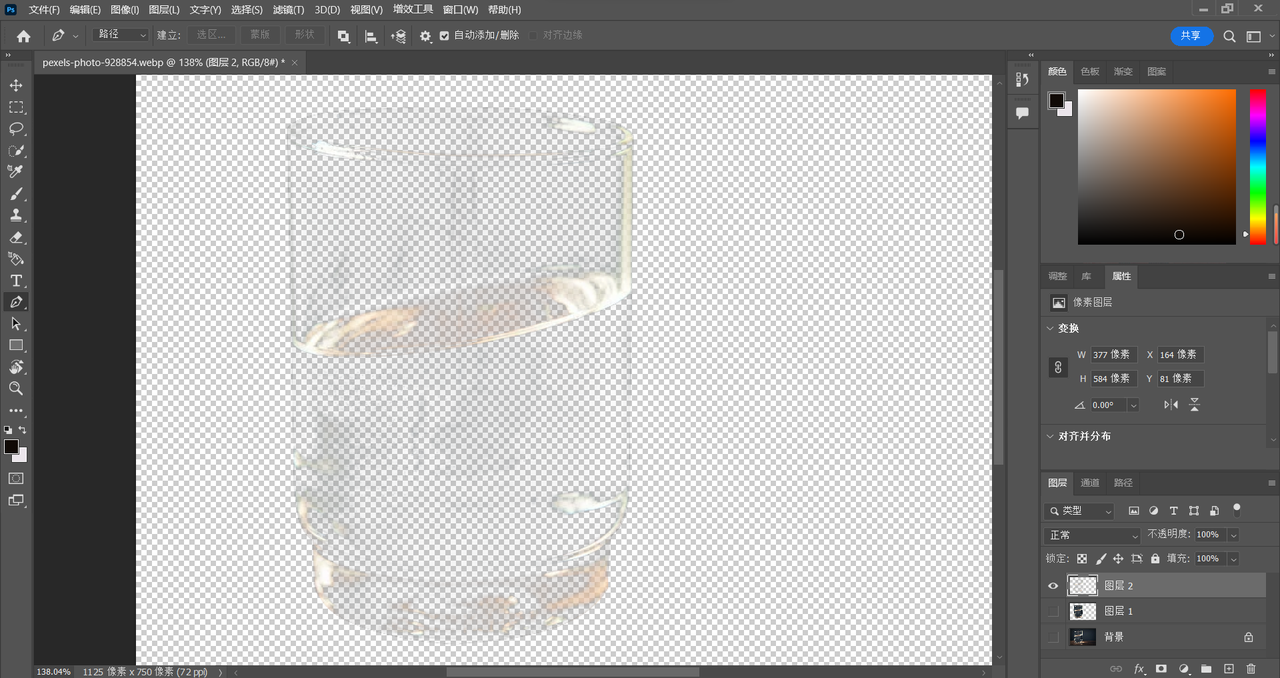
- 然后我们在点击背景图层,如下图所示,点击右下角左数第四个图标,奖励一个纯色图层,用来做后续的调色操作,如下图所示
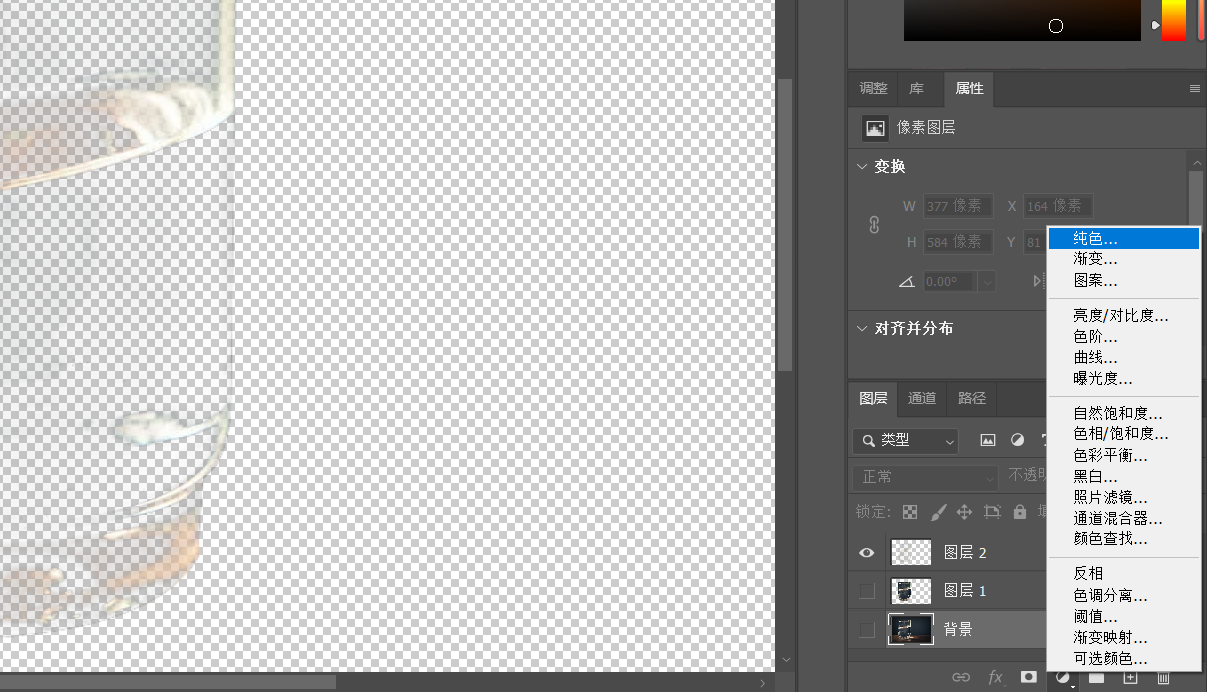
- 这里的背景颜色可以随便选择,我选择的是蓝色。大家也可以用不同的颜色。这个时候水杯已经出现在了这个图层中,但抠图痕迹还是比较明显,有种不属于这个背景的感觉,我们可以使用快捷键 Ctrl+Shift+U 进行去色,降低违和感。
- 然后再去隐藏掉最新提取出来的水杯高光图层,点击最开始选取出来的水杯图层。点击右下方的通道面板,得到下图所示的几个通道。
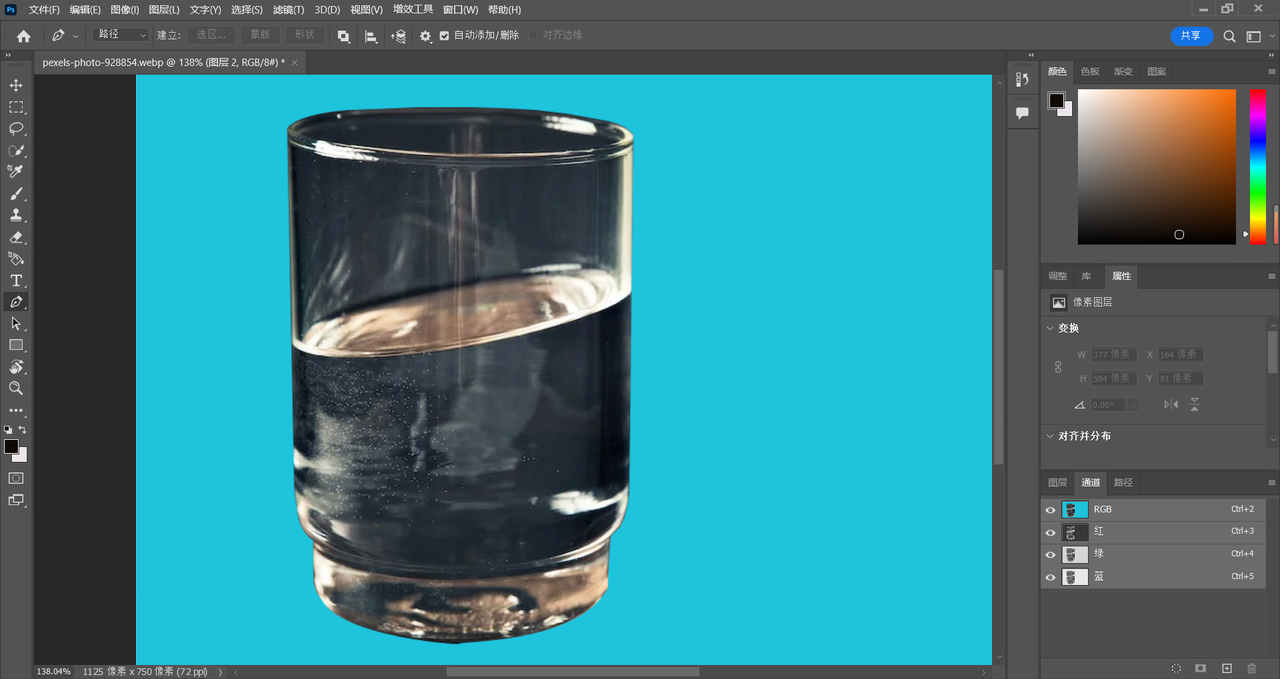
- 大家需要逐个对比几条通道的颜色对比,我们要选择一个对比不明显且水杯暗色系比较多的一个通道。然后进行选择。这里本文选择的是红色通道,选择后,我们复制一个红色通道。
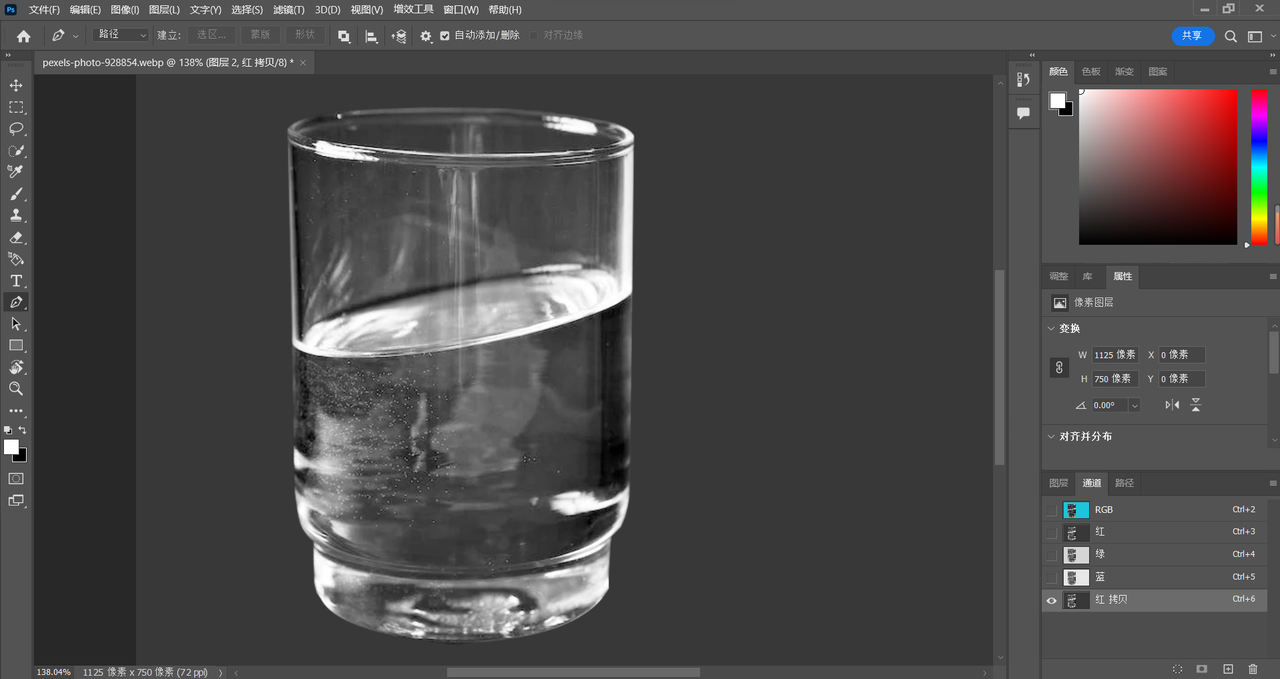
- 使用快捷键 Ctrl+L 调出色阶,调节色块进行一些提亮,增加对比度,让灰色部分多一些。这样有利于后面的透明效果。
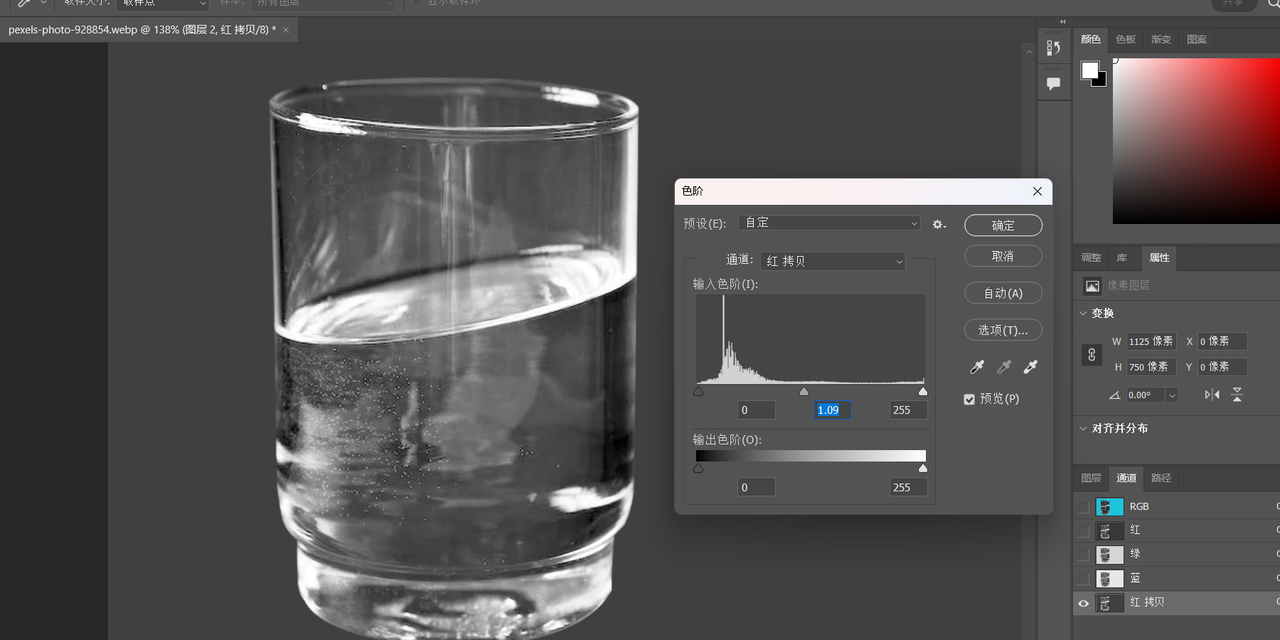
- 完成这一步后,我们需要按住 Alt 键的同时点击通道图层,激活选区,然后使用快捷键 Ctrl+I 反选通道,并激活选区,然后点击通道面板中最上方的 RGB 层,再回到最初的图层面板,直接 Ctrl+J 建立新的图层,得到的就是下图所示的图层面板,这个图层就是我们前面讲到的暗色系部分。
- 这个时候隐藏掉最初抠出来的水杯图层,显示高光部分和暗色系水杯部分,就能得到下图所示的效果。
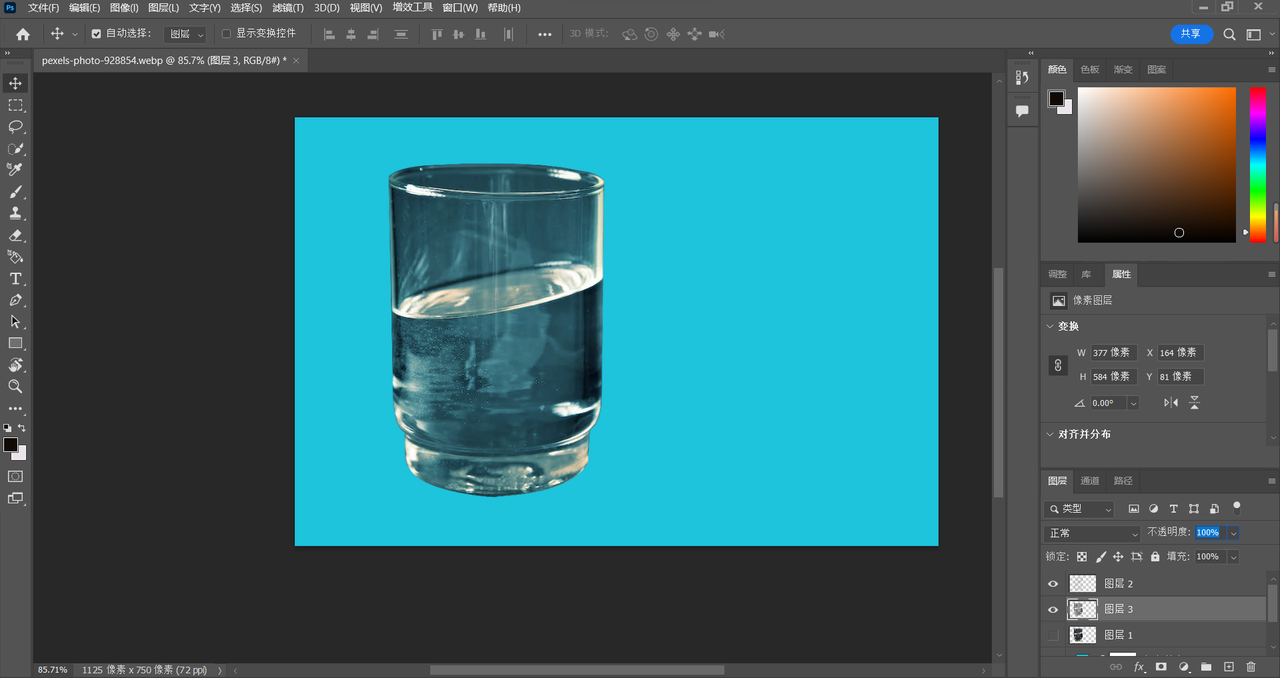
- 然后我们选择暗色系的水杯图层,再次使用快捷键 Ctrl+Shift+U 进行去色。
- 之后我们可以根据把自身情况适当地降低一下图层的不透明度,让整个图层看起来更加半透明。
- 或者也可以点击右下角左数第三个图标建立蒙版。然后使用画笔工具,适当地对图层整体颜色做出一些调整。即可得到完整的水杯特写图。
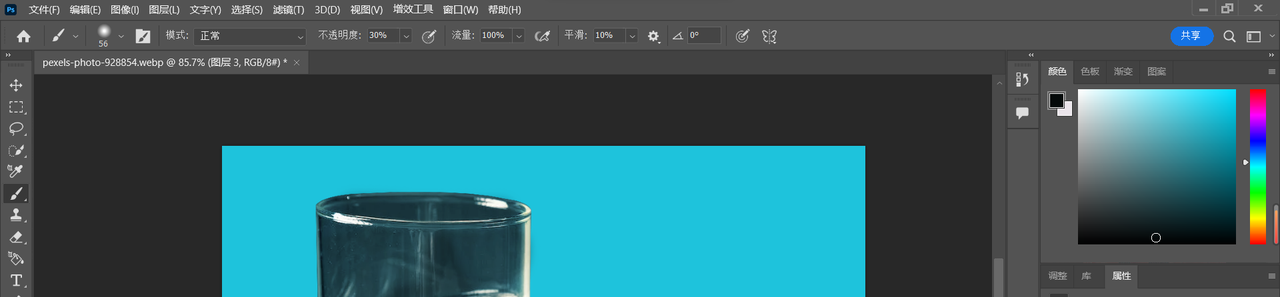
- 到此,整个水杯的抠图过程就都结束了,大家也可以根据需要进行背景颜色的选择,准备整体也会跟随着背景颜色出现改变,如下图所示。
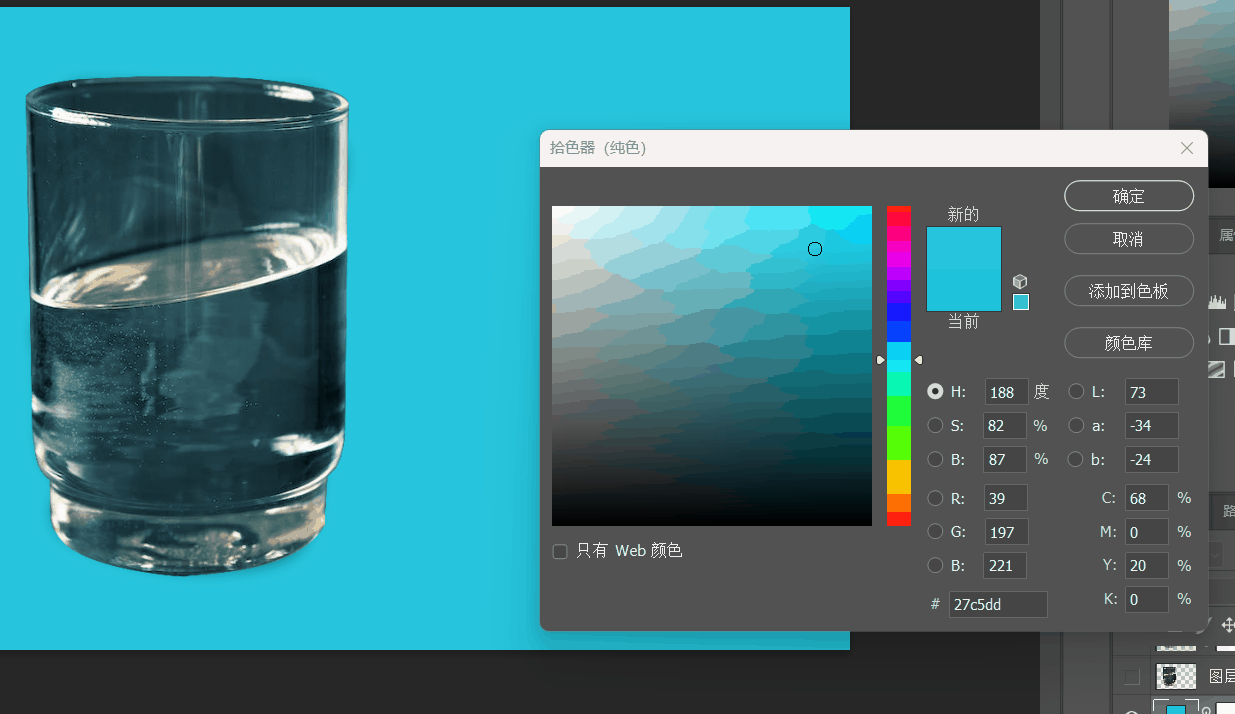
以上,就是 “PS 复杂抠图” 的全部过程,可能相关操作比较杂,但其实并不难操作,大家可以通过不断地训练进行熟悉。需要提醒大家的是官方正版的 PS 工具是需要订阅付了才能正常使用的,对于新人来说大可没必要,想要进行 PS 的相关训练,大家可以注册使用即时设计,即时设计不仅对个人用户免费,而且还开设了打卡星球、每周临摹等学习板块,非常有利于监督新人日常打卡学习,帮助新人迅速提高 PS 能力。除此之外,即时设计还有几款专门针对于抠图的高效插件,如 AI 抠图、智能抠图、 AI 擦图等等,无需描点连线,只需将插件安装后即可在 5s 内实现一键抠图,再复杂的背景也不怕啦!
