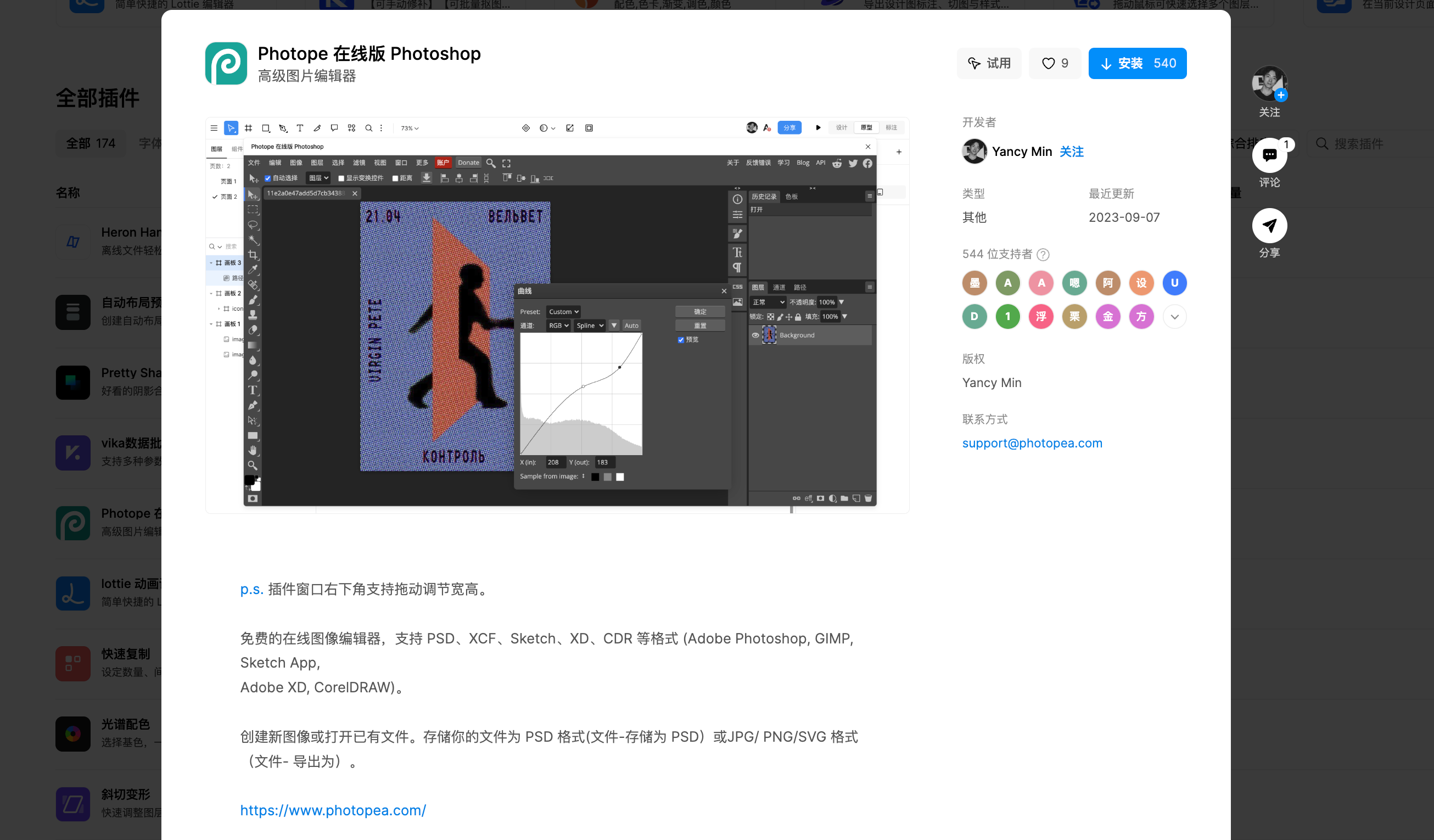PS 如何去水印,3种方法一次搞定!
更新时间:2024-02-23 15:20:52
PS 如何去水印?PS 去水印的方法有很多,本文带你 3 种 PS 去水印方法:裁剪、图片移动复制、套索等方法,都可以快速给图片完成去水印操作。裁剪方法适用于水印在图片角落且不影响整体构图的情况,用户可以简单地使用裁剪工具裁剪水印;移动水印方法需要选择一块与水印颜色相似的背景,然后使用选框工具和复制图层的方式移动水印;套索工具方法则详细介绍了如何使用魔棒工具和套索工具结合,以及内容识别填充来去除水印。接下来本篇文章就来为大家介绍 3 种 PS 去水印最常用的方法,新人也可以学会的那种哦,快打开你的 PS,一起学起来!
还可以使用这个免费的线上PS工具,打开浏览器线上即可使用 PS 功能👇
1、PS 去水印之裁剪图片
最简单的一种水印去除方法了,有手就能会的那种,针对一些水印在图片角落的情况,在不影响整体图片构图的前提下,用户可以直接使用裁剪工具将水印裁剪下来,操作起来非常简单,也没有什么操作要求,甚至用户可以直接在手机上完成整个裁剪过程,但对图片水印位置的要求非常苛刻,一旦水印是大范围或者在图片中心的位置,这种方法就不能使用了。
2、PS 去水印之移动水印
想要使用这种方法去除水印,图片中带水印的位置就要和背景颜色非常相似,然后使用矩形选框工具,选中一款用来替换的背景,调整好选区的大小,然后使用快捷键 Shift+F6 对选区进行羽化。
之后同样使用快捷键 Ctrl+J 复制一个待操作的图层,再将刚刚选中的选区移动到水印位置上,调整一下整个画面的最终效果,如果边缘化还是有调整的痕迹,可以再次进行羽化调整数据,这样就可以通过添补丁的方式完成水印的去除啦~
3、PS 去水印之套索工具
- 套索工具是今天本文为大家介绍的 3 种去水印方法中操作最多的一种了。
- 首先我们需要使用魔棒工具,将如图所示位置下的【连续】选项取消勾选,然后使用魔棒工具单击水印部分,将水印部分选中。

- 选择套索工具,适当放大图片,对刚刚魔棒工具自动选择的选区进行调整,将多余的部分和未被选中的部分选择好,确保整个水印都在选取范围内。
- 在上方菜单栏中依次选择【选择】-【修改】-【扩展】,然后调整 2-4 个像素值,具体情况大家可以根据情况进行灵活调整。
- 之后我们重新选择矩形选框工具,鼠标右键单击选区部分,选择【内容识别填充】。
- 使用画笔工具,将水印选区涂抹好,在水印已经完全被覆盖后,选择确定,即可完成整个去水印操作啦~
以上,就是关于 “PS 如何去水印” 的全部内容,文章中一共为大家介绍了 3 种 PS 去水印的方法,不知道大家有没有学会呢?小时还要提醒大家一句,PS 去水印的操作虽然简单,但真正执行起来还是需要一定的熟练度的,各位用户伙伴们,记得理论与实践相结合哦!建议新手设计师还可以使用这个免费的线上 PS 去水印工具练手 ——即时设计,无需下载,打开浏览器即可免费使用,快去试试吧!