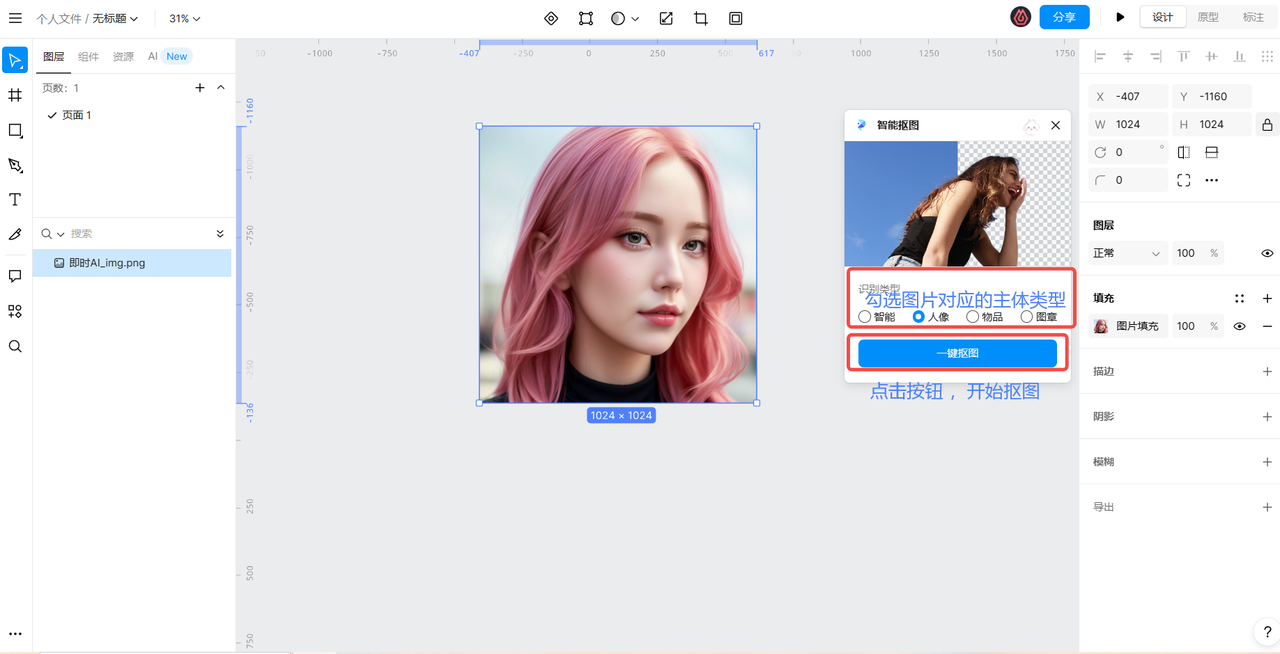PS如何一键抠图?简单2步让你快速处理
更新时间:2023-10-10 12:04:51
PS 如何一键抠图?简单 2 步让你快速处理!在 PS 中如果想实现一键抠图操作需要借助“直接选择工具”完成。先将图片使用 PS 打开,之后使用直接选择工具圈定要抠取的图像范围,最后点击“确定”按钮便完成了所有的抠图操作。虽然操作过程并不复杂,但仍然有需要注意的操作细节,比如在抠取含有人像内容的图片时需要对头发丝进行精细的操作。那么为了帮助大家实现更优质的抠图效果,本文还会为大家推荐一个可以在线操作,只需要上传图片便能一键抠图的抠图工具。接下来,先来看看在 PS 中实现抠图效果的操作教程吧!
1、简单易懂!在 PS 中实现一键抠图效果的操作教程
(1)将图片使用 PS 打开之后,首先使用快捷键“Ctrl + J”将图层复制,在新复制的图层上,我们来完成接下来的抠图操作。
点击左侧工具栏中的“直接选择工具”,使用直接选择工具来圈定图片中要抠取的图像范围。点击上方菜单栏中的“选择主体”功能,之后 PS 便会自动开始圈定图像范围,如果图片中包含人像内容,则这一步需要手动对人像边缘进行精细处理,确保抠取到的人像完整。
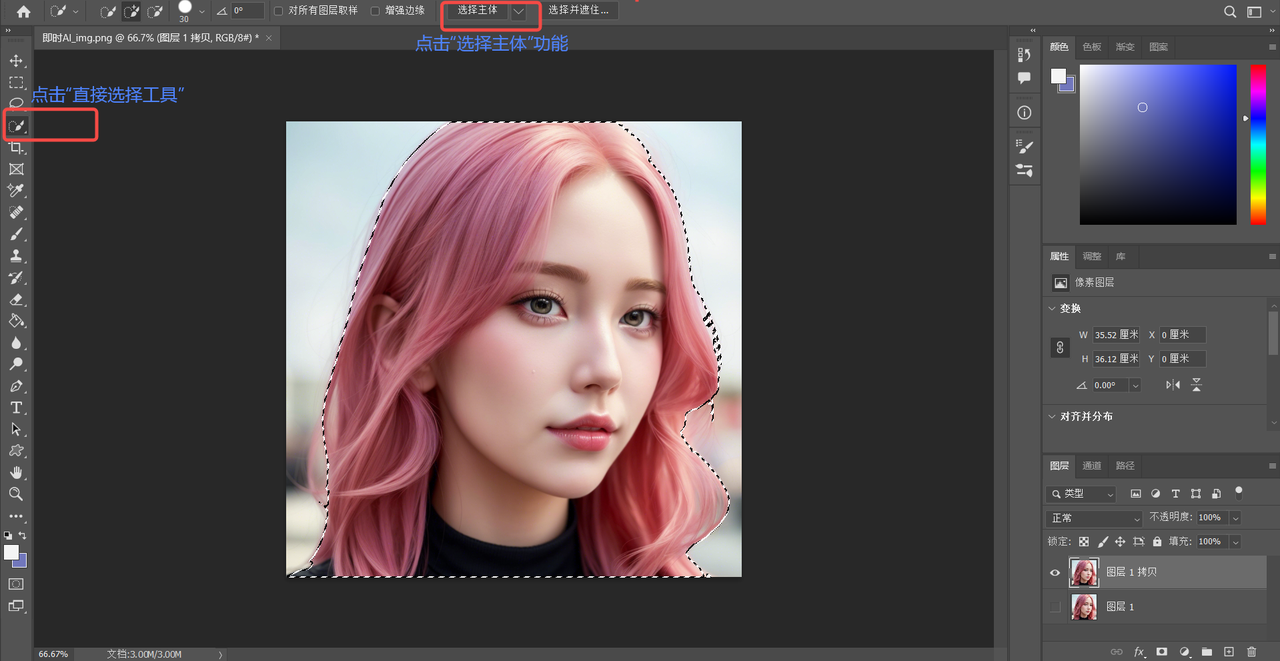
(2)圈定完图像范围之后,点击画布上方菜单栏中的“选择并遮住”功能,随后我们便可以得到 PS 抠取到的图像范围。选择将图像范围输出到新建图层上,之后点击“确定”按钮,便得到了去除背景之后的图片了。
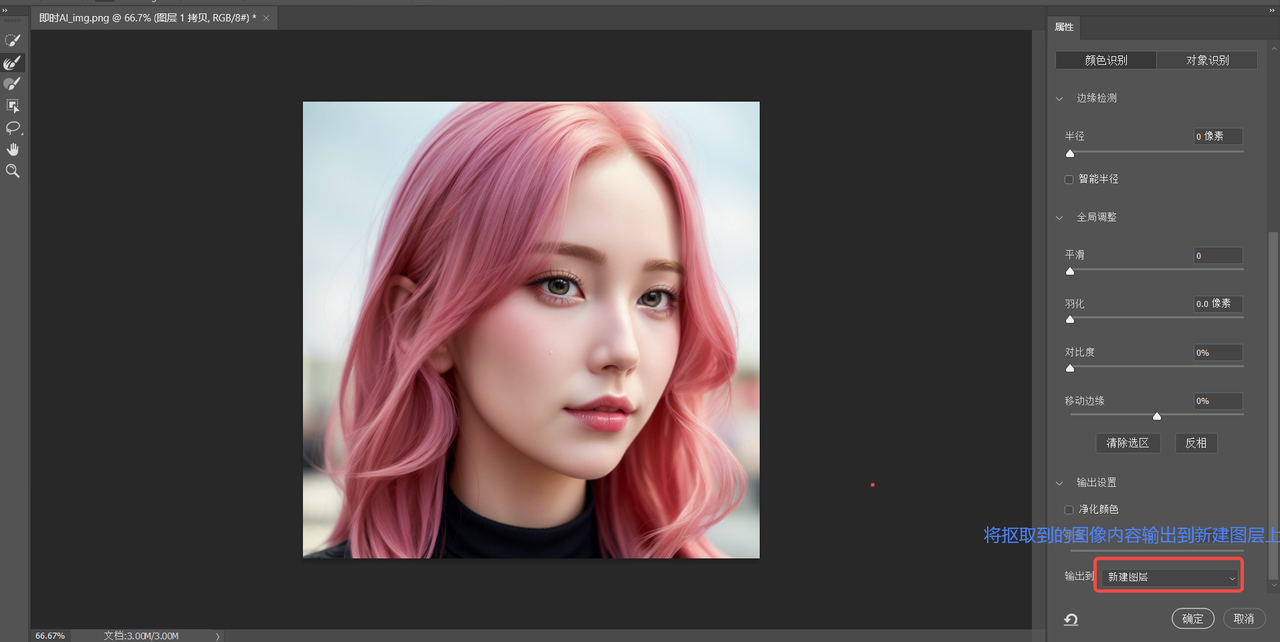
2、在线进行!实现一键抠图效果
如果感觉 PS 的操作相对繁琐,也可以选择使用“智能抠图”工具来完成抠图操作。智能抠图是一款可以在线使用的抠图工具,可在网页中直接运行。使用时只需要勾选图像对应的主体类型,然后点击“一键抠图”按钮便完成了所有的抠图操作。以下是使用智能抠图工具进行抠图操作详细的操作步骤:
在运行智能抠图工具之后,将图片粘贴到画布上,之后选中图片,在智能抠图工具的菜单栏中勾选对应的图像主体类型,最后点击“一键抠图”按钮智能抠图工具便会自动开始抠图操作并将抠取到的图像内容生成到画布上。
手动勾选图像类型,一键实现抠图操作, 点击图片前往智能抠图中体验更简单的抠图方式
3、总结
以上便是本文提供的关于「PS 如何一键抠图?简单 2 步让你快速处理!」的全部内容,总的来说,如果要在 PS 中实现抠图效果需要借助“直接选择工具”来完成,而如果感觉 PS 的操作步骤有些繁琐,还可以使用“智能抠图”工具完成。智能抠图是一款可在线使用的抠图工具,相比于 PS 来说,它的操作方式更加简单,更适合大众使用。如果想使用智能抠图工具的话,可以在网页中搜索“即时设计”,即时设计是一个国产的设计软件,它为智能抠图工具提供了使用平台支持,可以在其「插件广场」版块直接安装使用 。除了“智能抠图”之外,即时设计还提供了多款抠图工具供用户挑选使用,比如皮卡智能图像处理,映造抠图等,都可在插件广场中直接安装使用。