7个Photoshop抠图步骤和技巧完全指南!
更新时间:2024-01-10 10:29:47
随着数字摄影和图像处理技术的发展,我们在日常生活中越来越多地接触到图像编辑。其中,Photoshop 是许多专业人士和摄影爱好者的首选工具。在本文中,我们将重点介绍 Photoshop 中的抠图技巧,从基础到进阶,帮助你轻松掌握抠图技能。在 Photoshop 中,可以通过基础抠图方法如橡皮擦和魔术棒工具;进阶技巧如吸管工具选取颜色和创建虚化边缘提升抠图效果;同时借助即时设计的一键抠图插件如智能抠图、 AI 擦图和映造抠图实现高效、高质量的高保真设计。
1、基础抠图方法
1.1、橡皮擦工具
橡皮擦工具是 Photoshop 中最基本的抠图技能之一。选中橡皮擦工具,调整擦除大小和硬度,然后在图像上擦除不需要的部分。这种方法适用于简单的抠图任务。
1.2、魔术棒工具
魔术棒工具是另一种常用的抠图方法。启动 Photoshop,将需要进行抠图的原图拖入运行界面。点击图片后的锁,然后点击"确定"。使用魔术棒工具,可以快速选取相似颜色的区域进行抠图。
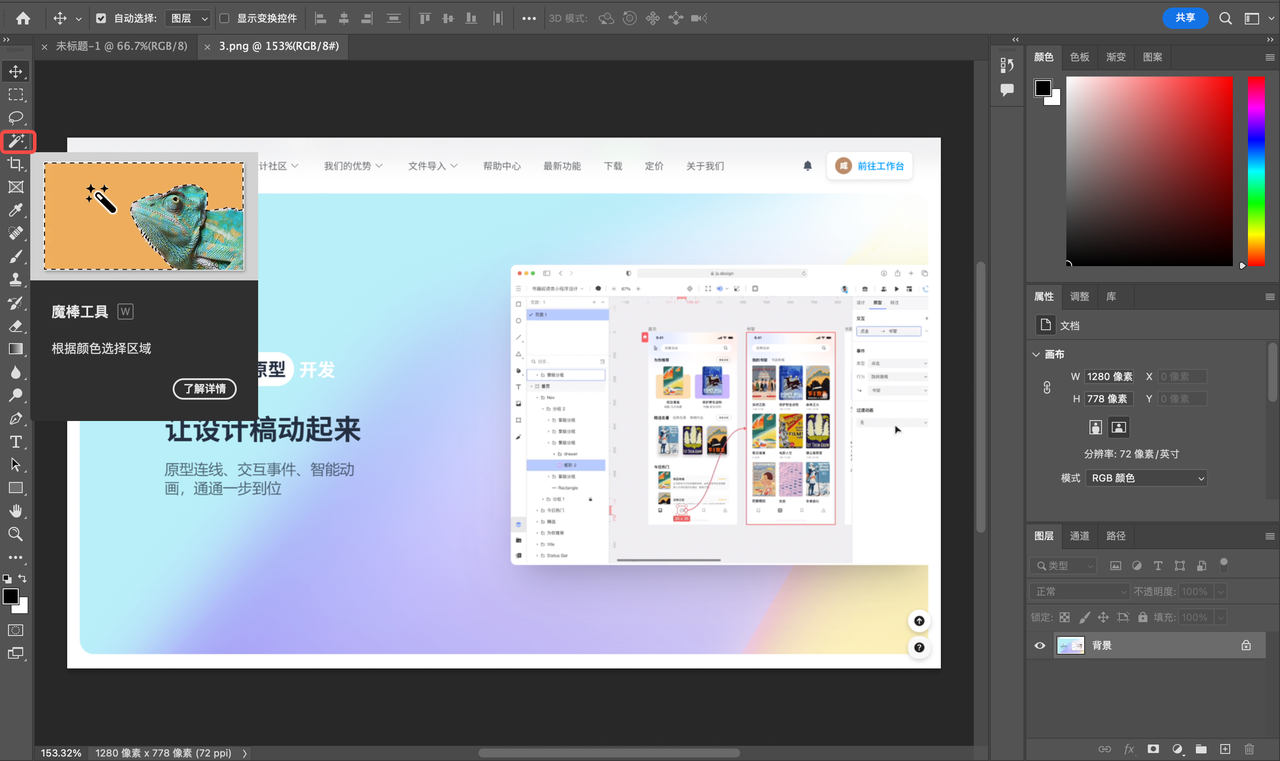
2、进阶抠图技巧
2.1、选取颜色
在 Photoshop 中,你无需截屏来获取颜色。只需选择吸管工具,最小化 Photoshop,单击画布上的吸管,然后将其拖动到 Photoshop 之外的任何位置。这样一来,你可以轻松选取并应用所需的颜色。
2.2、创建虚化边缘
虚化边缘可以使抠图效果更自然。创建亮度/对比度图层,降低亮度,然后确保编辑仅在图像边缘周围显示(通过遮罩)。
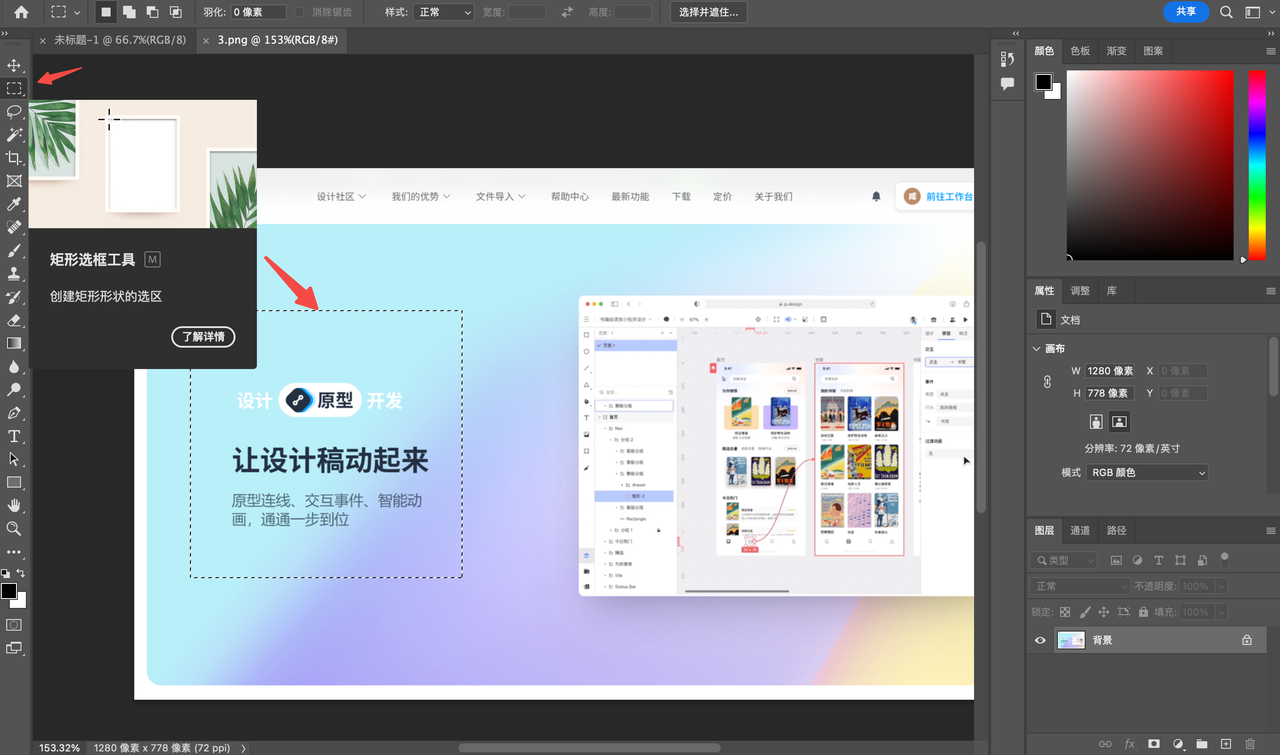
另一个选择是创建一个空白图层,然后使用一个巨大的、柔和的画笔在图层边缘周围用黑色涂抹。
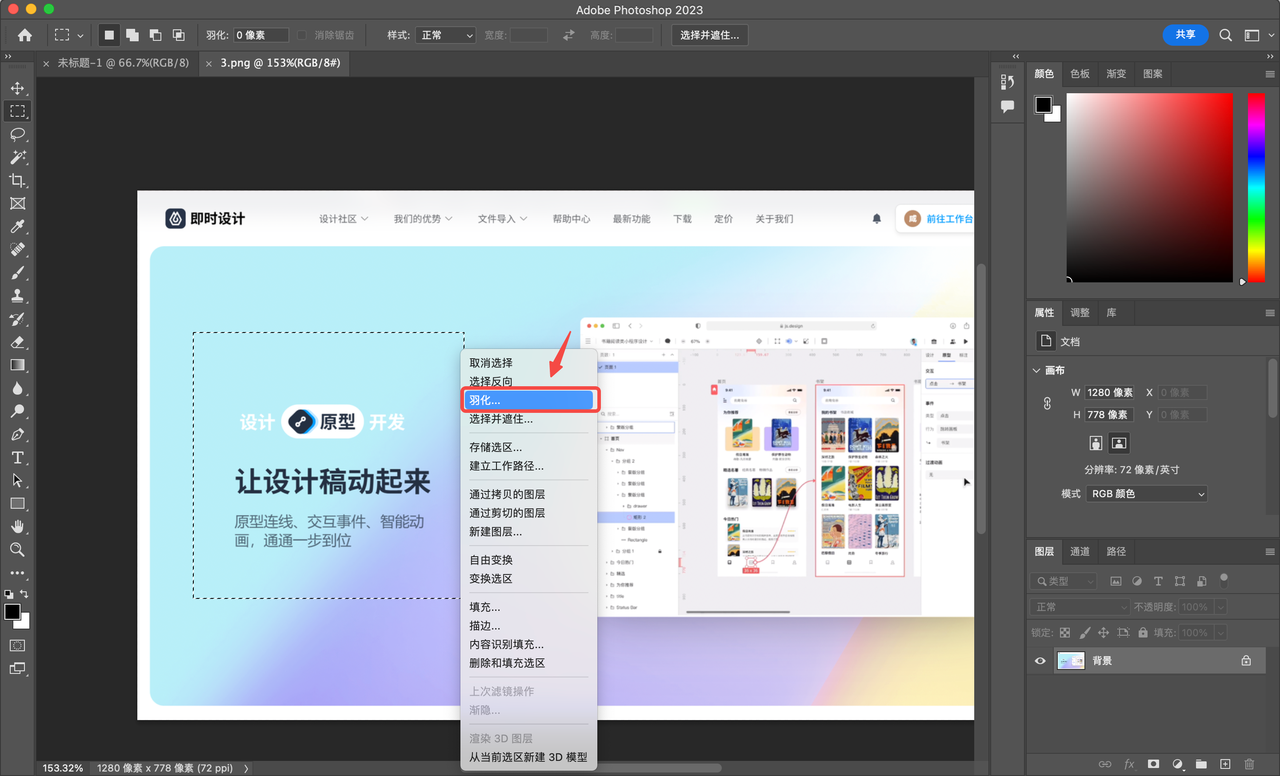
3、一键抠图技巧,“1 秒”抠图!
即时设计作为一款受广大 UI 设计师喜爱的专业级设计工具,也被许多人称为是网页版 PS,有上百款设计提效插件,而在抠图方面,本文将着重介绍 3 款一键抠图“1 秒”抠图的插件,点击链接即可体验,都是免费使用的哦!
3.1、「智能抠图」
在高保真设计过程中,设计师需要使用大量图片以实现出色效果,这通常涉及使用额外的图像处理工具进行抠图操作,以便将所需主体元素嵌入设计稿中。但这种工具切换会产生许多冗余文件。通过这款插件,设计师可以在即时设计中快速一键完成抠图操作,从而迅速实现高质量的高保真效果。
- 选中任意图片,打开插件;
- 选择「智能」或明确图片类型,点击「一键抠图」即可。
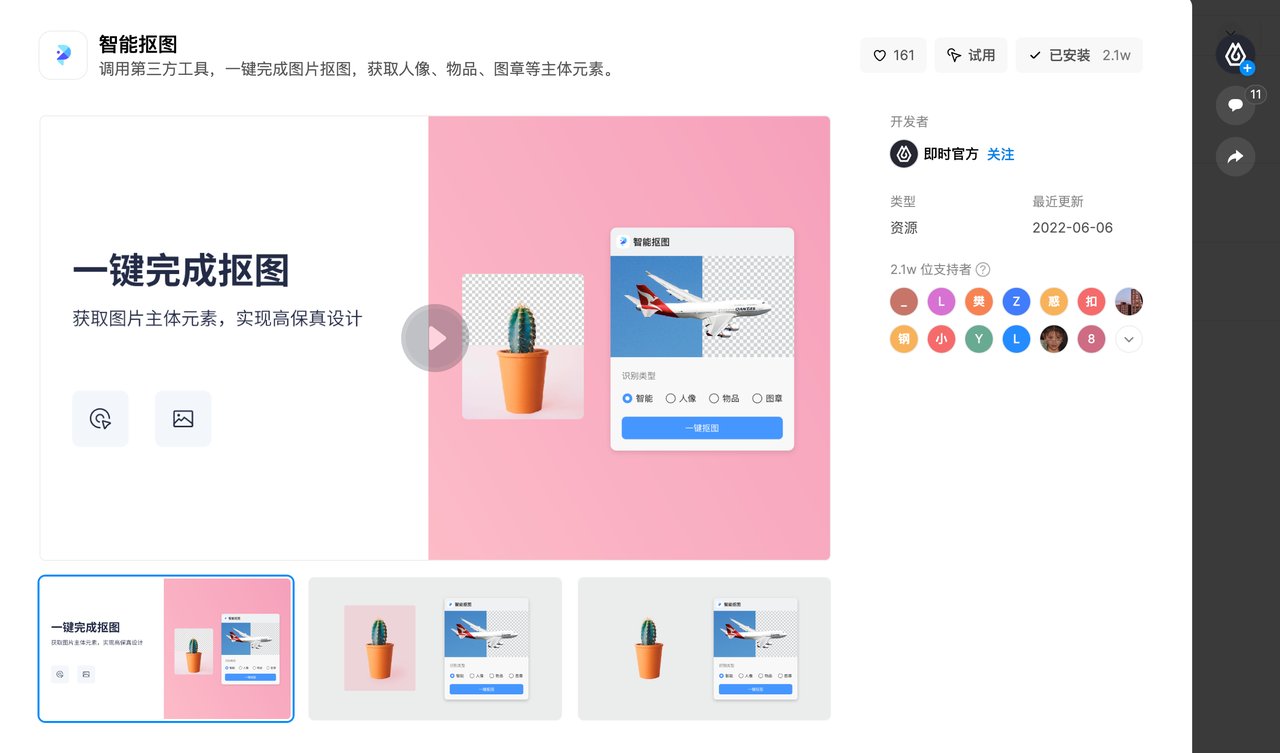
3.2、「 AI 擦图」
结合智能图像算法,只需简单地涂抹,即可将图片中的水印、斑点、遮挡物等内容祛除,让你高效、精准地完成抠图!
1.选中一张图片后打开插件;
2.在图片上涂抹想要擦除的区域,点击「擦除」后等待 5 秒左右即可完成
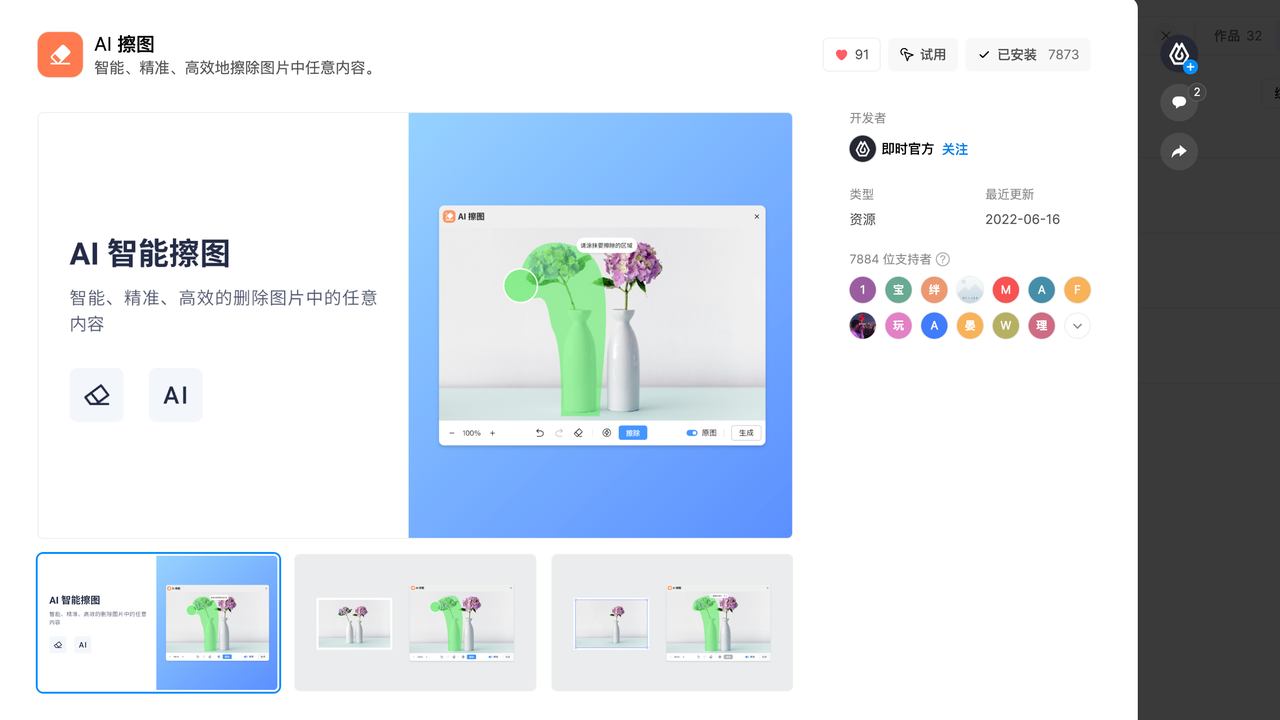
3.3、「映造抠图」
AI 自动识别,一键轻松抠图。
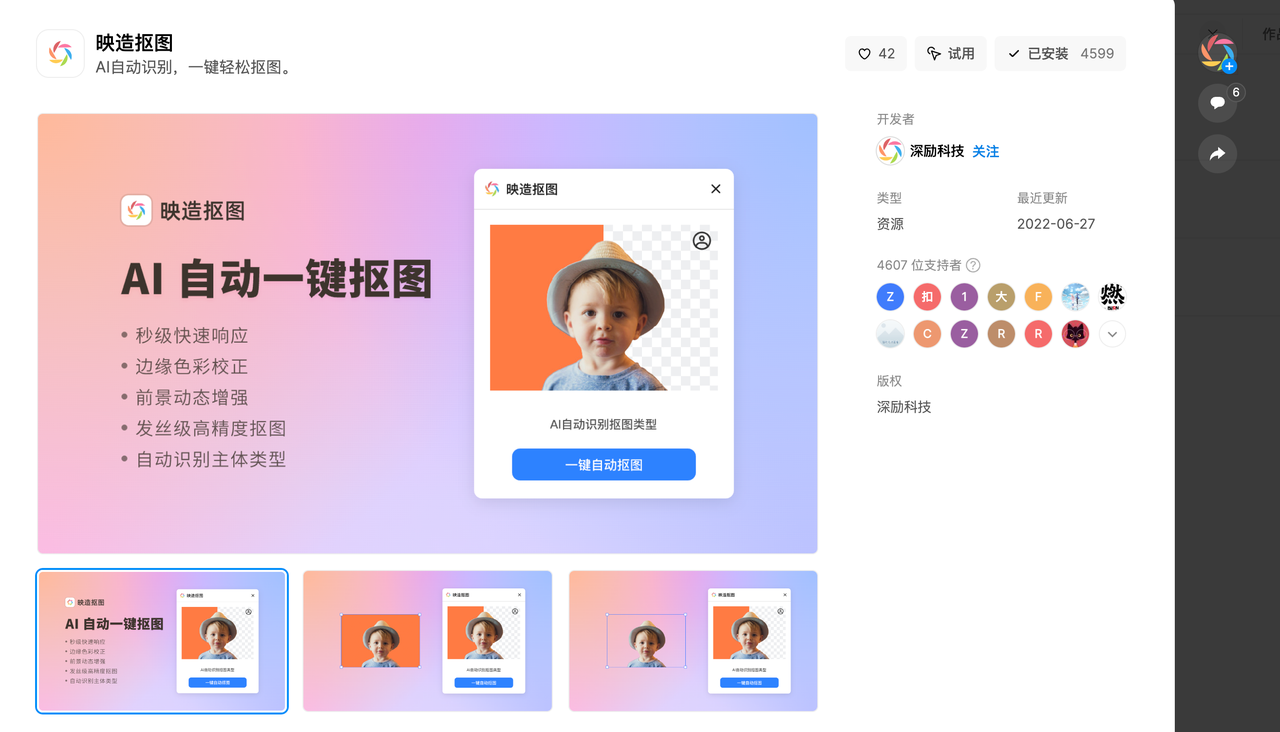
总结
通过以上介绍,我们了解到 Photoshop 中的抠图技巧从基础到进阶。在 Photoshop 中,可以通过基础抠图方法如橡皮擦和魔术棒工具进行抠图,利用进阶技巧如吸管工具选取颜色和创建虚化边缘提升抠图效果,同时借助即时设计中的一键抠图插件如智能抠图、 AI 擦图和映造抠图实现高效、高质量的高保真设计。掌握这些方法和技巧,可以帮助你在图像编辑过程中更加高效。
