Photoshop怎么把背景改成白色?
更新时间:2023-11-14 11:52:33
当我们在使用 Photoshop 进行图片修改调整时,常常碰到需要调整图片背景的情况,有时候是改换整个背景为另外的图片,有时候则是需要对证件照或公式照进行背景颜色的调换。那么,如何能够使用 Photoshop 快速将图片的背景改成白色呢?接下来,本文将为大家详细讲解操作方法,并在文末为大家提供另外一种使用在线设计工具即可完成的图片背景更改方法。
导读
1.使用 Photoshop 把图片背景改成白色的方法
2.使用其他工具把图片背景改成白色的方法
1.使用 Photoshop 把图片背景改成白色的方法
(1)将需要进行背景更改的图片导入到 Photoshop 当中,我这里使用的是 Photoshop 2022 版本,不同版本之间的操作细节存在细微差异,但是总体变化不大。
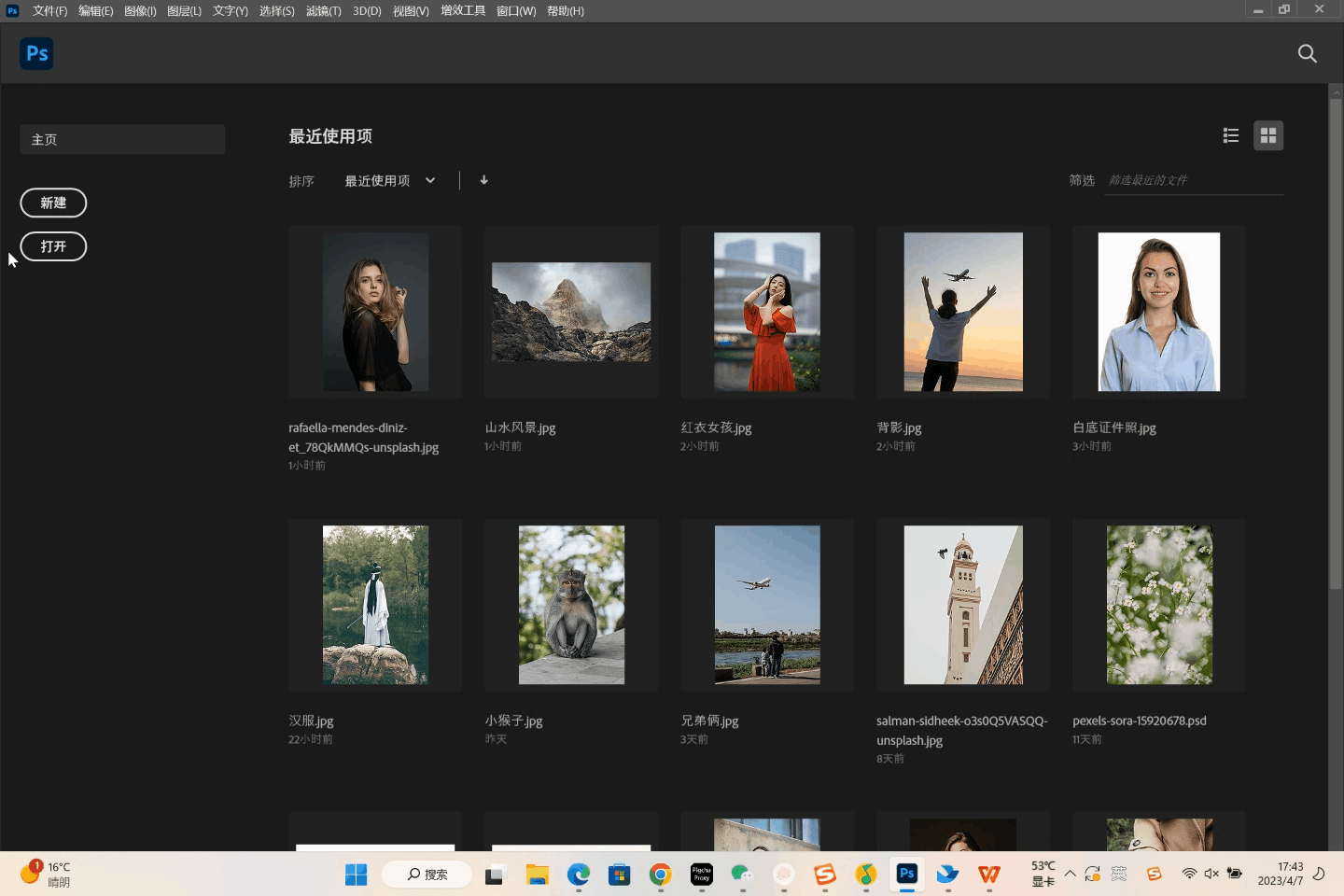
(2)复制一个背景图层,点击菜单栏左侧的魔棒工具,它会通过对选区范围内相似颜色的识别完成对背景颜色的选择。
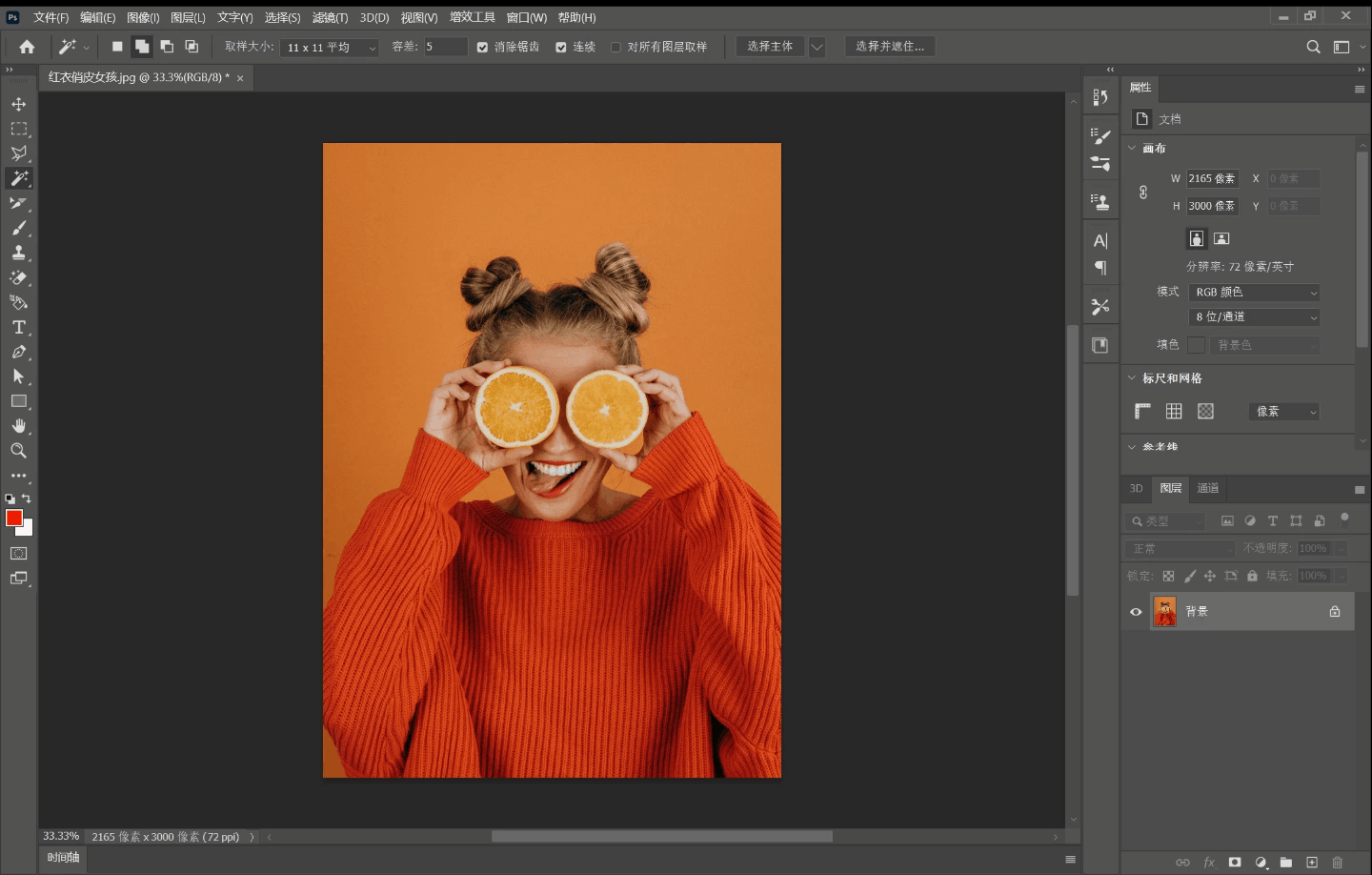
(3)选中所有背景区域后通过键盘 Delete 消除背景选区,新增填充图层,选择纯色,将颜色调整为白色(#ffffff),即可完成对图片背景颜色的更改。
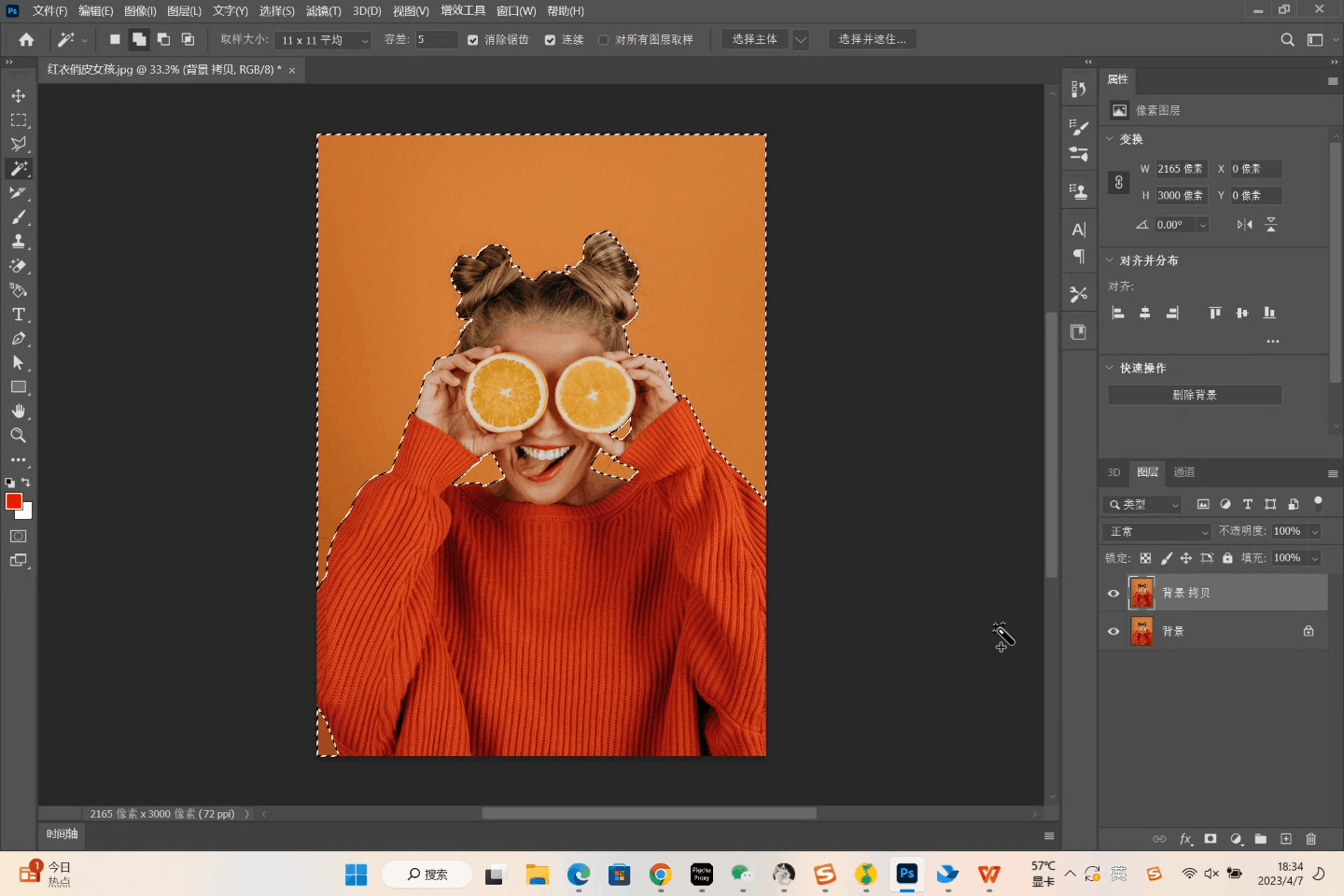
2.使用其他工具把图片背景改成白色的方法
当我们身边没有能够搭载 Photoshop 的设备但是又需要对图片背景进行调整时,可以使用这款在线工具即时设计,无需下载即可免费使用,非常方便。
(1)首先在注册登录后进入工作台,创建新画板,将需要调整背景的图片复制过去。

(2)在左侧菜单栏的插件/小组件,搜索智能抠图并安装,随后点击运行,在右侧弹窗中将识别内容选择为人像,点击开始识别完成一键抠图。
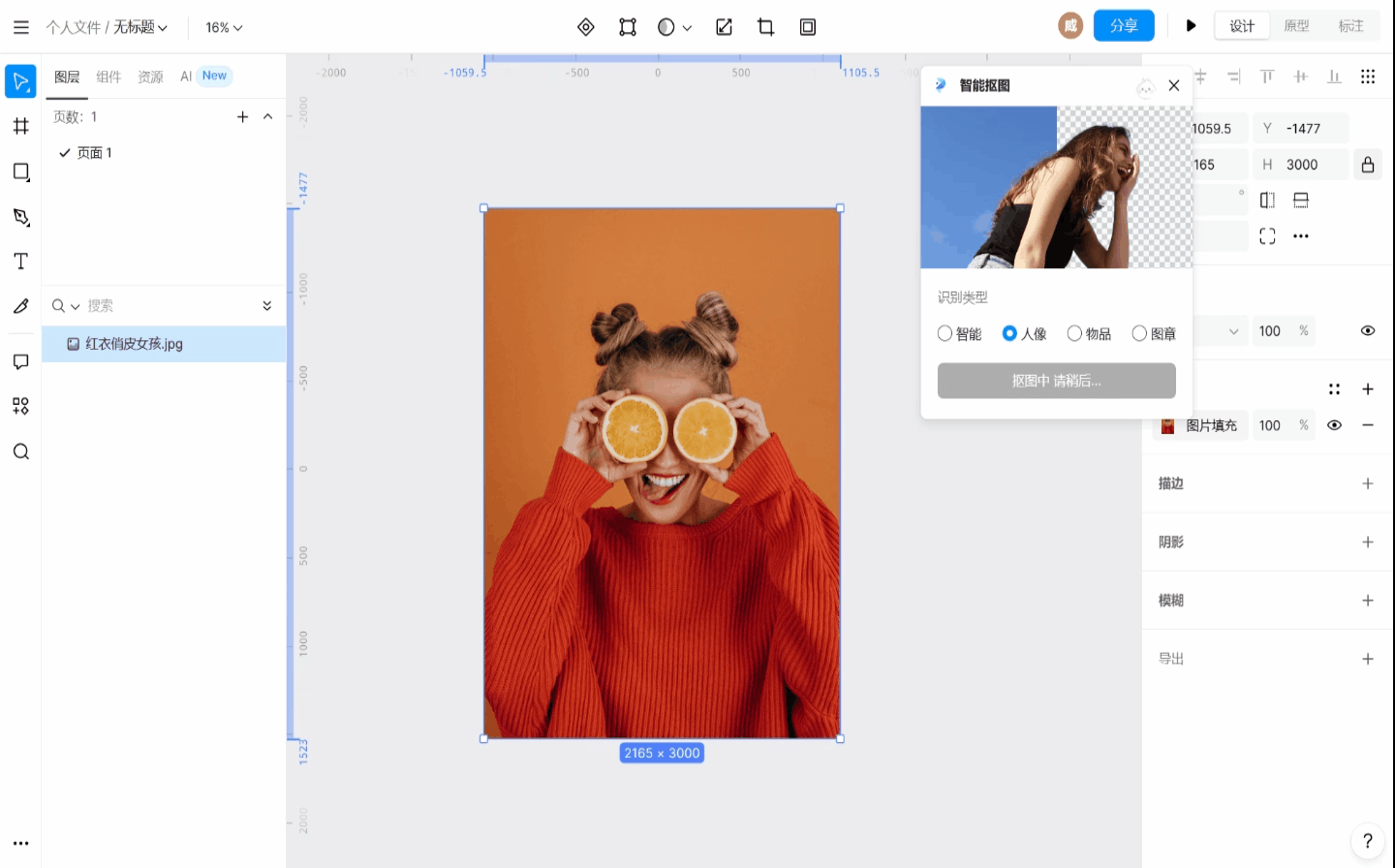
(3)在画板显示界面选中图片图层后点击鼠标右键,在弹窗菜单栏中选择创建画板,默认填充颜色即为白色,如果需要更换为其他形式的背景填充在右侧的工具栏进行修改即可。

以上为大家介绍了两种将图片背景改成白色的方法,分别是使用 Photoshop 以及在没有 Photoshop 的情况下能够如何实现设计需求。实际上,现在在线的设计工具已经成为了人们选择的主流,也能够为人们提供越来越多的设计助力。因此,不管是对于专业设计师来说还是对只是偶尔有图片修改需求的普通人来说,更加轻量化的在线设计工具都是更好的选择,即时设计全部免费的功能支持也为用户带来了更多的设计可能。
