怎么在PS中做透明背景图?4种方法都教给你!
更新时间:2024-12-05 11:56:26
怎么在 PS 中做透明背景图?4 种方法都教给你!在 PS 中,你可以通过 4 种方法实现图像的透明效果:第一、新版本 PS 可以快速制作透明背景图;第二、是创建透明选区来对部分区域实现透明;第三、是制作透明背景以便与其他图像结合;第四、使用一键处理图片的插件。这 4 种方法怎么在 PS 中做出透明背景图呢?我们就一起来看看吧!
1、新版本PS可以快速制作透明背景图
新版 PS 现在有一个内置的背景去除工具。以下是你要用该工具的操作方法:
- 打开要处理的背景图,在 PS 中找到右边的图层面板,复制背景图层。然后,单击快速操作下拉菜单箭头将其展开。
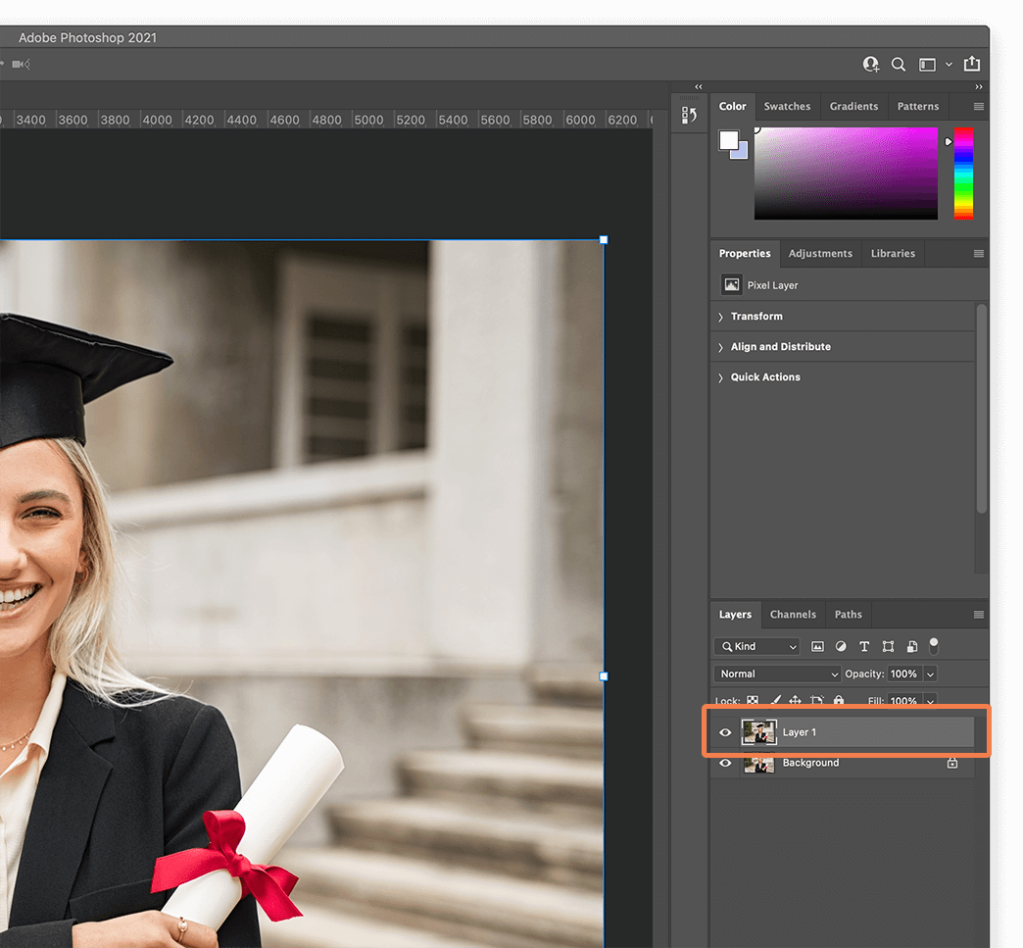
- 选择快速操作下拉菜单,「快速操作」菜单中有两个选项–选择 「去除背景」
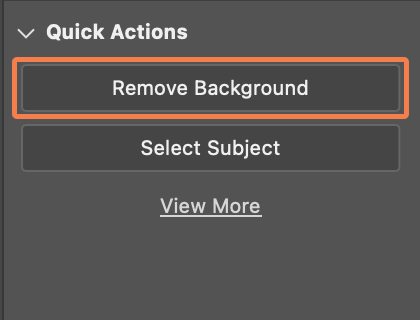
- 然后另存为 PNG 文件,该文件将保持透明背景,并可供网络使用。
2、制作透明背景
有时,你可能希望让图片主体保持清晰,而背景透明,以便将图片合并或将图片主体移至其他位置。要做到这一点,你需要创建一个透明背景。将图像添加到透明背景后,可以使用橡皮擦工具或魔术橡皮擦工具从照片中删除任何不需要的边缘或额外元素。步骤如下:
- 在 PS 中创建一个新的文件,并选择透明背景。
- 确保图层显示为白色和灰色方格,以确认透明度。
- 添加图像到透明背景上。
- 使用橡皮擦工具或魔术橡皮擦工具删除要变为透明的部分。

3、充分发挥透明图片的作用
学会在 PS 中设置图像透明度后,重要的是确保你能够正确使用这些图像,避免在打开文件时意外出现新的背景,确保保存时不合并图层。。步骤如下:
- 在保存时选择 PNG 格式,以保持透明度。
- 若无法选择 PNG 格式,将图像模式转换为RGB。
- 避免使用 JPG 格式,以免消除透明效果。
4、用插件,1 秒钟就透明!
其实做透明的背景图,本质上就是我们常说的“抠图”。这个方法很适合那些希望能够快速抠图的同学,不用下载 PS ,点击即可导入图片,点击「一键抠图」即刻完成非常方便,可以试试看哦!
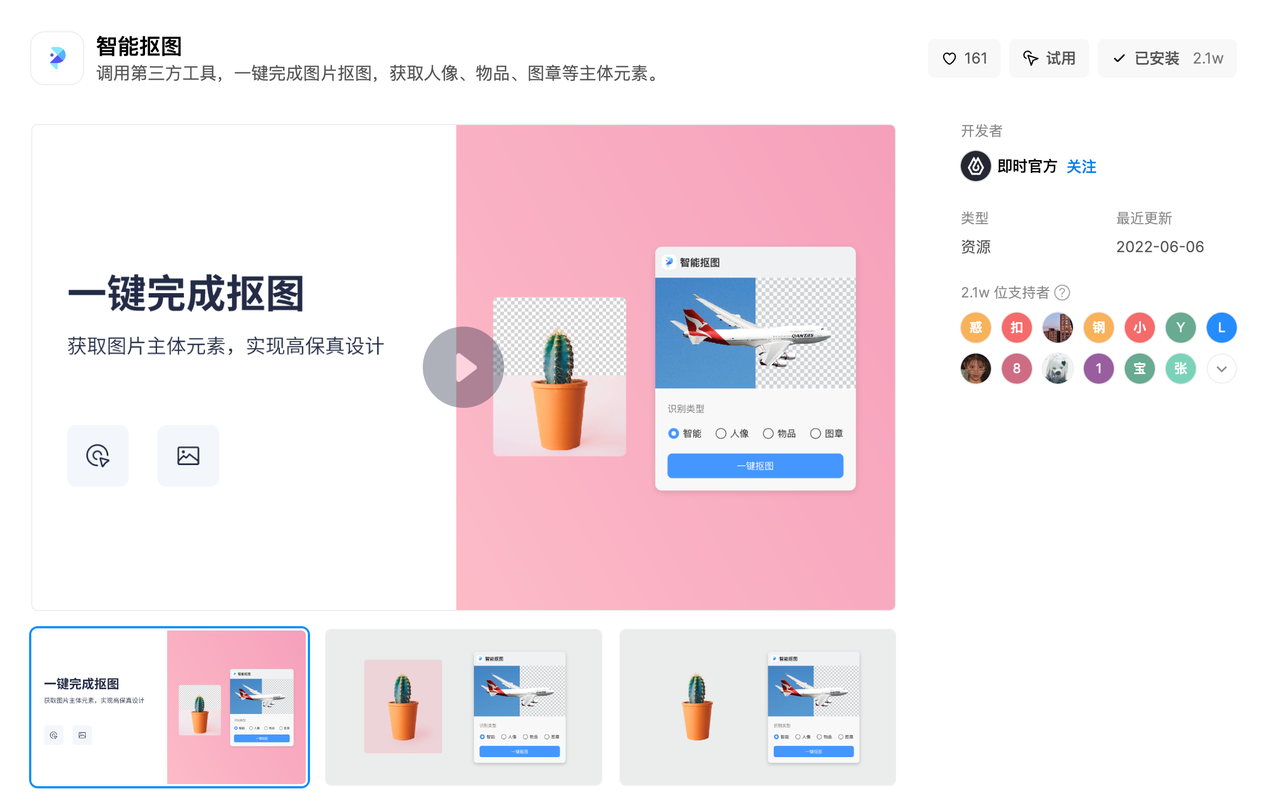
上百个插件免费用,一键搞定设计需求
总之,在本文中我们为你介绍了在 PS 中创建透明背景图的 4 种实用方法。首先,我们了解了如何使用新版本 PS 的功能快速制作透明背景图。其次,我们讨论了创建透明选区来对部分区域实现透明的方法。第三种方法是制作透明背景,以便与其他图像进行结合。最后,我们介绍了如何使用一键处理图片的插件来简化整个过程。希望这些方法对你在 PS 中制作透明背景图的过程有所帮助。
