PS怎么快速抠图?
更新时间:2023-11-17 10:32:12
Photoshop(以下简称 PS)是一款功能强大的图像处理软件,也是 Adobe 全家桶中的“老大哥”。而“抠图”作为 PS 众多功能中最常被用户使用的一种,有使用魔棒工具、磁性套索工具等多种操作方法。而选择主体,这个同样能够实现抠图的工具在 PS 的使用过程中却经常被用户忽略。但其实,使用选择主体进行抠图会更加方便和细致。当然,除此之外,现在还有很多在线工具都能够实现抠图,比如即时设计就能够为用户实现一键快捷抠图。接下来也将分别为大家介绍使用 PS 中的选择主体抠图的方法以及使用即时设计抠图的更简单方法。
1、使用 PS选择主体工具抠图的方法
(1)在 PS 中打开要进行主体抠图的图片,调整画布大小到合适的数值区间。随后点击顶部菜单栏中的选择,点击下拉菜单栏中的主体,就能看到人像的区域被选区选中。

(2)再次点击顶部菜单栏中的选择,在下拉菜单栏中单击选择主体并遮住,能够看到 PS 进入了新的编辑面板,将视图更改为洋葱皮,随后可以通过左侧工具栏中的调整边缘画笔工具对人像边缘进行涂抹,能够让边缘更加清晰。
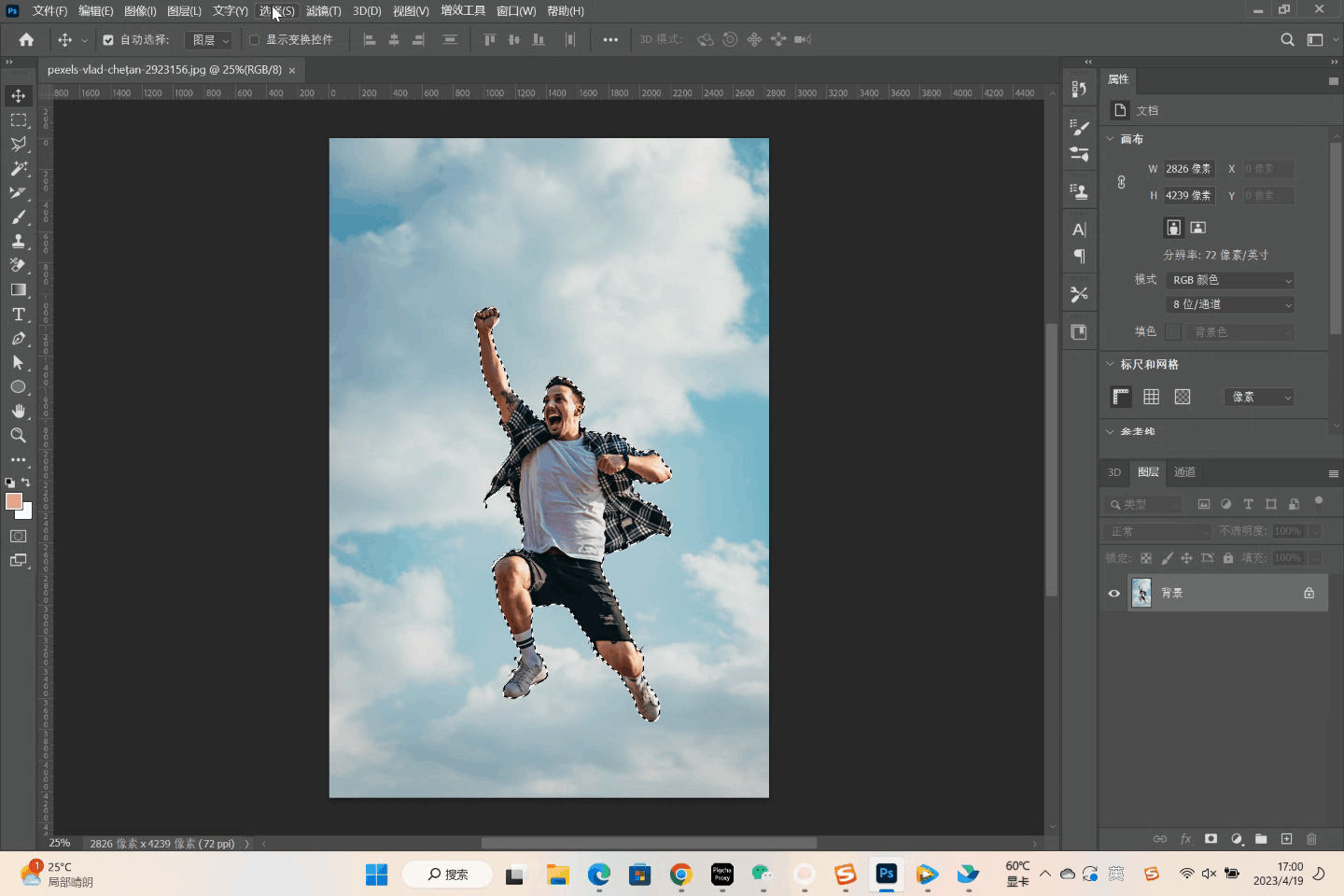
(3)下拉右侧菜单栏至底部,找到输出设置,勾选净化颜色,随即点击确定,便能够看到 PS 自动为图片添加新图层,并且已经完成抠图。

2、使用即时设计抠图的更简单方法
(1)搜索并进入即时设计官网首页,也可点击链接直接进入。登录成功后点击屏幕右上方前往工作台,进入即时设计工作台界面,点击创建文件,导入需要进行抠图的图片。
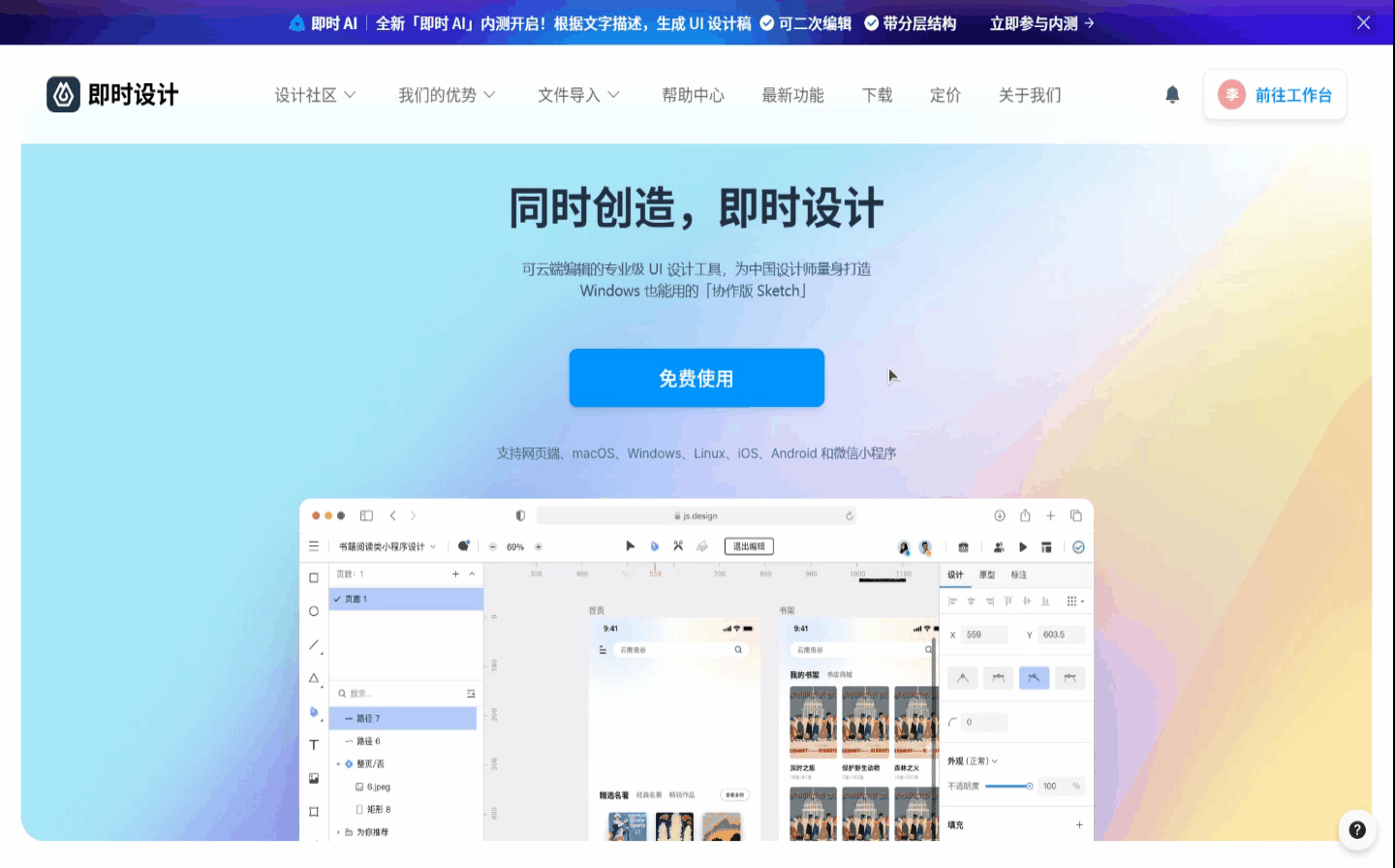
(2)点击左侧菜单栏中的插件 / 小组件,在搜索框内输入关键词抠图,点击并安装智能抠图,随后点击运行。
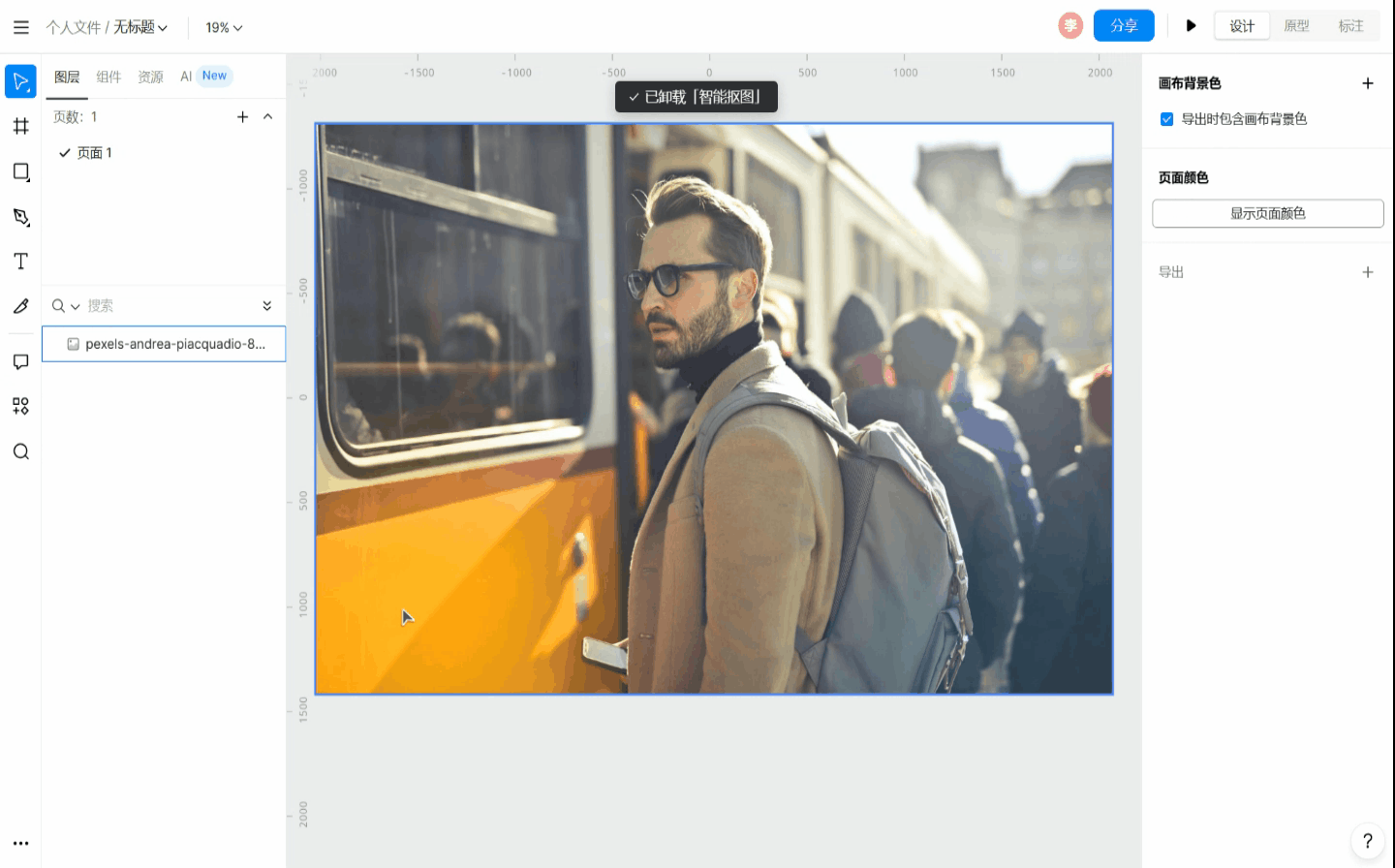
(3)选中图片后,将弹窗中的识别类型调整为人像,随后点击一键抠图,等待几秒后即可看到抠图完成,细节到位,边缘清晰。
(4)在完成抠图后,也可以为人像填充背景,特别是对于一些需要更换证件照背景的用户来说,非常方便。此外,如果想要导出,点击右侧菜单栏中的导出,设置格式即可。
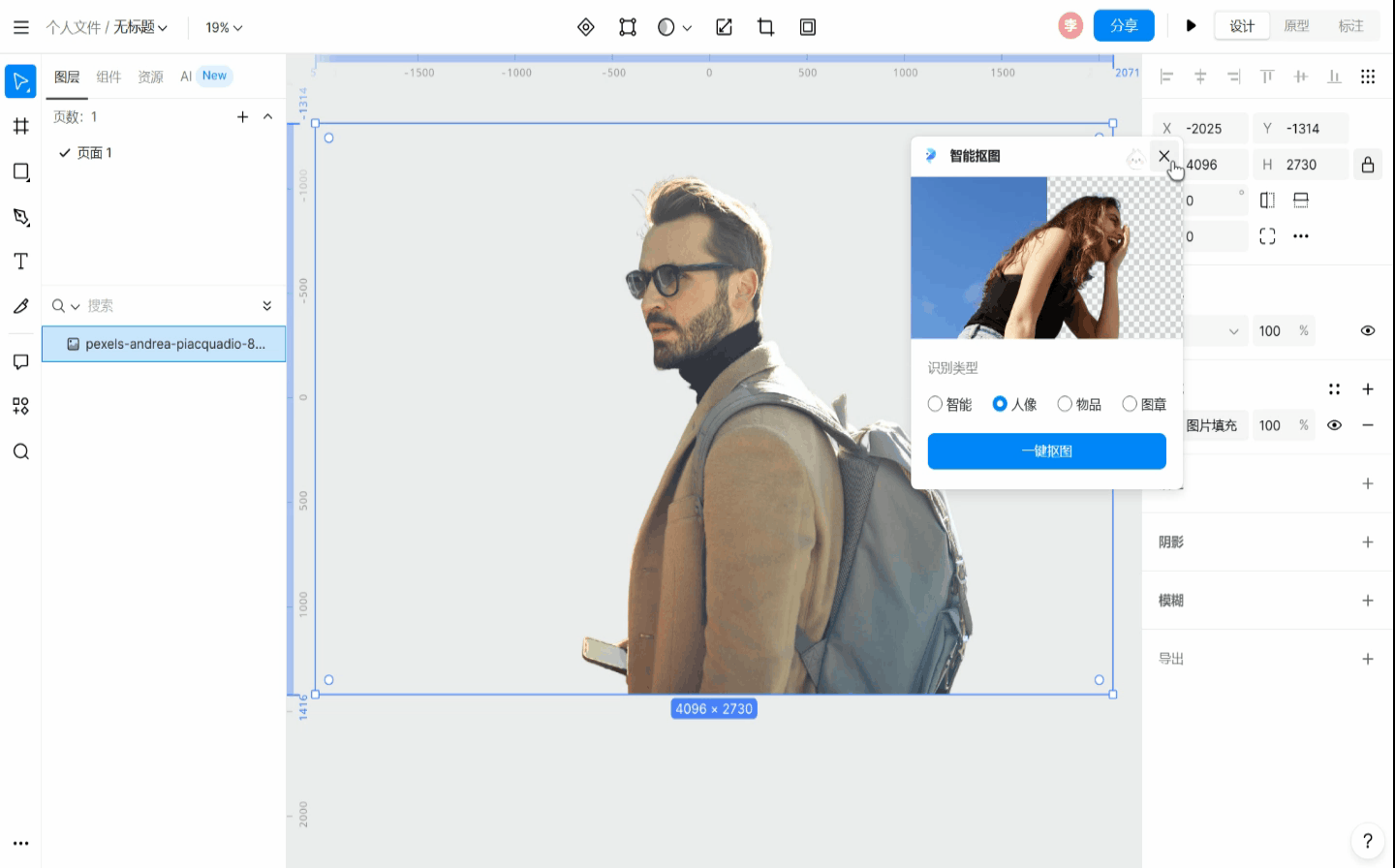

以上就是对使用 PS 中的选择主体工具进行抠图以及使用即时设计抠图的这 2 种方法的全部过程介绍。能够看出,PS 的选择主体工具虽然可以帮助用户快速抠图,但其效果可能因图像复杂性和选区的复杂度而有所弱化,细节也难以完全到位。而即时设计在智能工具的辅助下,能够让抠图效果精细到头发丝,后续进行各式图像处理也非常方便,所有功能更是全部免费提供给用户使用。因此,还是更推荐大家使用即时设计来完成抠图设计,希望能够对大家有所帮助。
