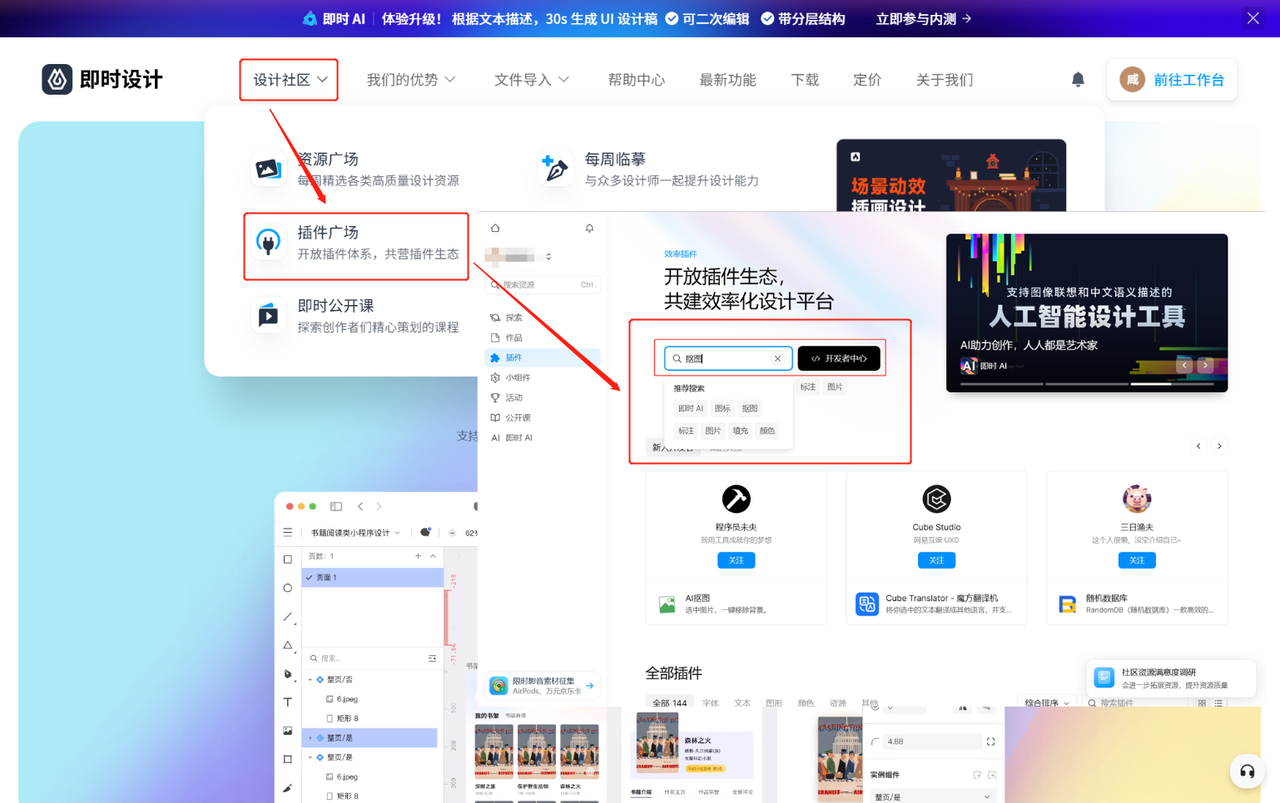PS钢笔抠图选好了怎么取图?
更新时间:2025-06-17 17:36:15
“钢笔”作为 PS 诸多抠图工具中的一种,能够通过锚点的添加精细地勾勒出目标图形的大致轮廓从而完成抠图处理。在锚点的添加过程中需要用户有比较好的耐心,细心地调节弧度范围从而让选区更加贴近图片本身的轮廓。不过需要注意的是,使用钢笔添加锚点并且形成闭合路径后,所选定的范围并不会自动形成选区,也就无法从图片中“抠”出。那么,使用 PS 钢笔抠图选好了怎么取图?今天本文将通过图文结合的方式来为大家进行详细的步骤讲解,并且为大家提供另外一种更加方便的抠图方式——使用国产设计软件即时设计。
1、PS 钢笔抠图选好了取图的方法步骤
(1)在左侧工具栏中找到「钢笔」工具,通过鼠标左键点击在图片中创建锚点。遇到有弧度的地方可以按住键盘「Ctrl」并拖动锚点完成弧度调整。这里省略了建立路径的过程,如图所示,以图片中的汽车为抠图对象
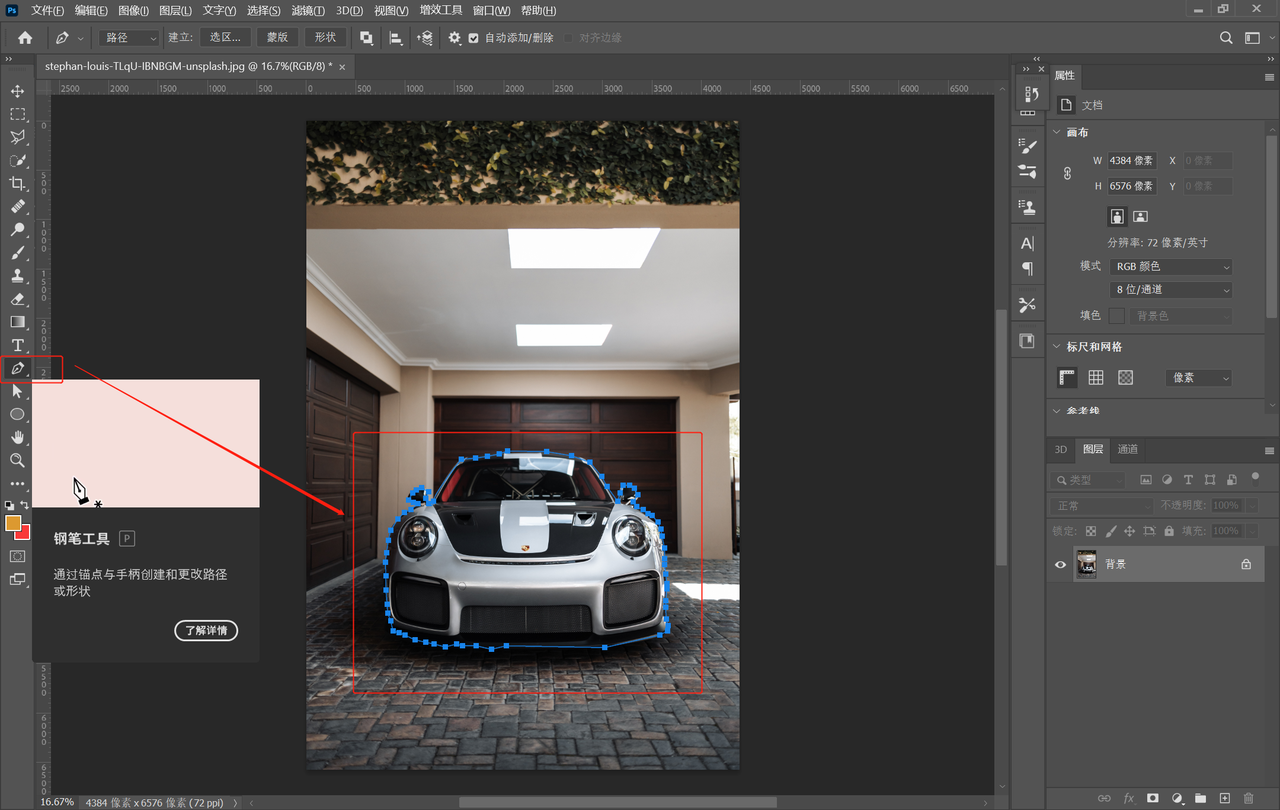
(2)建立好闭合路径后通过键盘「Ctrl+Enter」建立选区,能够看到汽车边缘被白虚线环绕,选区建立成功。
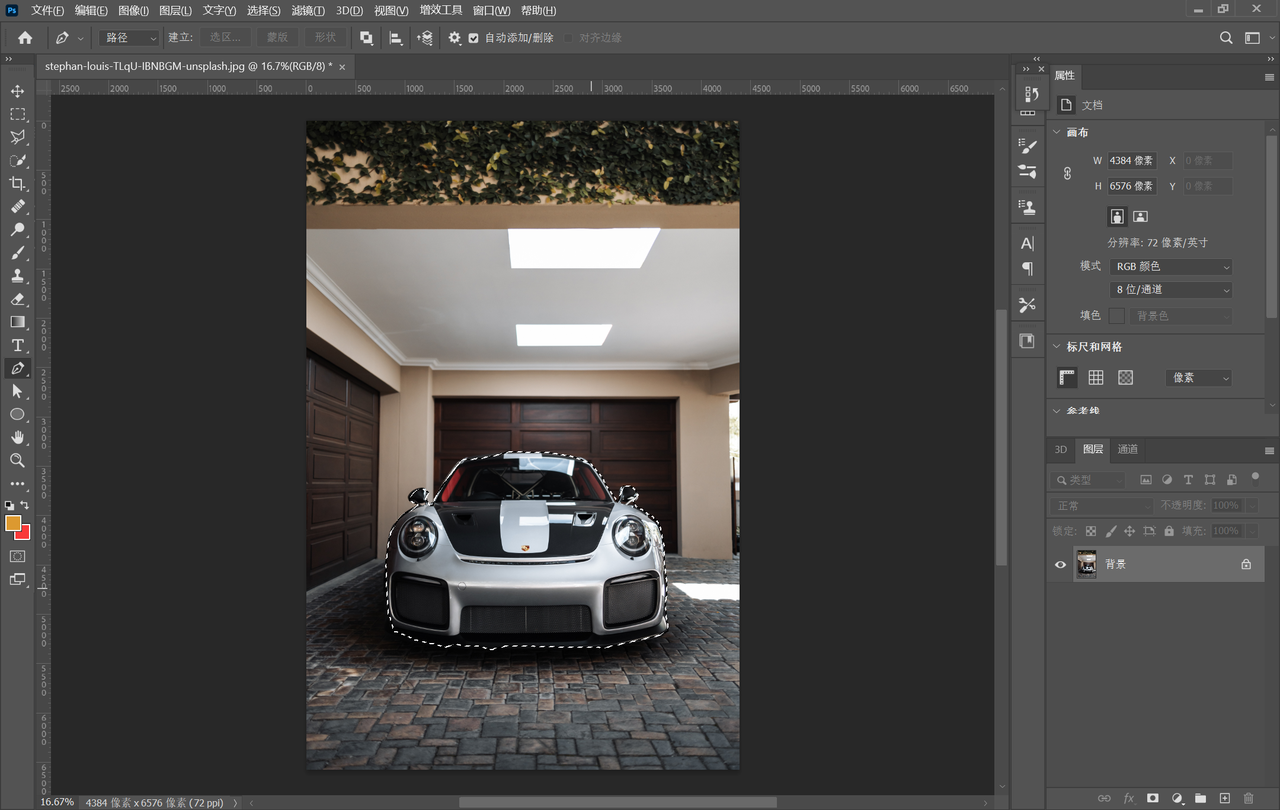
(3)通过键盘「Ctrl+J」复制选区至新图层也就是图层 1,此刻点击小眼睛图标将背景图层隐藏,屏幕中的图片变只留下了刚刚抠出的汽车。
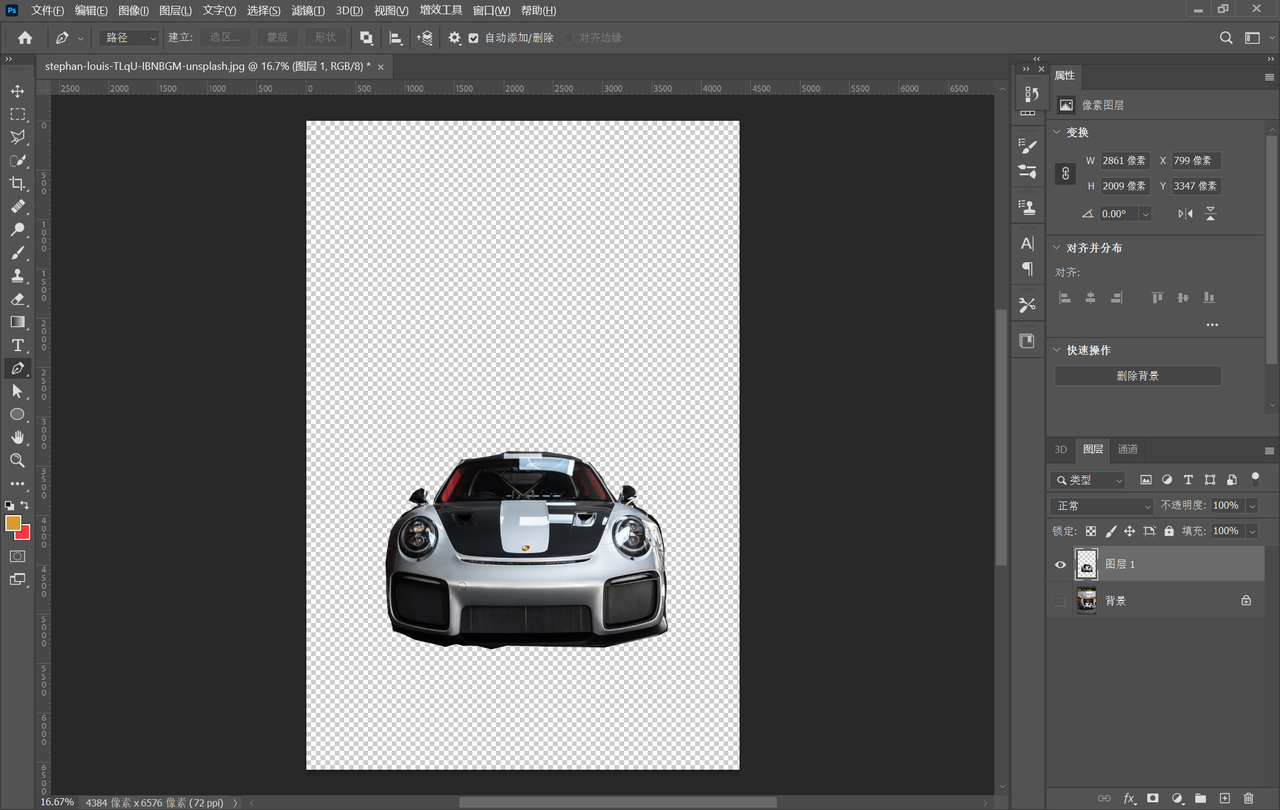
(4)点击顶部导航栏中的「文件」,选中「导出」,如果想将图片导出为 PNG 格式直接选择快速导出就好,如果需要导出为 JPG 或其他格式,则选择「导出为」,然后进行导出格式设置,用钢笔抠图的取图操作就顺利完成了。
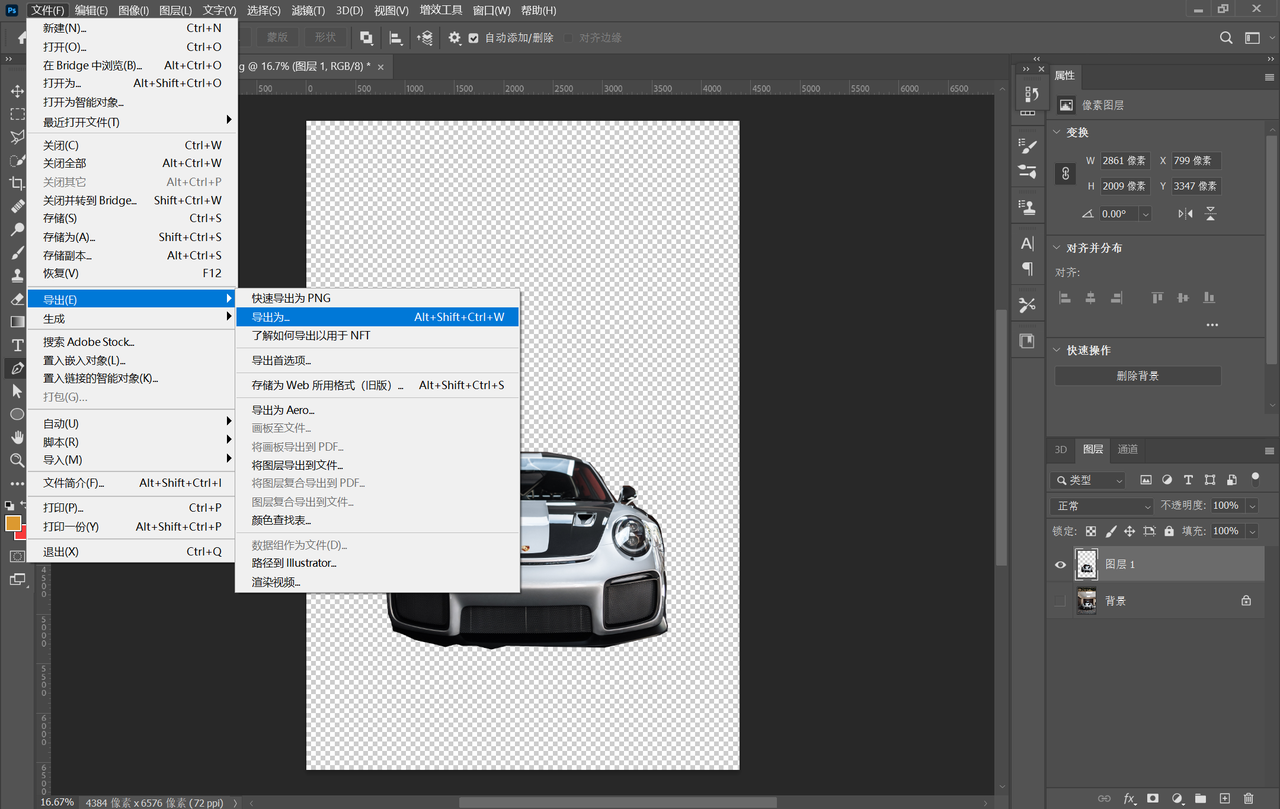
2、更加方便的抠图取图方法——使用即时设计
即时设计作为国产的在线设计软件,使用时无需下载,借助 AI 技术为用户提供了更加方便的抠图与取图方法。
(1)进入即时设计官网后点击顶部导航栏「设计社区」-「插件广场」,在插件广场的搜索框中以“抠图”为关键词进行搜索,即可看到相关的插件。
点击下方图片即可立即跳转官网👇
(2)我这里以「智能抠图」为例,点击插件名称后进入详情页,点击右上方「安装」即可完成在线加载。这里的安装不会占用本地内存,运行起来更加方便。
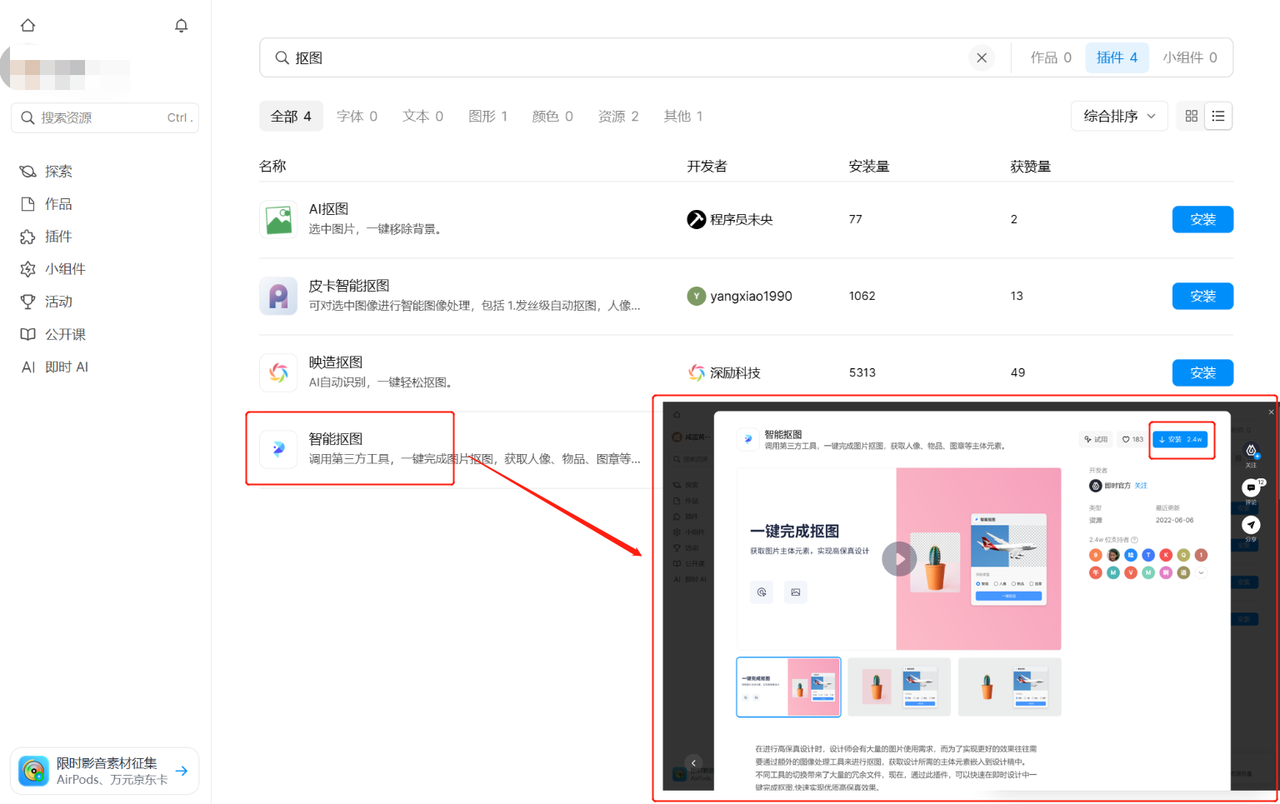
(3)通过左上角的小房子图标进入工作台后选择「创建文件」,将需要抠图的图片导入到画板中,我这里选择的还是同一张图片。
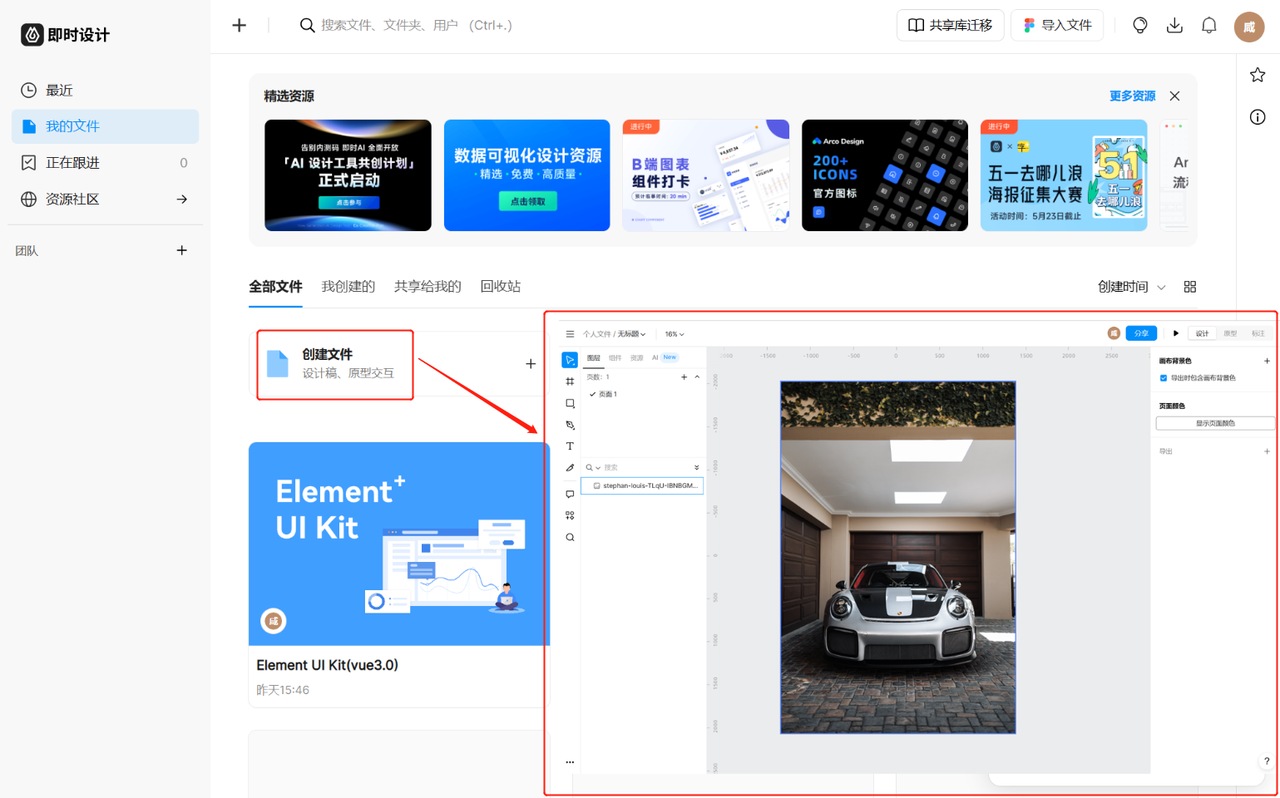
(4)点击左侧的「插件/小组件」选项,找到刚刚安装的「智能抠图」,随后在屏幕右侧出现的弹窗中将识别目标修改为「物品」,点击「一键抠图」,等待几秒后即可完成抠图。随后通过右侧的「导出」选项调整后导出保存即可。
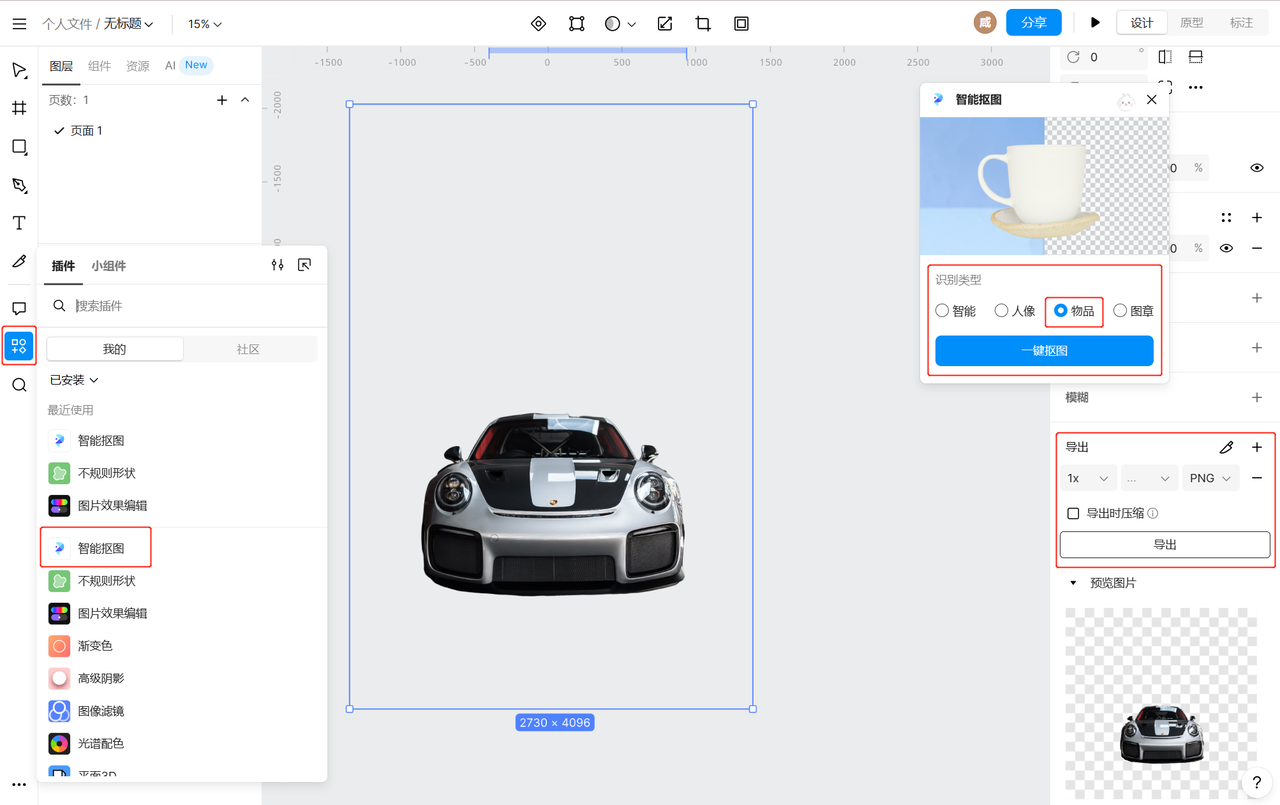
以上就是为大家介绍的 PS 钢笔抠图选好了之后进行取图的全过程,通过图文的方式为大家详细介绍了如何在使用钢笔工具建立路径后形成选区并实现抠图导出。同时,本文也为大家提供了另外一种更方便实现抠图的方法,那就是使用国产设计软件即时设计,在 AI 的辅助下能够更好、更快地完成对图像的抠图处理,让抠图变得更简单。除此之外,即时设计还为用户提供了许多方便的功能,如批量处理、滤镜添加、光谱配色等等,是能够提高设计效率的实用设计工具。