PS人像抠图怎么做?
更新时间:2025-08-19 12:18:48
PS人像抠图是很多新人都会关注的一个问题,而且对于很多 PS 爱好者来说,PS 工具的主要用途就是 P 图,因此大多数情况下,在很多 PS 新人眼中会下意识复杂化 PS人像抠图的过程。但其实 PS 整体的抠图操作并不难,接下来,本文就为大家具体介绍一下如何使用 PS 进行人像抠图。
1、PS人像抠图教程
- 首先要和大家科普的内容是,PS 的抠图工具有很多,比如大家经常使用的魔棒工具、钢笔工具、套索工具等,都可以轻松完成人像抠图操作,但需要使用者们根据待操作图片的复杂程度以及使用场景进行选择数据体使用哪一种工具。这里,本文为大家介绍的是最为简单、基础的PS人像抠图方式。
- 首先,我们将需要进行抠图操作的图片在 PS 中打开,大家可以直接将图片拖进 PS 的主界面,或者在打开 PS 时,点击左侧工具栏中的打开,然后在跳转出的文件夹中找到相关图片。
- 打开图片后,我们首先需要使用快捷键 Ctrl+J 创建一个新的背景图层,如下图所示。注册使用即时设计
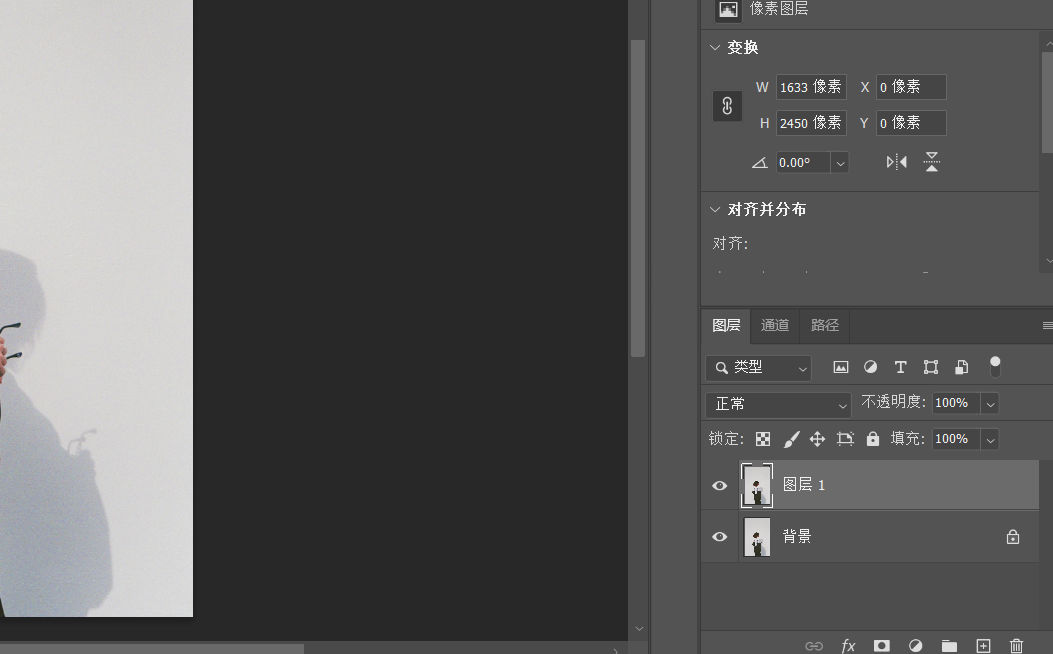
- 然后我们来到上方工具栏,找到选择工具,点击主体,执行操作。
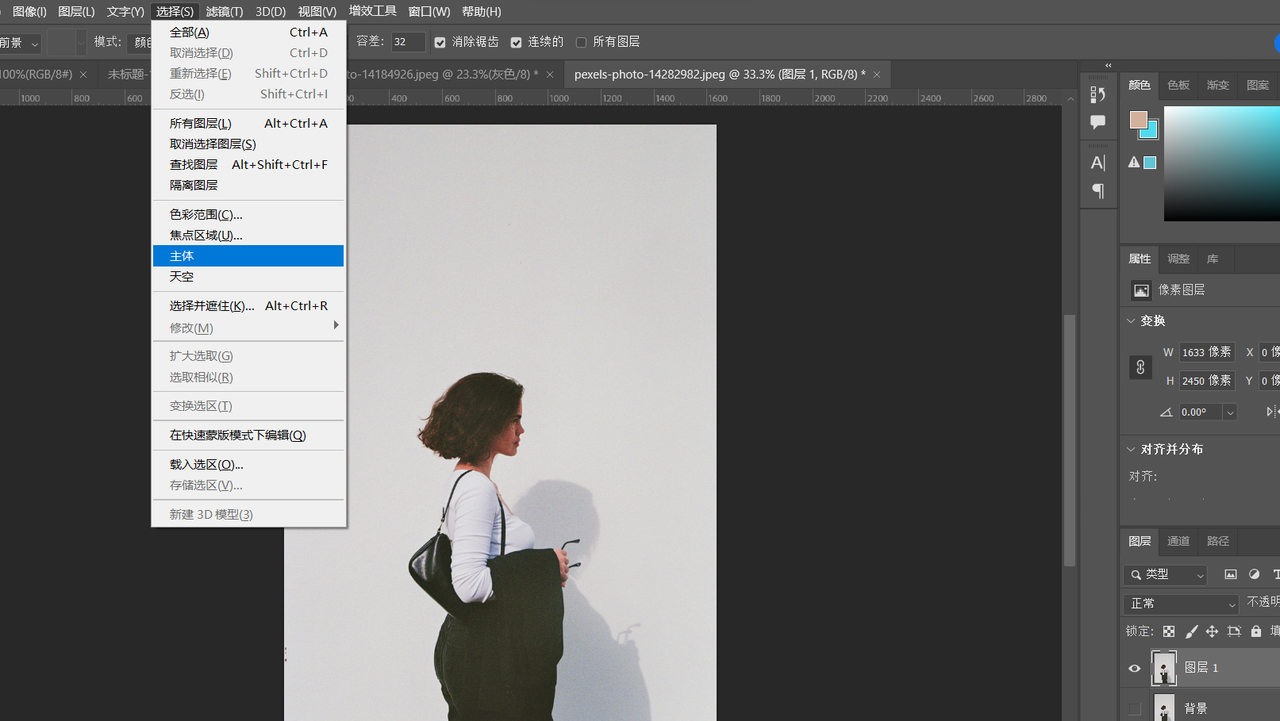
- 操作执行后,图片中的任务会自动进行选区,大家可以观察一下选区,如果需要进行局本部选区更改,可以在左侧工具栏中找到快速选择工具,进行选区调整,一切都结束后,我们可以点击面板图层右下角左数第三个图标,添加执行添加矢量蒙版的操作,即可得到下图所示的相关图层。
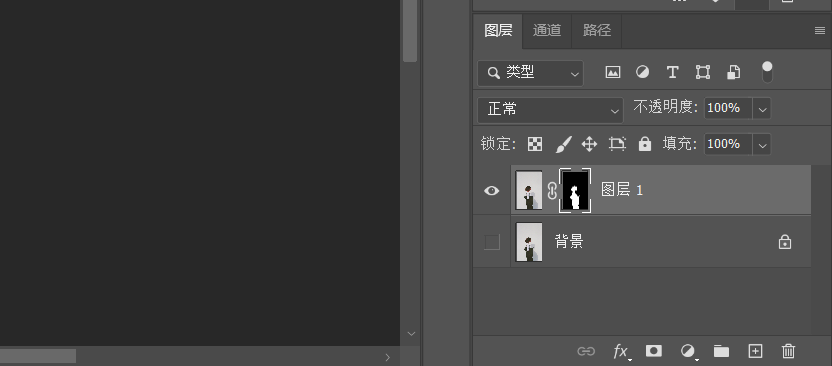
- 这个时候,我们将最开始锁定的背景图层左侧小眼睛点掉,隐藏图层,即可发现图像的人物部分已经整体抠取出来了,如果单纯需要人物,到这一步就可以保存内容了,如果是想要置换背景,大家可以按照如下顺序操作。
- 点击背景图层,点击右下角左数第四个图标,得到下图所示的内容,这里我为大家演示的是渐变图层,大家可以根据自己的需要进行选择。
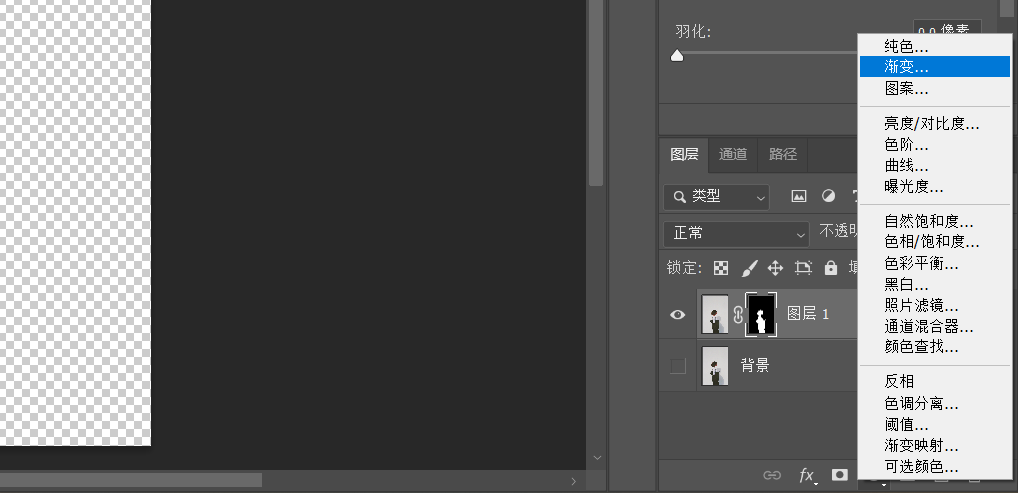
- 选择后,大家可以根据需要记性颜色选取,这里大家可以看一下我填充过颜色后的效果。
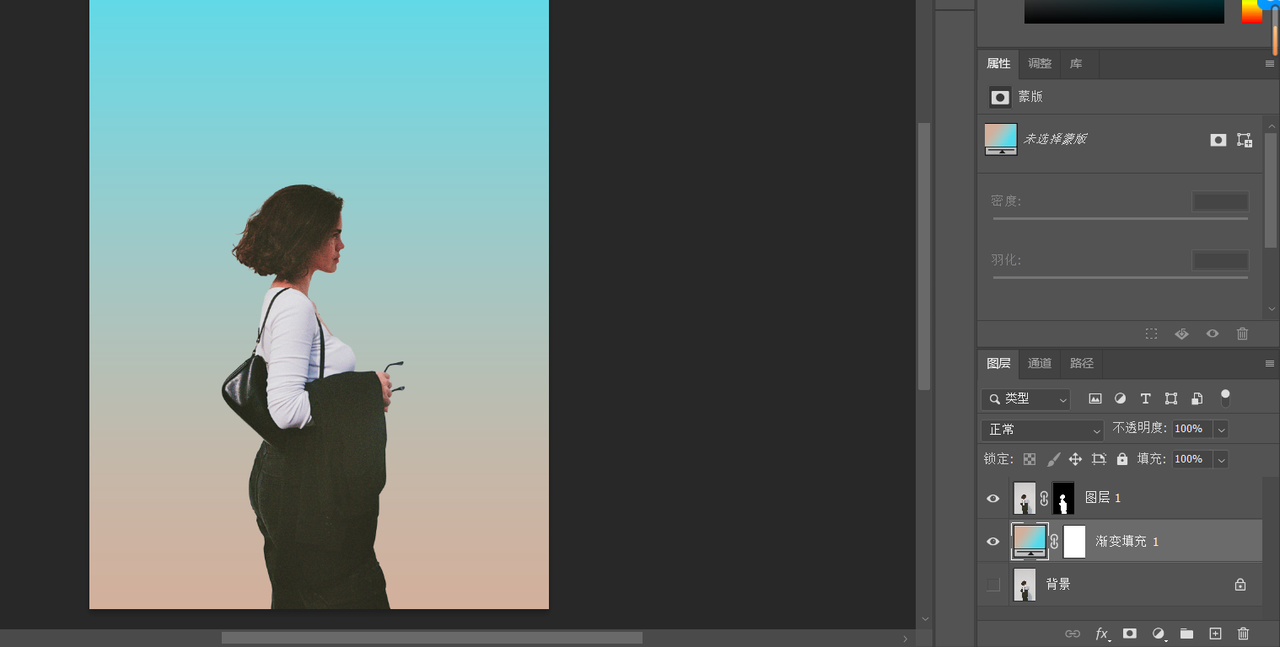
- 到这里,就是 PS人像抠图的全部操作了,本文为大家介绍的这种方法比较适合新人入门学习,大多数图片都可以根据这种方式进行简单的人物抠取,如果想要学习更加复杂的细节抠图,大家首先需要将这一部分的内容熟练学习下来,PS 是一个要求大家不断练习操作才能学习到技能的工具,但由于正版 PS 工具需要付费订阅,因此对许多设计新人和设计爱好者来说其实并没必要。
