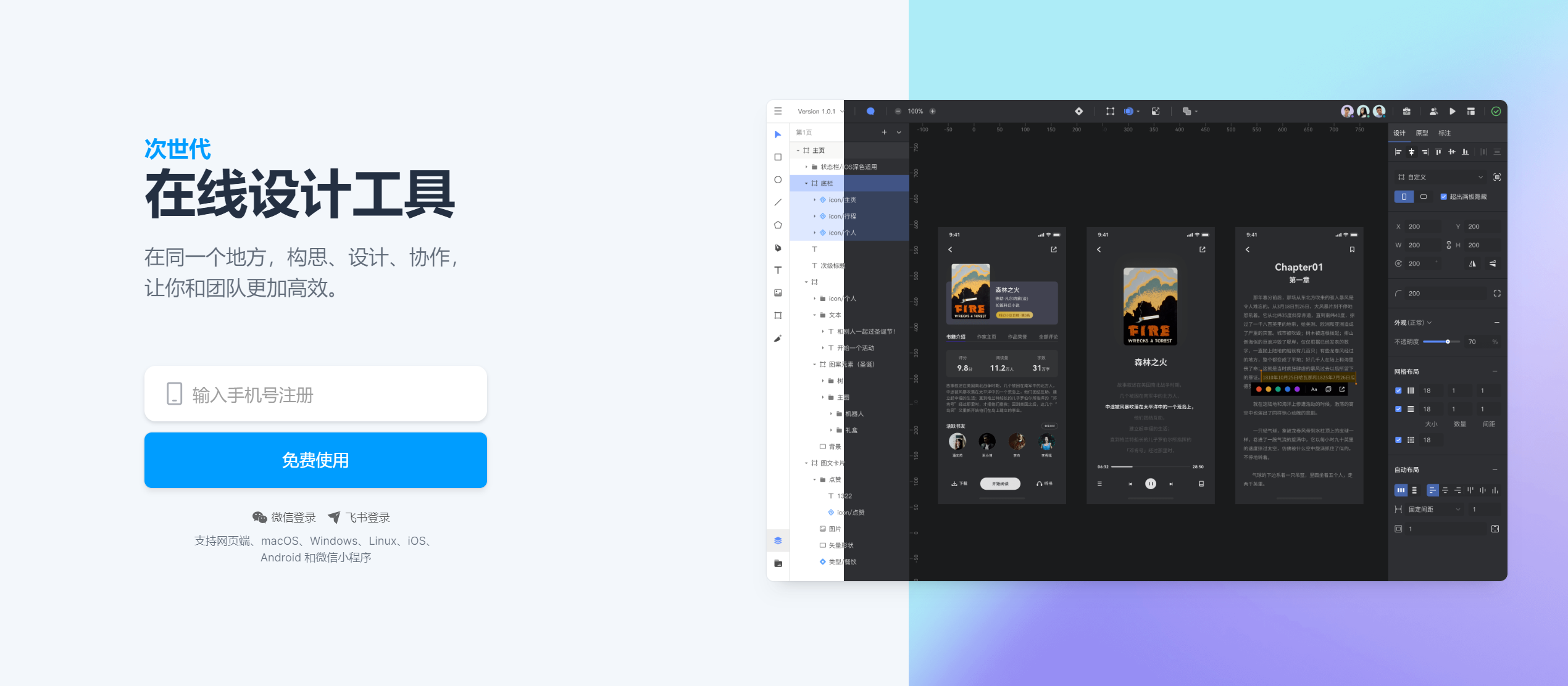Photoshop怎么调整图层大小?
更新时间:2024-02-23 14:49:20
Photoshop 怎么调整图层大小?Photoshop 调整图层大小有两种方法:第一种是使用快捷键 Ctrl+T,然后调整宽高比例和顶点位置以自由变换图层大小;第二种是直接调整图层数据,即调整像素值,然后通过拖拽图层顶点位置来精准控制图像尺寸,记得按住 Shift 键以保持宽高比例。随着 Photoshop 的普及化程度不断提高,越来越多新人小白开始尝试着学习这款专业图像编辑工具了。但很多课程中都会忽略一些基础内容的讲解,导致新人的学习过程中遇到各种问题。那么,就跟随本文一起来看看这 2 种常用的 Photoshop 调整图层的方法吧,超详细的那种,快点码住收藏!
1、Photoshop 调整图层大小方法一:Ctrl+T 自由变换
使用 PS 的过程中,大部分人会在导入外部文件的时候遇到图层大小不符,导致图片呈现效果不佳的问题,针对这种情况,大家可以选择使用快捷键 Ctrl+T 的方式对其进行调节。
首先,打开一个图层有问题的图片,使用快捷键 Ctrl+T,我们会看到图片本身的轮廓大小,这个时候找到上方工具栏中的宽高比,具体位置如下图所示,将其调整为 50%,或者其他合适的百分比。
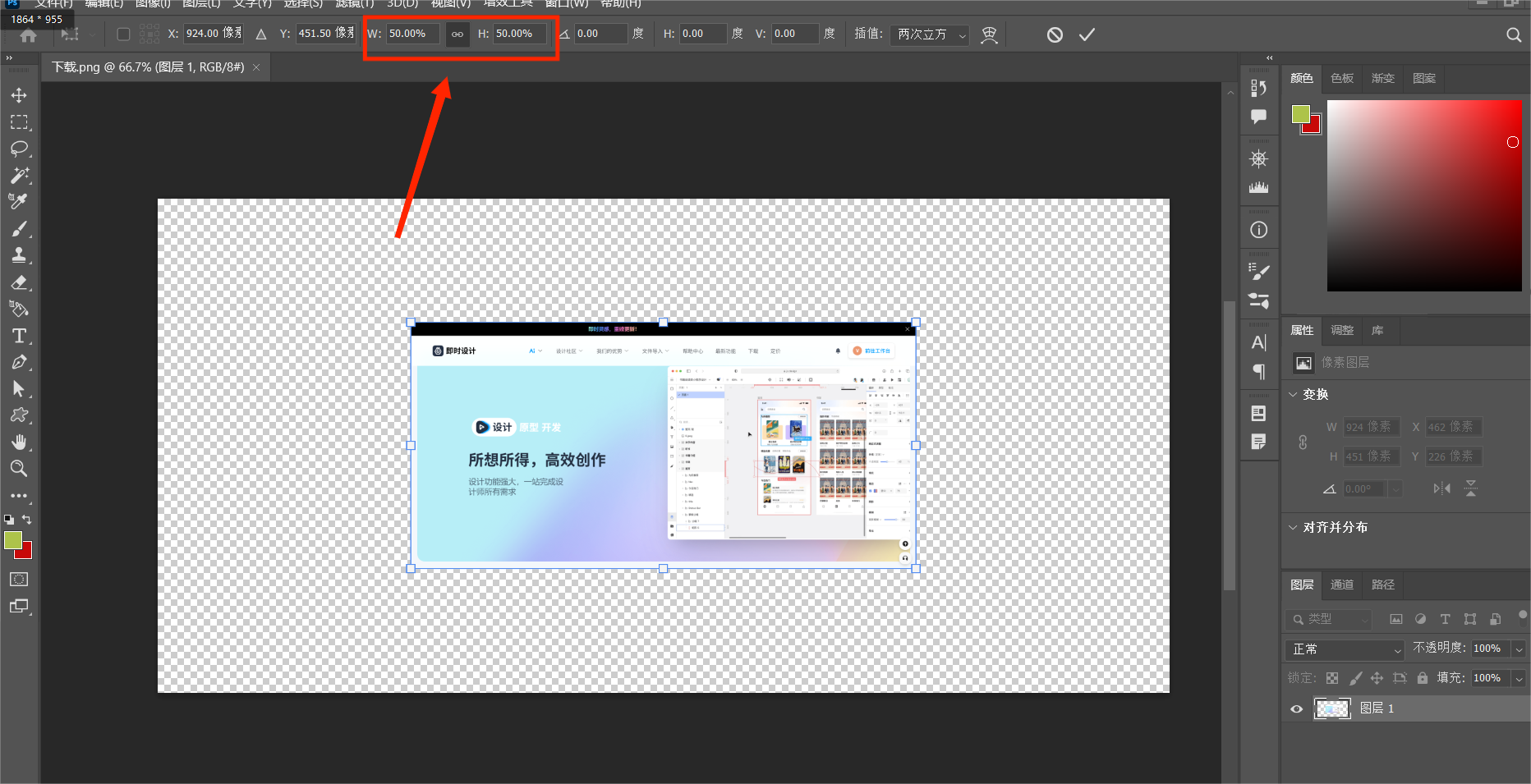
最后使用图层中显示出来的四个顶点位置进行调整即可。
2、Photoshop 调整图层大小方法二:直接调整图层数据
直接调整图层数据和上面的方法类似,不同点就是用户需要首先调整图片像素值,这里小时同样为大家标注了位置,数据调整好后仍旧是通过对图层顶点位置进行拖拽来调整细节大小。
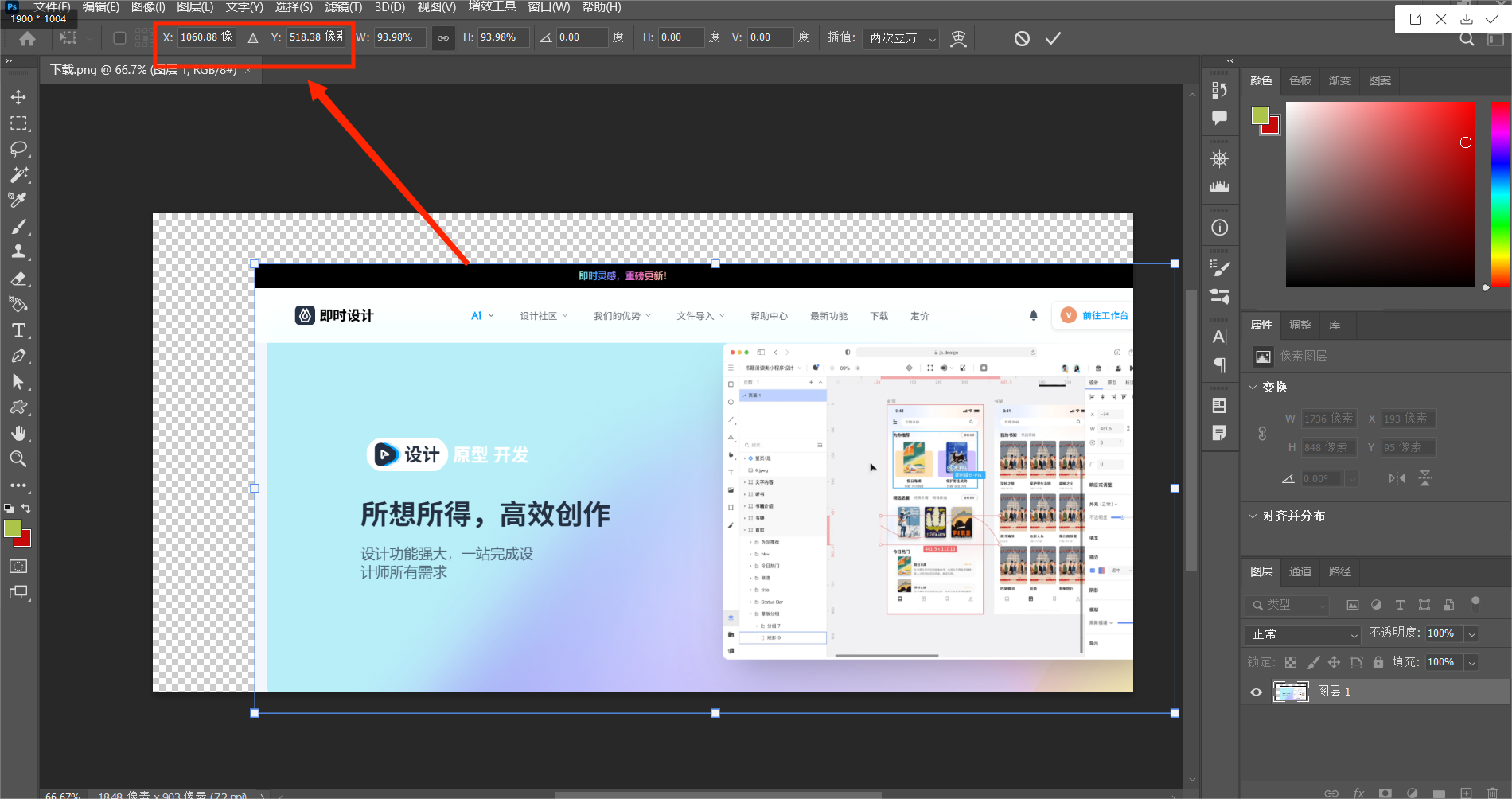
PS:直接调整图层顶点位置会导致图像宽高比例失调,使图片直接变成多边形,为了避免这种情况发生,在进行调整时,大家要记得按住 Shift 键哦~
以上,就是关于 “Photoshop 调整图层大小” 的全部回答,大家有没有找到适合自己的调整方法啊?Photoshop 其实还是非常需要用户花时间操作了解的,掌握了 Photoshop 调整图层大小的理论之后各位记得要勤加练习,增加熟练度哦,相信,不久后,世界上就又会多一位伟大的 Photoshop 大佬设计师啦!哦对,额外给大家提供一个小 tip,PS 初级用户上手如果较慢或者用户本人并不需要经常使用 PS 的话,不如选择网页版 PS 即时设计进行代替哦,免费在线设计工具,海量专业插件在线用,超级适合零基础用户~