PS怎样快速抠人物?
更新时间:2025-06-09 14:15:12
PS 怎么样才能快速抠出图片中的人物?其实非常简单大约几分钟即可:在 PS 中使用选择工具对图片进行选区,通过添加矢量蒙版抠取人物,最后删除背景或添加背景颜色,可以通过反选快捷键选取背景并删除。接下来,本文就来为大家具体介绍一下如何运用 PS 快速抠出图片中的人物。
- 首先,我们需要打开 PS 工具,在主页面中选择「打开」,然后选择出需要抠取人物的图片,在 PS 中打开。或者也可以直接将待编辑图片拖动到 PS 中,软件也将进行自动识别。
- 打开图片后,我们会得到一个锁定着的背景图层,这个时候我们可以选择使用快捷键 Ctrl+J 建立一个新的图层页面,之后的操作我们也都会在这个图层中进行,这样原来的背景图就能够保持不变,即便操作失误也可以重新开始。
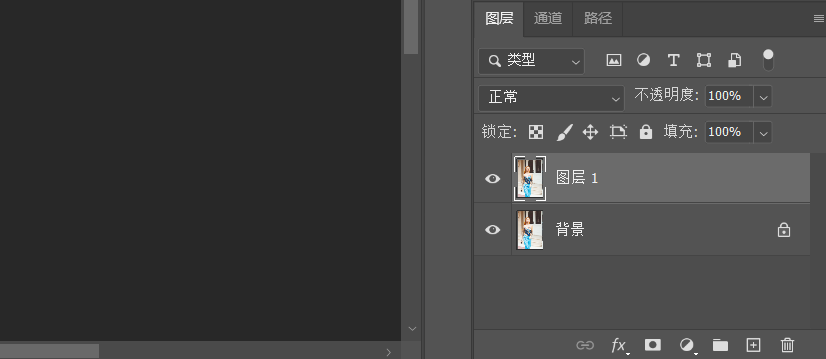
- 创建好图层后,我们选择上方工具栏中的「选择」工具,单击后找到下图所示的「主体」选项,PS 就会自动对图片进行选区。
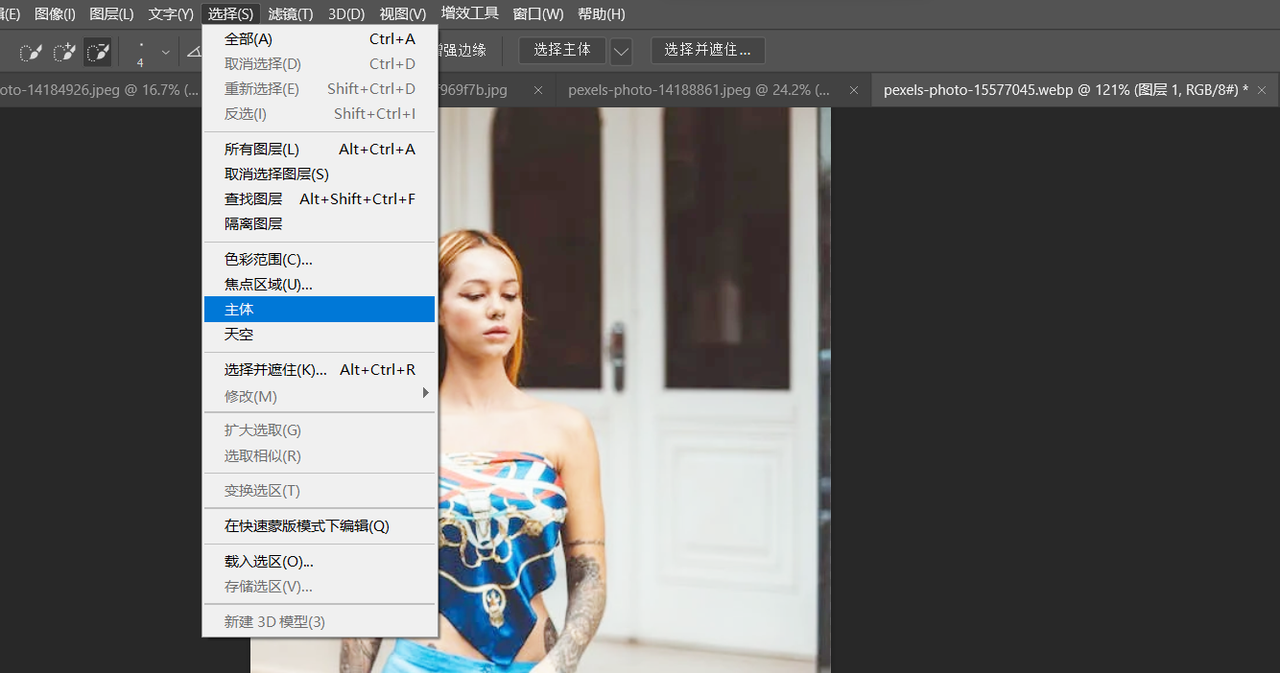
- 大家可以坚持一下自动抠图的识别情况,如果有需要改动的部分,可以直接在左侧工具栏中找到快速选择工具,然后对选区进行二次编辑和更改。确定没有问题后,我们就可以进行下一步操作了。在下图所示的右下角工具栏中找到左数第三个图标工具,单击添加矢量蒙版。
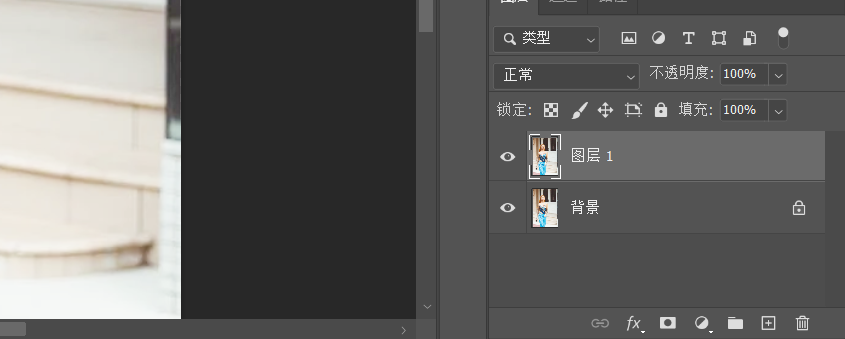
- 我们会得到如下图所示的图层。这个时候将背景左侧的小眼睛隐藏掉,我们就可以得到一个没有背景的人物了。

- 如果后续还想添加一些背景颜色,也可以直接点击如图所示的右下方左数第四个图标,右键点击出现下图的系列工具。
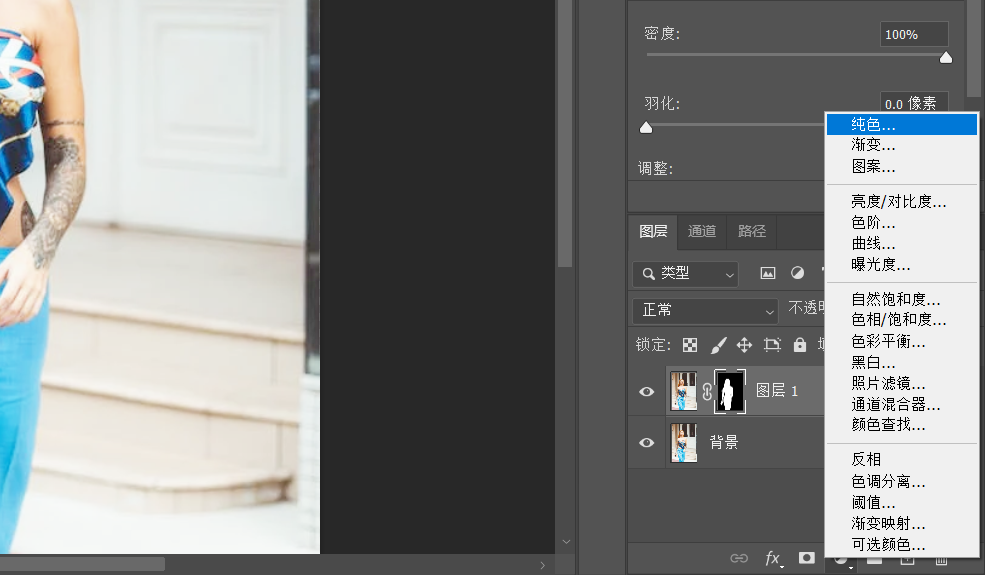
- 这里我为大家举了一个渐变图层的例子,效果如下图所示。
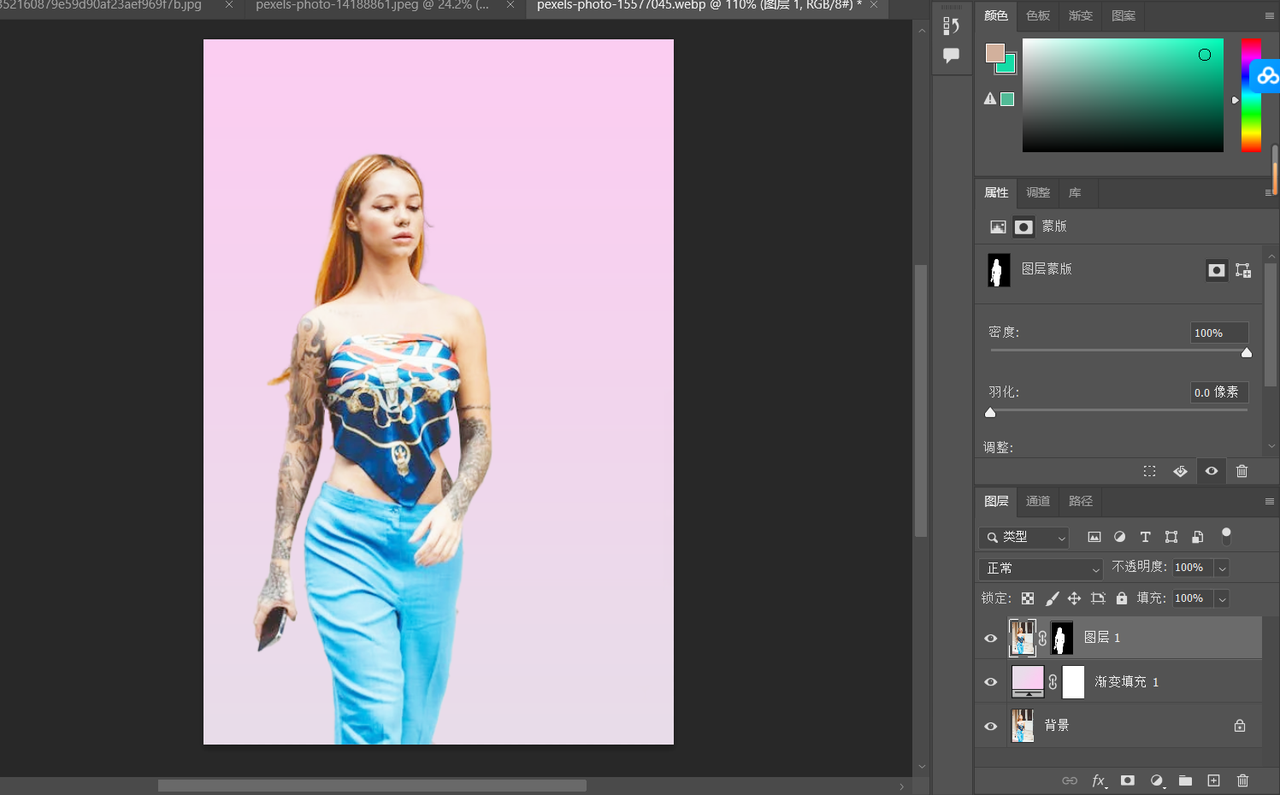
- 除了上面这种通过添加蒙版抠人物的办法,大家也可以尝试在确定选区后,直接使用反选快捷键 Ctrl+Shift+I 进行选区反选,就可以将除了人物外的所有背景都选择起来,然后使用 Delete 键删除,最后使用快捷键 Ctrl+D 取消选区即可。
总体来讲,PS 抠人物的方法有很多,企鹅都操作简单,容易学习。但对于初学者来说 PS 的订阅费用相对比较高,本文推荐大家在学习初期可以使用线上 PS 工具,比如即时设计进行学习,而且除了一系列的 PS 编辑工具,即时设计的资源广场内还包含了上万个设计素材与 170+功能插件,像 AI 抠图与智能抠图等几款插件就能够帮助我们实现 3s 抠图,无需其他的手动操作,超级方便,大家可以前往即时设计体验一下。以上就是本文的全部内容了,希望能够帮助大家解决问题~
