2种办法详解PS是如何抠公章的?
更新时间:2023-06-08 11:05:01
本文将通过 2 种方法为大家具体介绍一下如何使用 PS 将公章完整抠取出来:使用魔棒工具或色彩范围来抠取公章。公章作为许多合同和书面文件中不可缺少的一个要素之一,有时需要我们使用 PS 进行抠图并二次编辑和使用。但由于公章本身并不是一个规则的形状,且其中纹理也更有不同,因此很多人可能都不是很清楚怎样将公章完整的从文件中抠取出来,且保证公章整体透明度和完整度。
导语
一、PS 使用魔棒工具抠取公章
二、PS 使用色彩范围抠取公章
一、PS 使用魔棒工具抠取公章
- 第一种 PS 抠公章的方法是使用魔棒工具。首先我们将需要抠取的公章使用 PS 打开,或者直接将公章图片拖动到 PS 主界面,PS 也会自动识别打开。
- 打开后我们使用快捷键 Ctrl+J 创建新图层,将之前的图层隐藏掉。
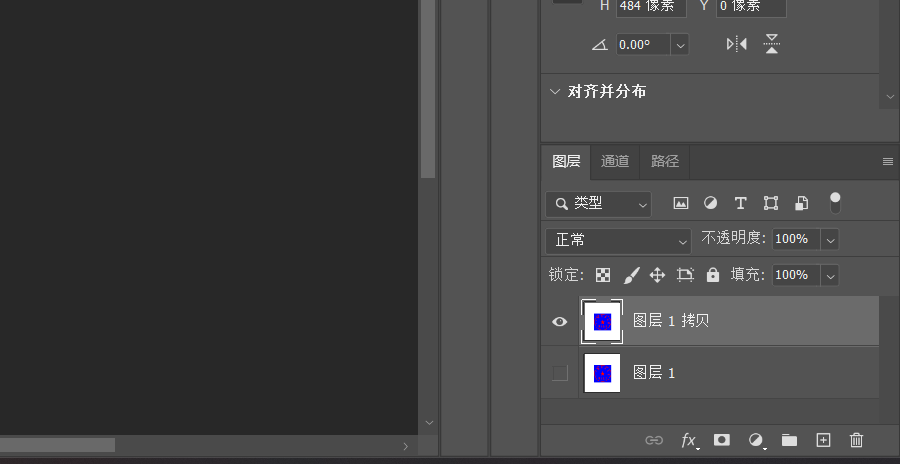
- 然后点击左侧工具栏中的魔棒工具,有的朋友可能在工具栏中并不会直接显示魔棒工具的图标,PS 会将一些工具组合放在一个位置上,使用时点击鼠标右键就可以召唤选择其他工具,这里大家可以看一下我为大家贴出来的图,左侧第三个选中的工具就是魔棒工具,没有找到的朋友们可以根据其上下的图标位置去特定位置寻找。
- 选择好魔棒工具后,可以去点击公章中颜色最明显的位置,选中选区,这里我选择的是公章中的五角星。
注册使用即时设计,免费练习 PS 技术
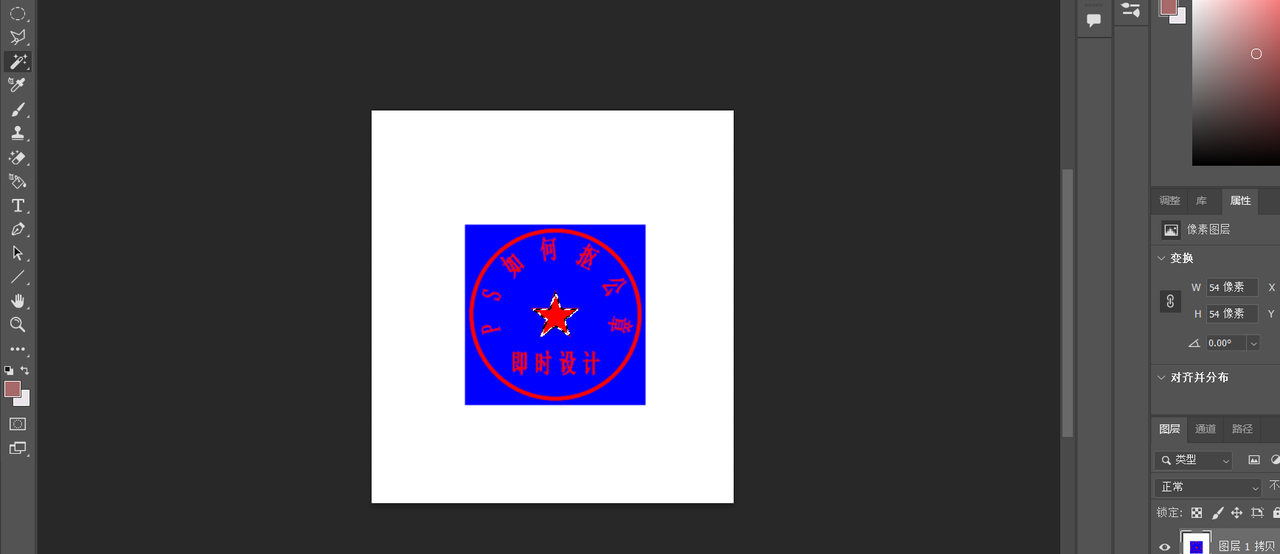
- 选择好选区后,我们来到上方工具栏,找到「选择」,然后在出现的工具栏中选择「选取相似」。执行完操作后,大家就会发现,公章全部内容都成为了选区。
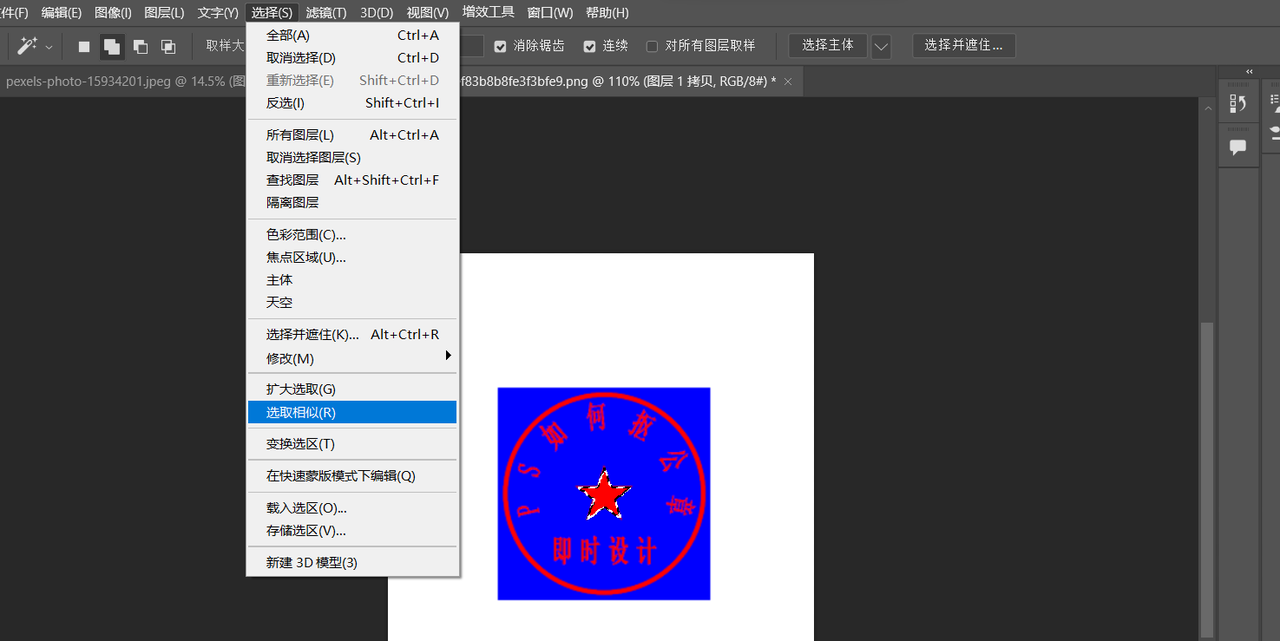
- 然后我们直接使用快捷键 Ctrl+J 创建一个新图层,即可将公章添加到新图层中。
以上就是 PS 使用魔棒工具抠取公章的全部内容。
二、PS 使用色彩范围抠取公章
- PS 抠取公章的第二种方法就是使用色彩范围进行确定选取,从而完成公章主体选取。
- 和第一步一样,我们首先使用 PS 打开需要抠取的公章图片。然后在上方工具栏中找到「选择」工具,然后在其展开的工具栏中找到「色彩范围」工具,如下图所示的位置。
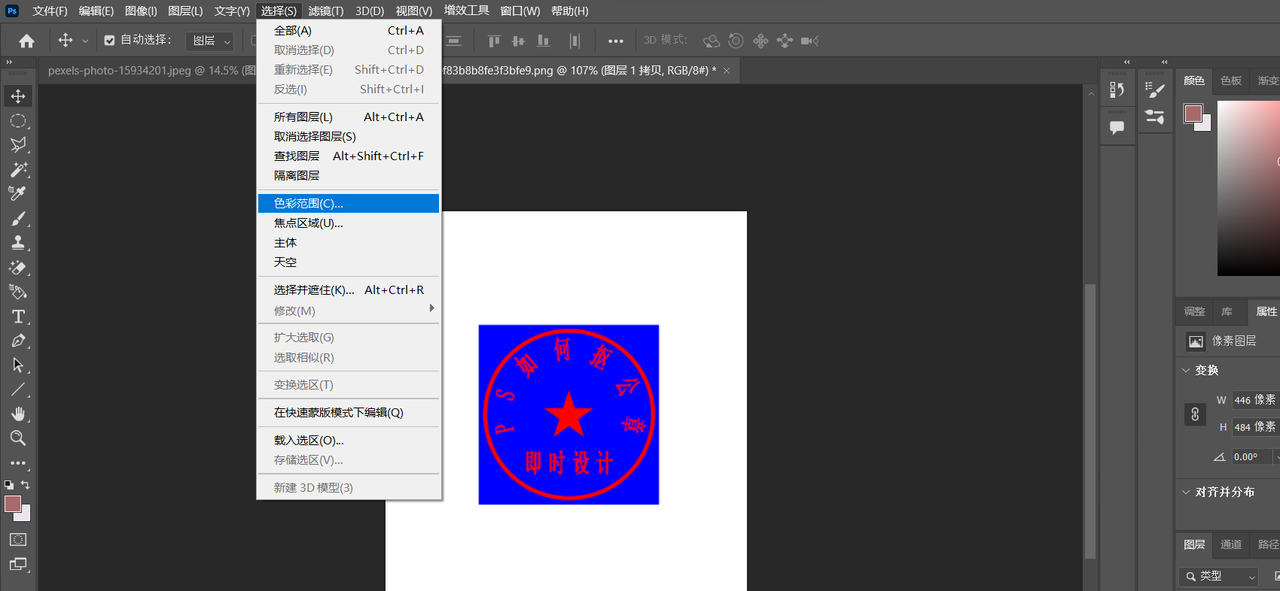
- 点击后,我们会得到下图所示的选项,首先我们使用吸管工具吸取公章主体颜色,然后根据选择范围调整颜色容差,确定选区。确定无误后,点击确定即可得到选区,然后我们可以使用快捷键 Ctrl+J 建立一个新的图层,即可将公章完全抠取在一个新的图层中。
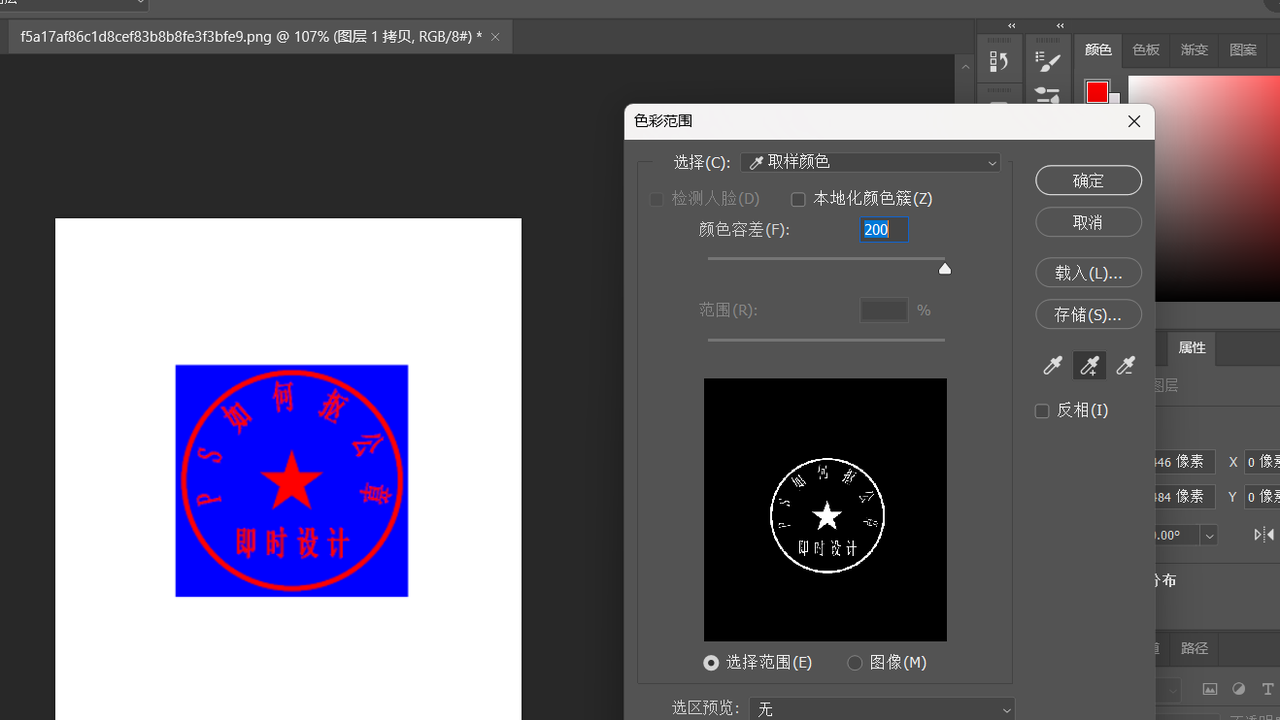
- 这个时候我们回得到下图所示的公章内容,如果大家觉得颜色不够足,可以使用快捷键多复制几层公章图层,叠加后就可以在不破坏公章内容的情况下加深整体颜色。

到此为止,就是 PS 抠取公章的全部教程内容,整体操作相对简单,但还是需要大家进行不断地练习。这里就要提到 PS 的官方正版工具是需要使用者付费订阅的,对于一些非专业人士或者行业新人来说确实没有必要,相比高额订阅 PS ,本文推荐大家注册使用即时设计,即时设计中不仅涵盖了基本的 PS 内容,还为大家开设了每周临摹、打卡星球等练习板块,对于新人来讲是不可多得的免费练习工具。
