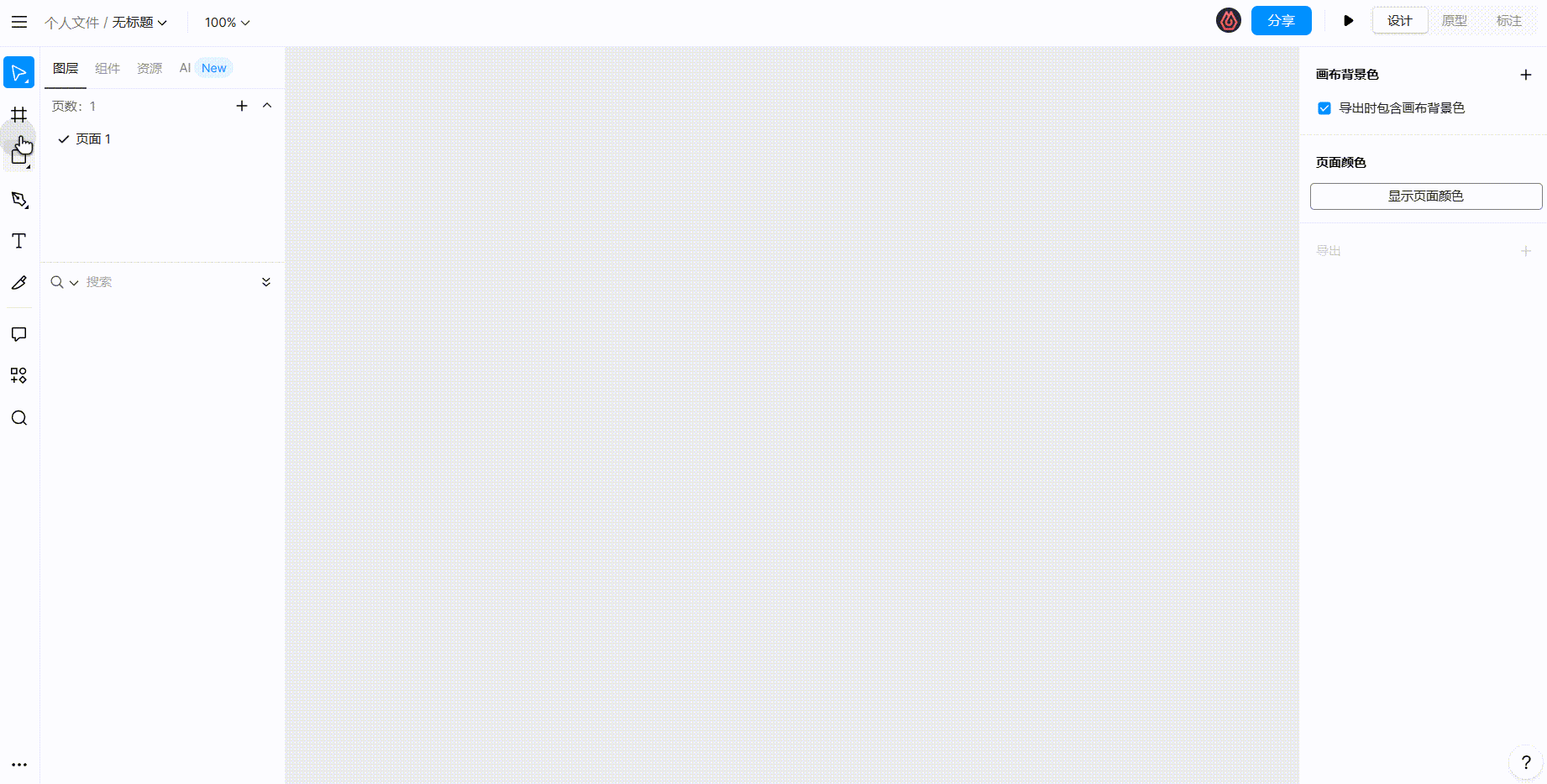PS如何添加新画板?
更新时间:2025-06-17 17:54:31
基于 PS 的 2021 版本,本文整理了一份在 PS 中添加新画板的操作教程,并附相关的图片解说,让操作教程更加容易理解。使用 PS 其它版本的用户也可参照本文的操作步骤添加新画板,只是在具体操作上可能会存在细微差别。 本文提供的添加新画板操作主要依靠 PS 的“画板工具”实现,一起往下看吧!
1、PS 中添加新画板的操作方式
(1)首先,点击“新建”按钮,设置好宽高大小之后,勾选“画板”选项,在 PS 中新建画板。
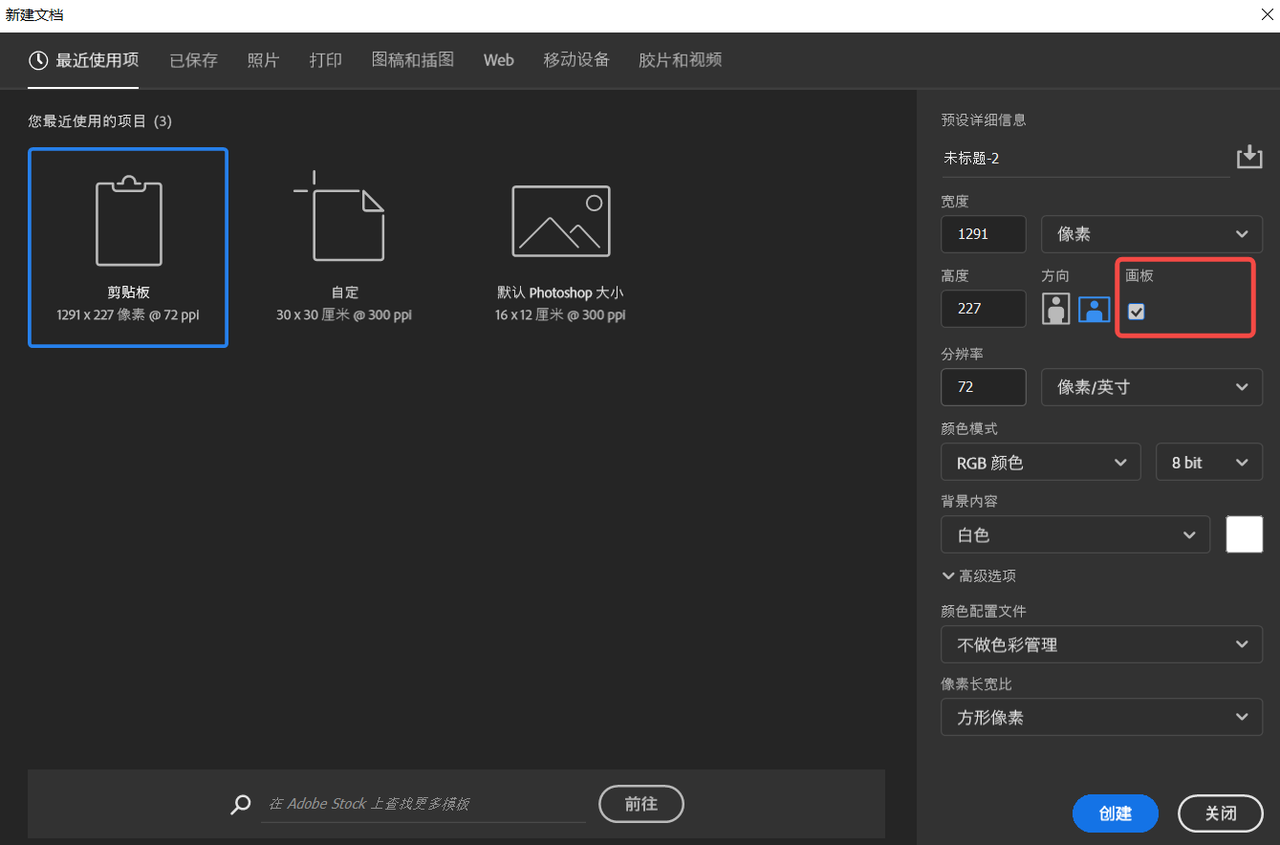
(2)打开新建的画板,在左侧工具栏中点击“画板工具”,在画布上拖动“画板工具”即可添加新画板。
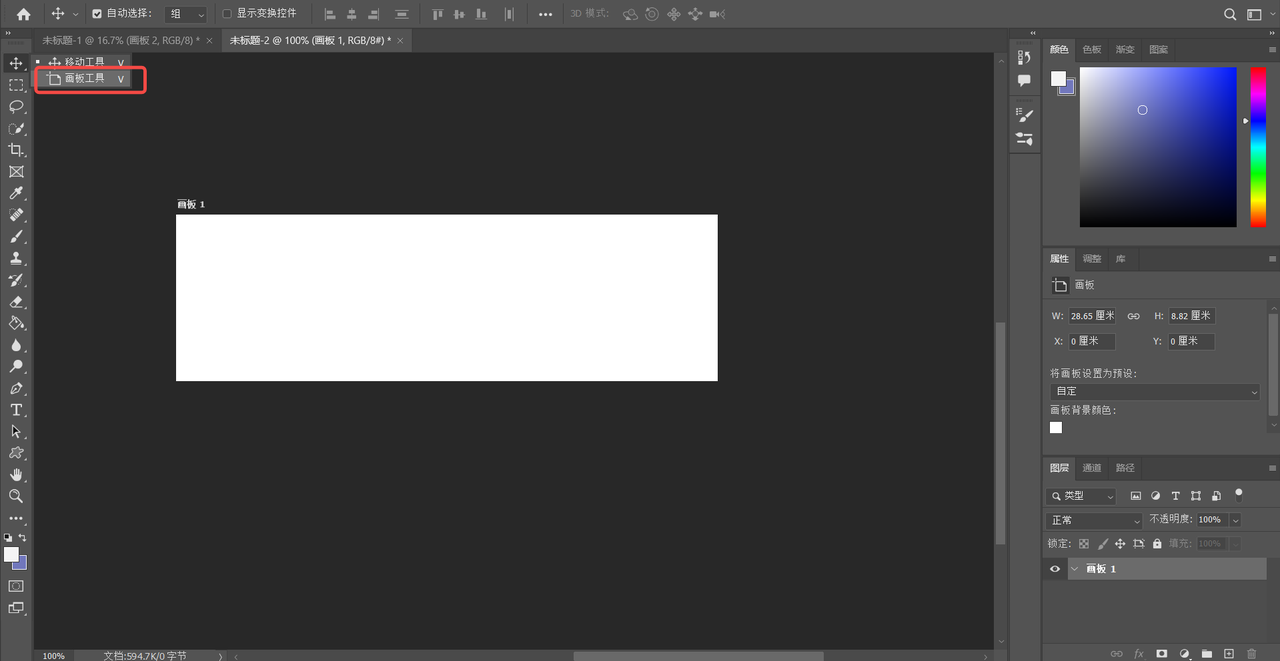
2、在线版 PS 添加新画板操作
如果感觉 PS 操作起来有些困难,或者操作有些“笨重”,我们还可以切换到在线版的 PS 中继续工作,比如使用即时设计。
即时设计提供了 PS 同款基础设计工具,并在此基础之上,还增添了上百个实用插件,可在插件广场版块直接安装使用。由于即时设计一款国产的协作式设计工具,因此它提供了全中文的操作环境和使用帮助文档,降低了工具的学习成本。使用过 PS 的用户,切换到即时设计中毫无困难。
在设计资产迁移方面,即时设计不仅支持 PS 的 .psd 格式,还支持 Fimga 的 .fig 格式,Adobe XD 的 .xd 格式和 Sketch 的 .sketch 格式,可轻松实现文件迁移和格式转换,在线管理设计资产。
而关于即时设计的使用方式也非常简单,首先它提供了简洁清晰的使用界面,其次在官网的帮助中心版块也有一份完整的中文版帮助文档,直接输入问题便可得到答案,能快速帮助用户实现上手操作。
如果想在即时设计中添加新画板,使用快捷键“F”即可实现,操作方式非常简单。
点击下方图片即可直接跳转👇
提供在线版 PS 设计服务,上百个插件工具直接安装使用,操作更简单的设计工具——即时设计
3、总结
以上便是关于「PS 如何添加画板」的全部内容,下面为大家总结一下:在 PS 中实现添加画板操作主要依赖“画板工具”进行,在工具栏中调用画板工具之后,直接在画布上拖动画板工具即可添加画板。同时,本文还推荐了一款可当做在线版 PS 使用的设计工具——即时设计。即时设计在提供了 PS 同款设计工具的基础之上,还提供了上百个可直接安装使用的实用插件,帮助我们更快速地完成设计工作。而即时设计的操作方式也非常简单,使用过 PS 的用户可直接上手使用即时设计,没有使用过 PS 的用户可以先前往帮助中心版块翻阅帮助文档,这可以帮助你更快地实现上手操作。如果想了解更多关于即时设计的使用情况,欢迎访问即时设计的官网或者加入官方交流群。