PS怎么快速抠人物的方法?
更新时间:2023-06-21 10:01:55
PS(Photoshop)快速抠人物有 3 种方法,在 PS 中,你可以使用快速工具 + 调整边缘或背景橡皮工具来快速抠人物,还可以尝试来自 “网页版 PS” 即时设计的插件「智能抠图」,一键抠图一秒处理。
1、第一种、快速工具+调整边缘。
首先打开Photoshop,通过“文件——打开”或按Ctrl+O打开需要抠图的素材文件。
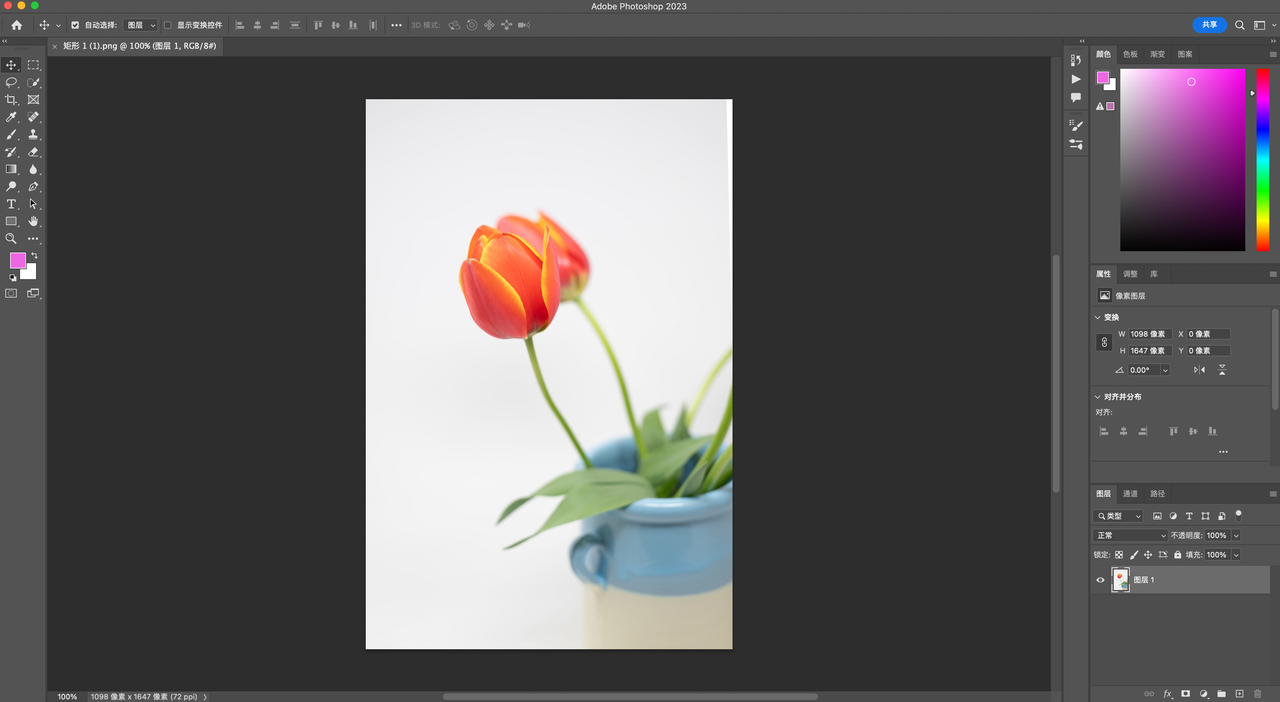
在工具栏中选择“快速选择工具”,使用鼠标左键拖动对要抠出的人物进行选择,得到人物的选区。接着,点击属性栏上的“调整边缘”按钮,进入边缘调整界面。
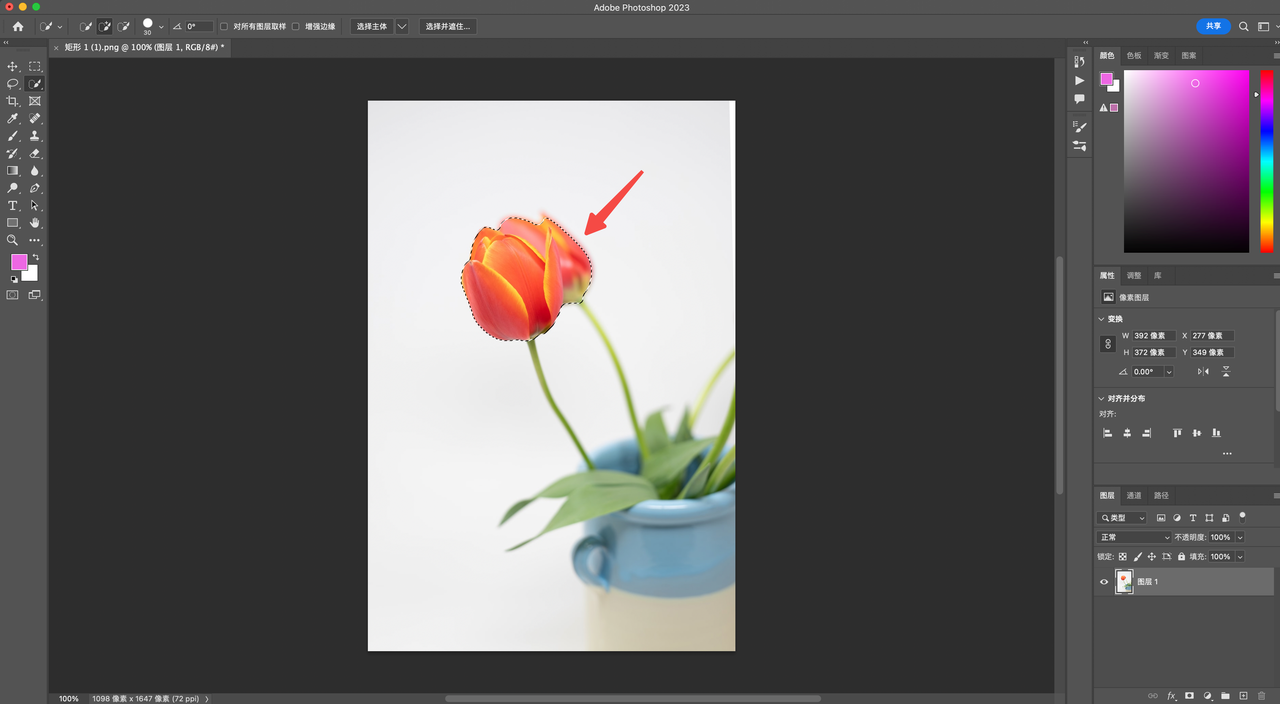
在弹出的对话框中,将视图修改为“叠加”以便更好地查看整个图片内容。使用鼠标对边缘进行擦试,调整选区的边缘,使其更加准确。在“输出到”后面的选项中选择“新建图层”,点击确定。
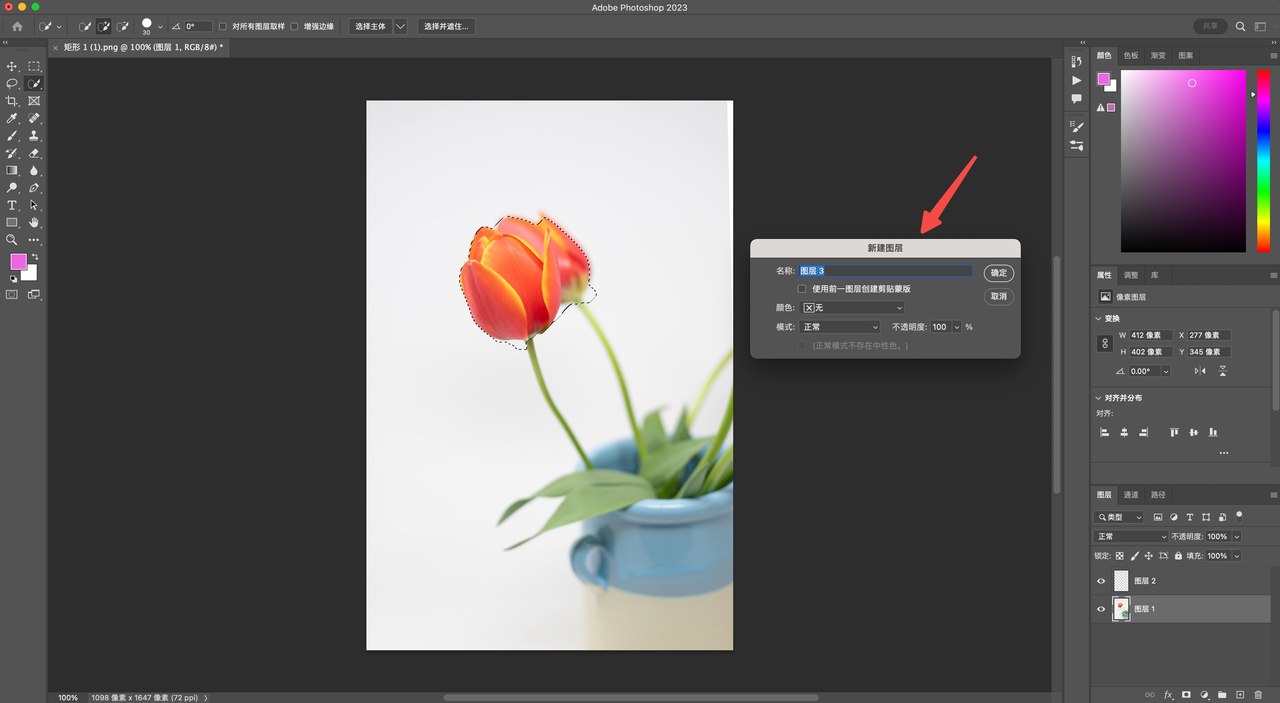
将所需要的背景图片拖入Photoshop中,并将其放置在“背景拷贝”的下方。此时抠图工作已经完成,可以观察抠出图片的效果,并根据需要进行微调。
2、第二种,背景橡皮工具
打开Photoshop,使用快捷键Ctrl+O命令打开所需的素材图像,按Ctrl+J复制一个新的图层,并将原来的背景图层隐藏起来。
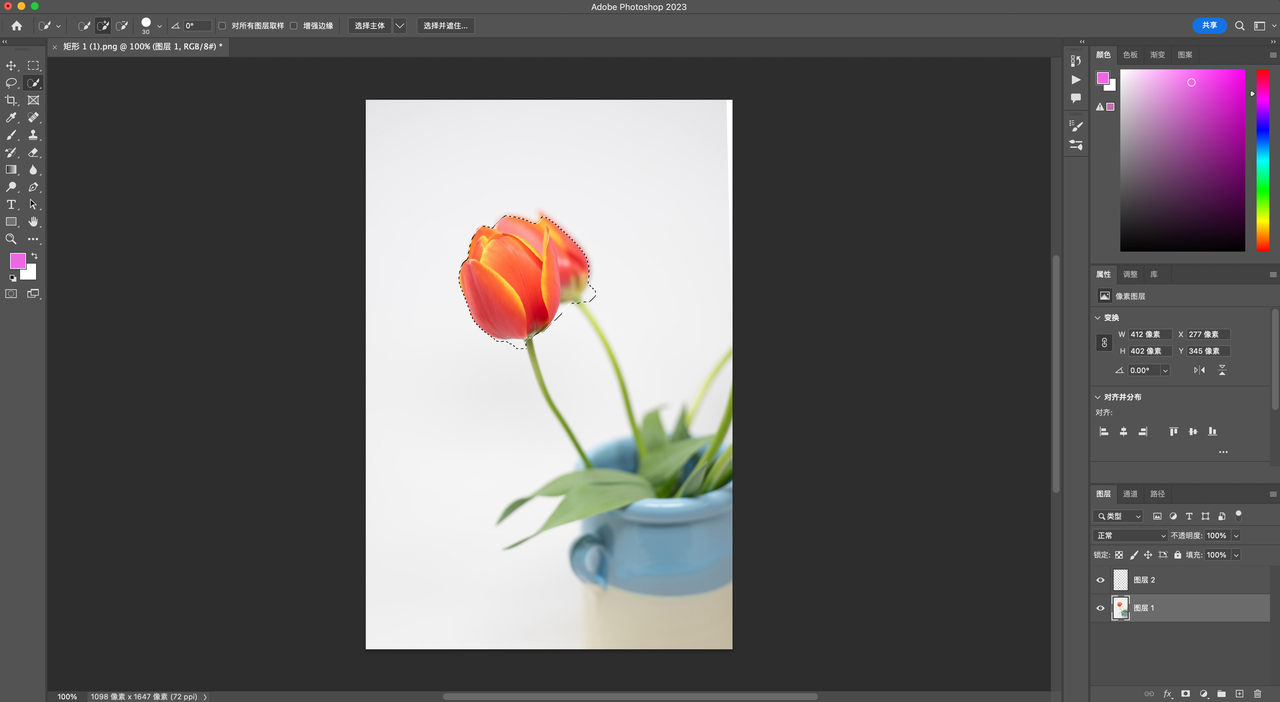
在工具栏中找到橡皮擦工具,右击并选择“背景橡皮擦”工具,然后点击前景色,在弹出的颜色选择器中吸取边缘的颜色,点击确定后,在属性栏中将“保护前景色”打勾选中。
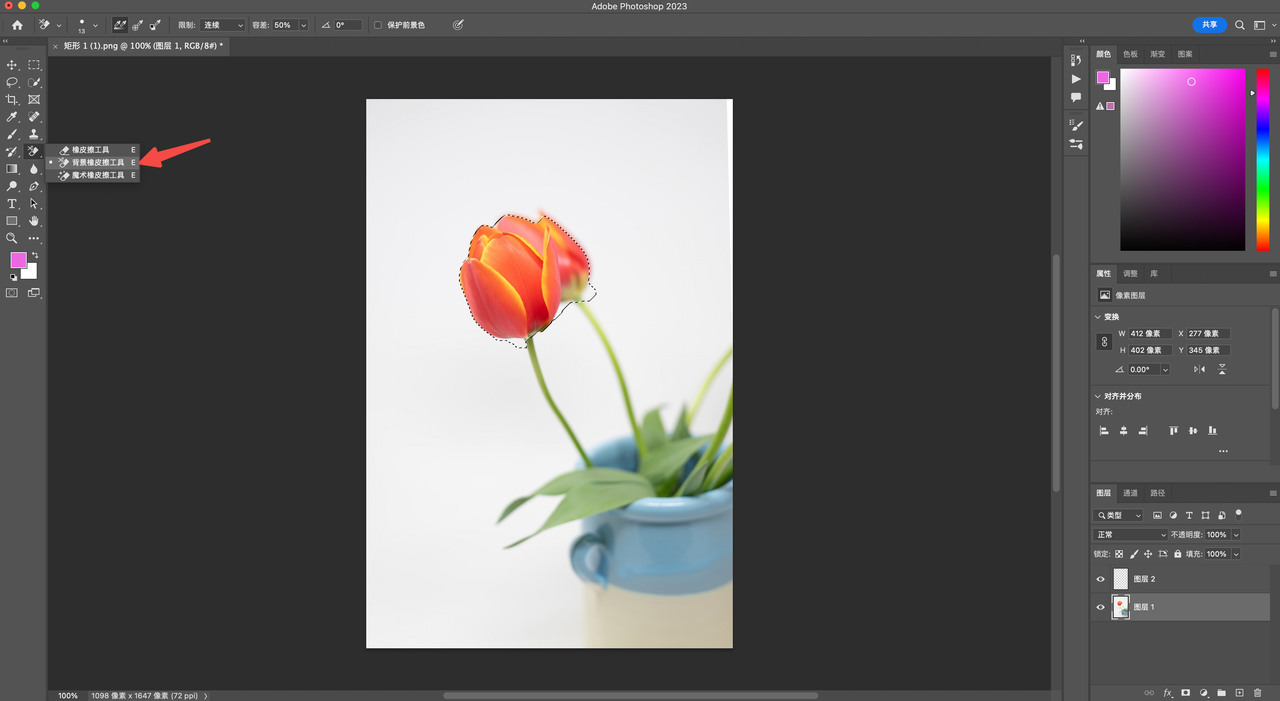
使用英文输入法状态下的左右中括号键,可以快速进行笔刷的放大缩小,在不需要的背景上进行擦除(需要耐心一点,慢慢调试、涂擦)。将需要添加的背景素材拖入到图层面板中,放置在图层的下方即可完成。此时可以根据需要对图层进行一些微调和调整,使整个图像达到最佳效果。
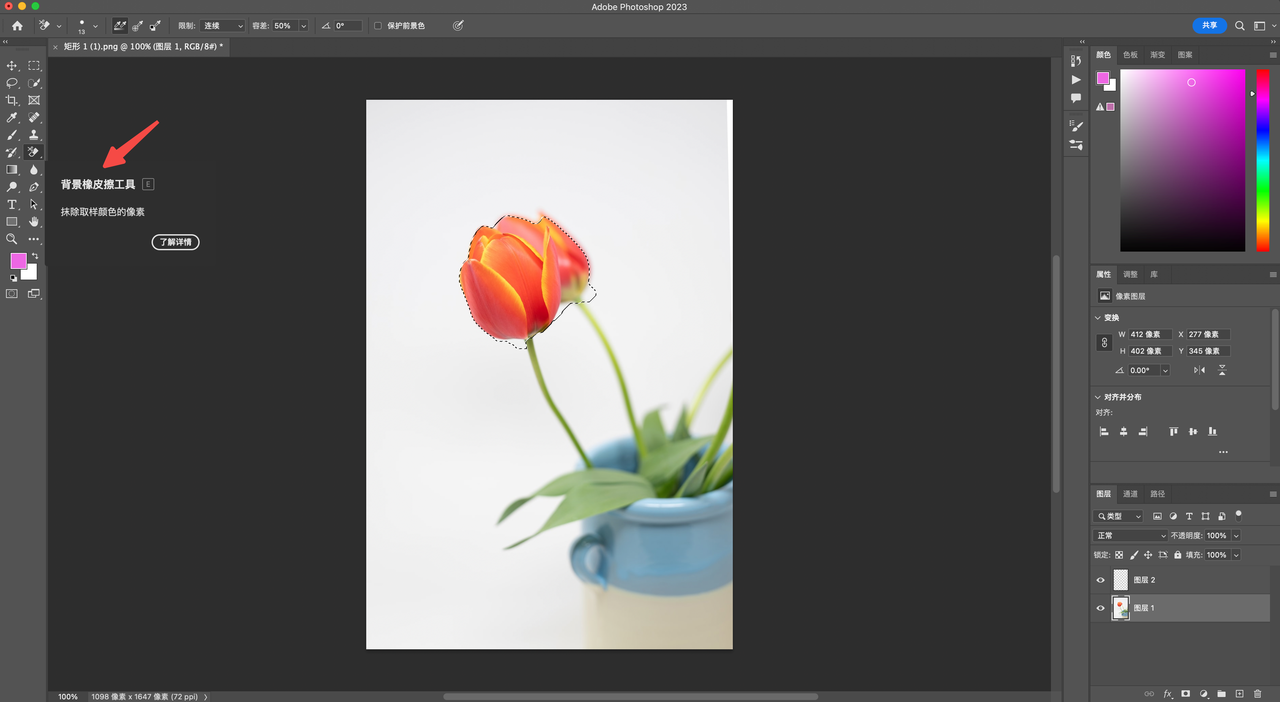
当然,如果你觉得以上的方式很麻烦的话,那么你可以使用这个智能算法加持的抠图神器,来自“网页版PS”即时设计的插件「智能抠图」,最大的特点就是快速和便捷,一键抠图一秒处理,快去试试看吧!
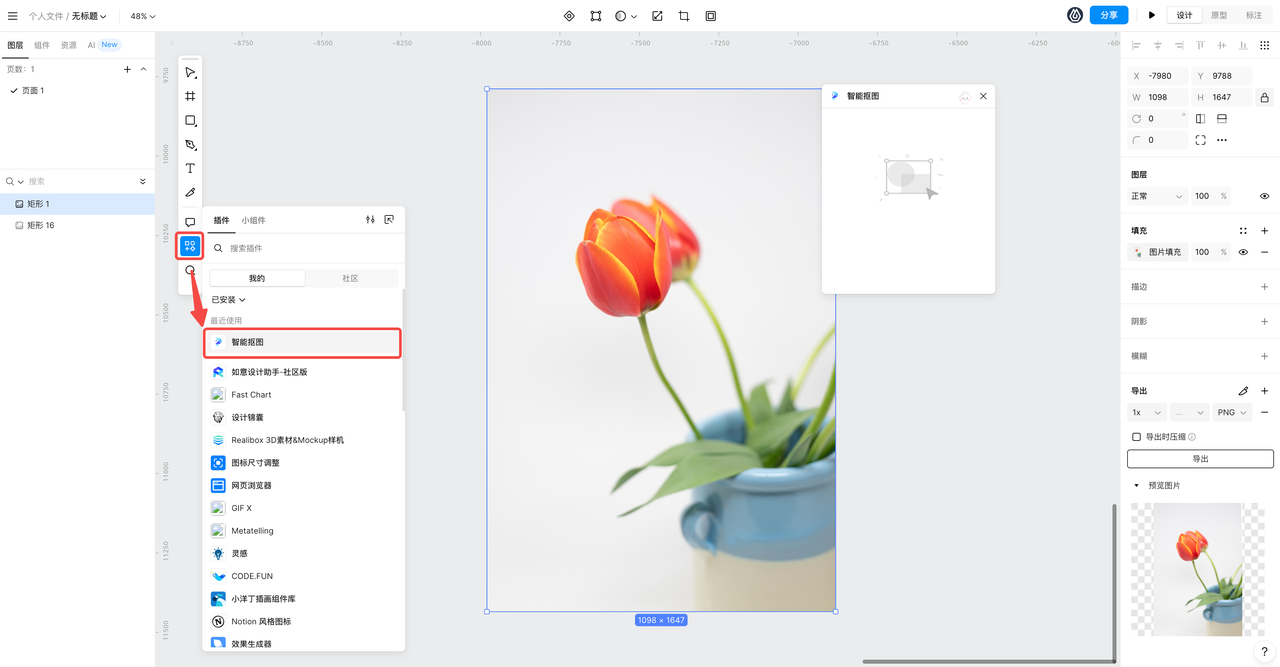
总之,在PS(Photoshop)中使用橡皮擦工具进行背景擦除是一种非常基本和实用的技巧,可以让你轻松地处理各种图像,制作出更加精美的设计和作品。很建议你去试试来自“网页版PS”即时设计的插件「智能抠图」,一键抠图一秒处理,快去试试看吧!
