PS怎么制作火焰文字?步骤来啦!
更新时间:2025-09-08 11:21:53
火焰字是一种非常炫酷的设计效果,无论是在海报、画册还是活动宣传中都非常适用。如果你也想学习如何用PS做出火焰字,那么请跟着下面的步骤进行操作。如果你想在设计海报、画册或活动宣传中加入一些炫酷的元素,那么火焰字可能是一个不错的选择。然而,PS怎么制作火焰文字呢?下面我们就来一步步学习制作火焰字的方法。更推荐你使用被很多人称为“在线版 PS”的即时设计,作为一款精细化矢量云端在线 UI 设计工具,可以让设计师不再依靠电脑内存储存文件,存储在云端,打开浏览器就能做设计,做设计不再被设备限制。
1、步骤一:新建画布
首先,打开 PS,新建一个 600*600 像素大小的画布,背景填充成黑色。然后使用“文字排版工具”写上你需要做成火焰效果的字。

2、步骤二:栅格化文字图层
右键点击文字图层,选择“文字栅格化”。然后将栅格化后的图层复制一份,也就是得到“文字图层 副本”。

3、步骤三:旋转文字图层
现在,点击 “编辑”→“变化”→“顺时针旋转 90 度”,将文字图层旋转 90 度。
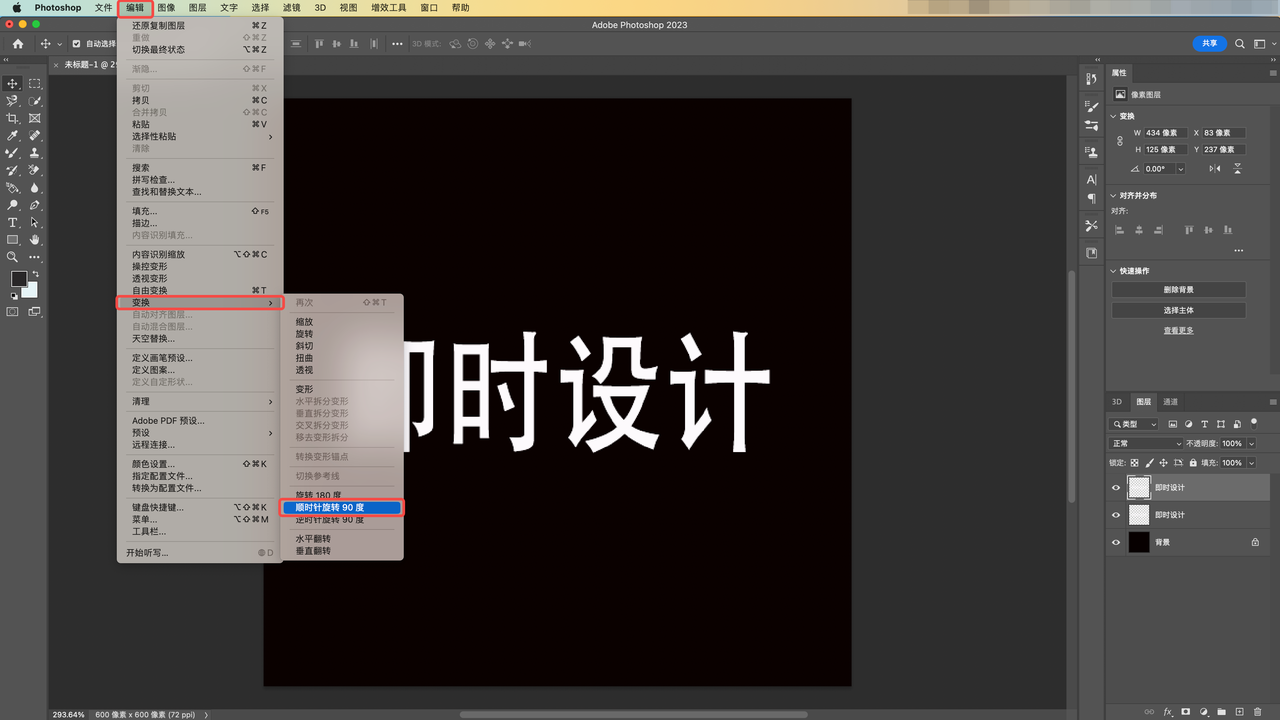

然后选择 “滤镜”→“风格化”→“风”,按住 Ctrl+F 多加强两遍效果。

最后再点击 “编辑”→“变化”→“逆时针旋转 90 度”,将文字图层恢复到原来的状态。


4、步骤四:模糊并液化
将得到的文字图层再复制一份,选择 “滤镜”→“模糊”→“高斯模糊”,数值设置为 1。7。将 “背景图层” 复制一份,手动拖到当前图层的下方。右键点击 “文字副本图层 2”,选择向下合并 “背景图层 副本”,将两个图层合并。现在,点击 “滤镜”→“液化”,直接在图片上描出火焰的形状,画笔大小可以进行设置,建议用 100 点大小的画笔画出火焰的走向,再转用小画笔画出火苗,然后点击确定。

5、调整并模糊
液化之后按住 Ctrl+U,来调整字体的颜色,你可以根据需求来定。将该图层复制一份,图层的混合模式也要改为 “叠加”,这样我们的火焰效果会更加明显。点击 “文字副本图层”,再次选择 “滤镜”→“模糊”→“高斯模糊”,数值设置为 2。8。然后重复第四、第五步的步骤,合并图层,然后液化,把最后得到的文字图层拖到最上面,混合模式改为 “强光”。将 “文字图层” 移动到顶端,对齐形状,自己适当作出调整,然后选择渐变样式,看起来无违和感就可以了。最终效果如下:

以上就是用 PS制作火焰字的步骤,如果你也想尝试一下,就跟着上面的步骤进行操作吧!总之,通过以上步骤,我们就可以轻松用 PS制作火焰字效果了。无论是在海报、画册还是活动宣传中,这种效果都会让你的作品更加生动有趣。希望这篇教程能够帮助到你,也期待看到你制作出的火焰字作品!更推荐你使用被很多人称为“在线版 PS”的即时设计,作为一款精细化矢量云端在线 UI 设计工具,可以让设计师不再依靠电脑内存储存文件,存储在云端,打开浏览器就能做设计,做设计不再被设备限制。
