PS如何制作动图?还能一键生成GIF 动图!
更新时间:2024-11-29 12:22:23
GIF 动图 动画在社交媒体和网络上越来越受欢迎。在本教程中,我们将教你如何使用 PS 将照片和视频转换为 GIF 动图动画。我们将分五个步骤进行:导入照片,导入视频(可选),创建帧动画,设置动画参数,以及将动画导出为 GIF 动图。一起来看看吧!文末还给大家推荐了一个超级好用的 GIF 动图生成插件,免费且一键生成 GIF 动图超级好用哦!
1、第一部分:导入照片
打开 Photoshop,依次点击“文件”>“脚本”>“将文件载入堆栈”。
点击“浏览”,找到你要使用的照片。按住 Shift 键,选择所有文件,然后点击“打开”。
点击“确定”,将照片导入单个分层文件。此时,你可以在“图层”面板中看到多个新图层,这些图层将成为 GIF 动图的帧。
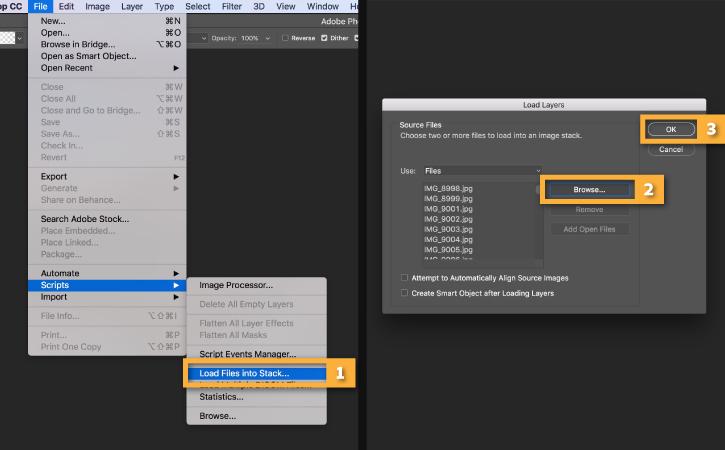
2、第二部分:导入视频(可选)
选择“文件”>“导入”>“视频帧到图层…”。
找到并选择你要使用的视频文件并点击“打开”。
点击“确定”,将视频帧转换为单个图层文件。

3、第三部分:创建帧动画
进入“窗口”>“时间轴”,打开“时间轴”面板。
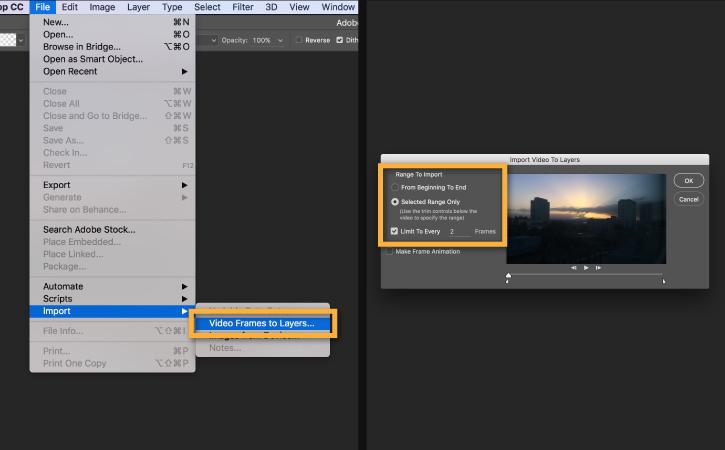
点击面板中间按钮上的箭头并选择“创建帧动画”。然后点击按钮创建新的帧动画。
点击“时间轴”面板右上角的菜单图标。点击“从图层建立帧”。
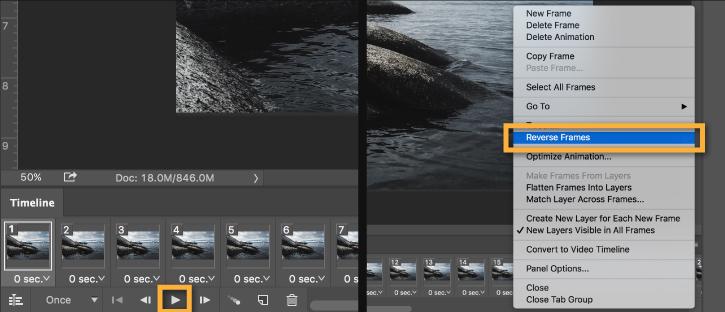
4、第四部分:设置动画参数
点击“时间轴”面板底部的“播放”按钮(或按键盘上的空格键)预览动画。
设置动画为循环播放:点击“时间轴”面板底部的重复菜单并选择“永远”。
5、第五部分:将动画导出为 GIF 动图
选择“文件”>“导出”>“存储为网页格式(传统)…”。
从“预设”菜单中选择“GIF 动图 128 仿色”。
从“颜色”菜单中选择“256”。
更改“图像大小”选项中的“宽”和“高”字段,以调整 GIF 动图的大小。
从“循环选项”菜单中选择“永远”。
点击“预览…”按钮,在 Web 浏览器中预览你的GIF 动图。
点击“保存…”,选择 GIF 动图文件的保存位置。
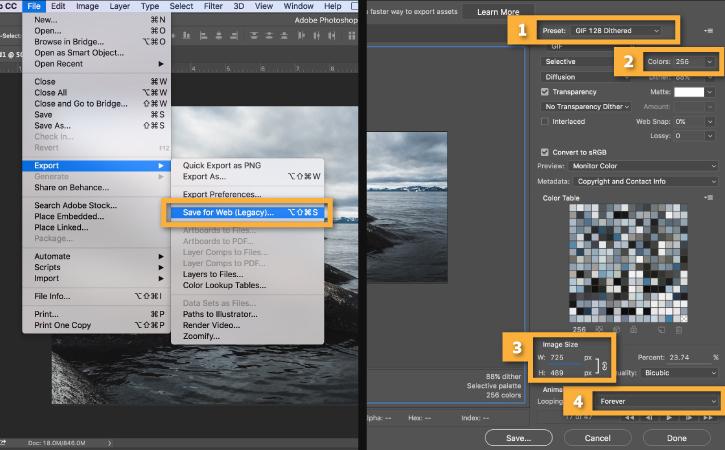
6、以上太麻烦?免费一键生成GIF 动图的插件:「GIF 动图 X」!
被很多人认为是「网页版 PS」的即时设计,有超多即拿即用的插件,可以满足许多人对 PS 的快速使用需求,比如这个免费一键生成 GIF 动图的插件:「GIF 动图 X」,可以快速将多张图片生成GIF 动图文件,满足设计场景下使用动图的诉求~步骤超简单:
- 在画布上选择多个图层,可快速创建并导出 GIF 动图文件;
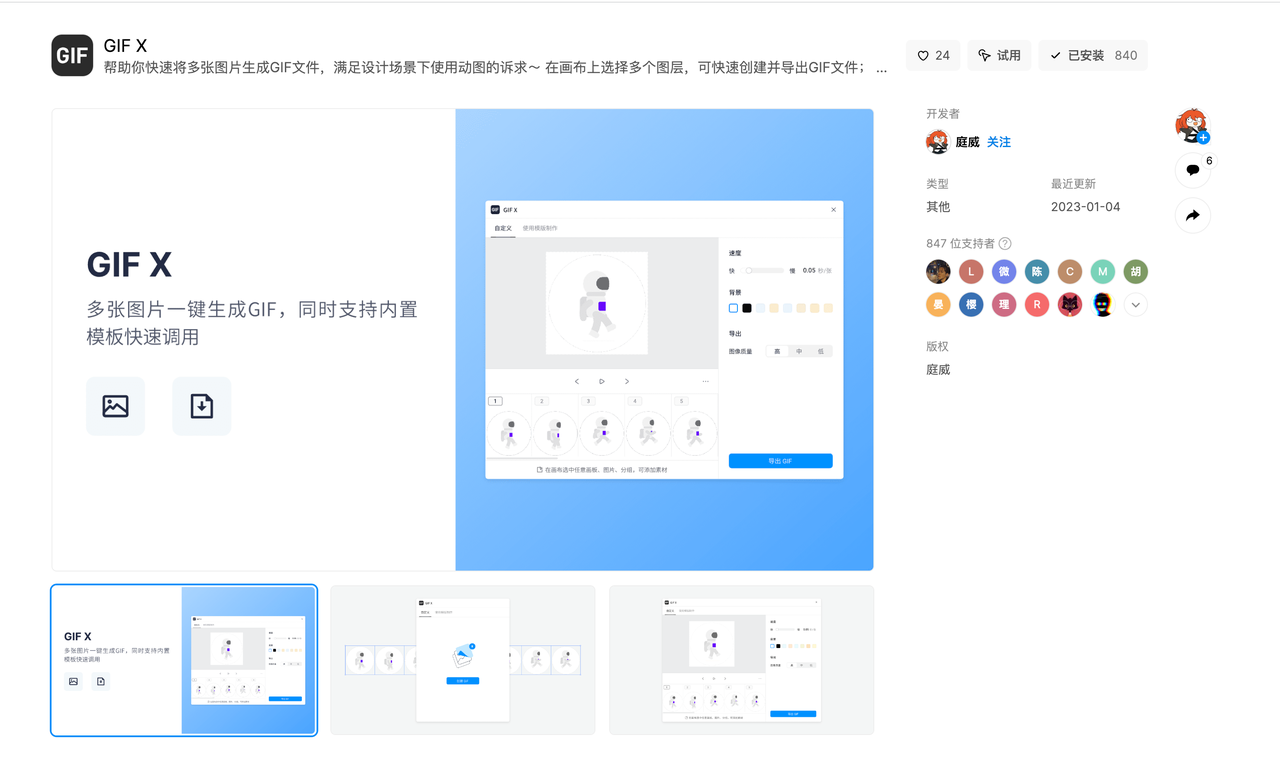
- 支持自定义调整生成 GIF 动图的效果,包括图片切换速度、背景颜色、质量等;
- 提供 GIF 动图模板,支持将模板资源一键导出svg,对svg进行批量自定义调整后快速生成 GIF 动图
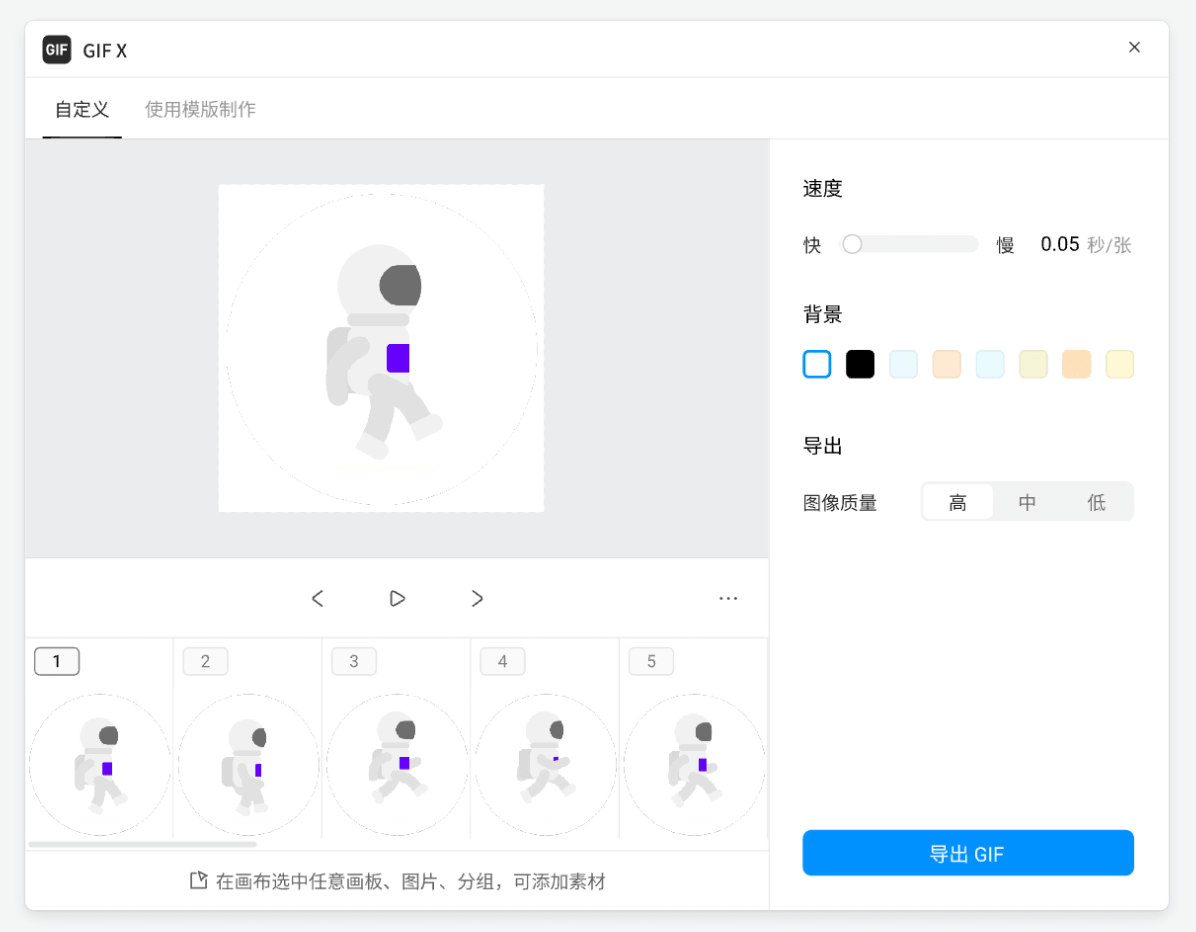
在这篇关于 PS 制作动图的全面教程中,我们已经详细介绍了如何使用 PS 将照片和视频转换成 GIF 动图 动画的。通过 5 个简单的步骤:导入照片,导入视频(可选),创建帧动画,设置动画参数和将动画导出为 GIF 动图。如果你觉得这些太麻烦,可以选择使用一键生成 GIF 动图的插件:「GIF 动图 X」,而且是免费的——这个插件来自被很多人认为是网页版PS的即时设计,有超多即拿即用的插件,可以满足许多人对 PS 的快速使用需求,快去试试看吧!
