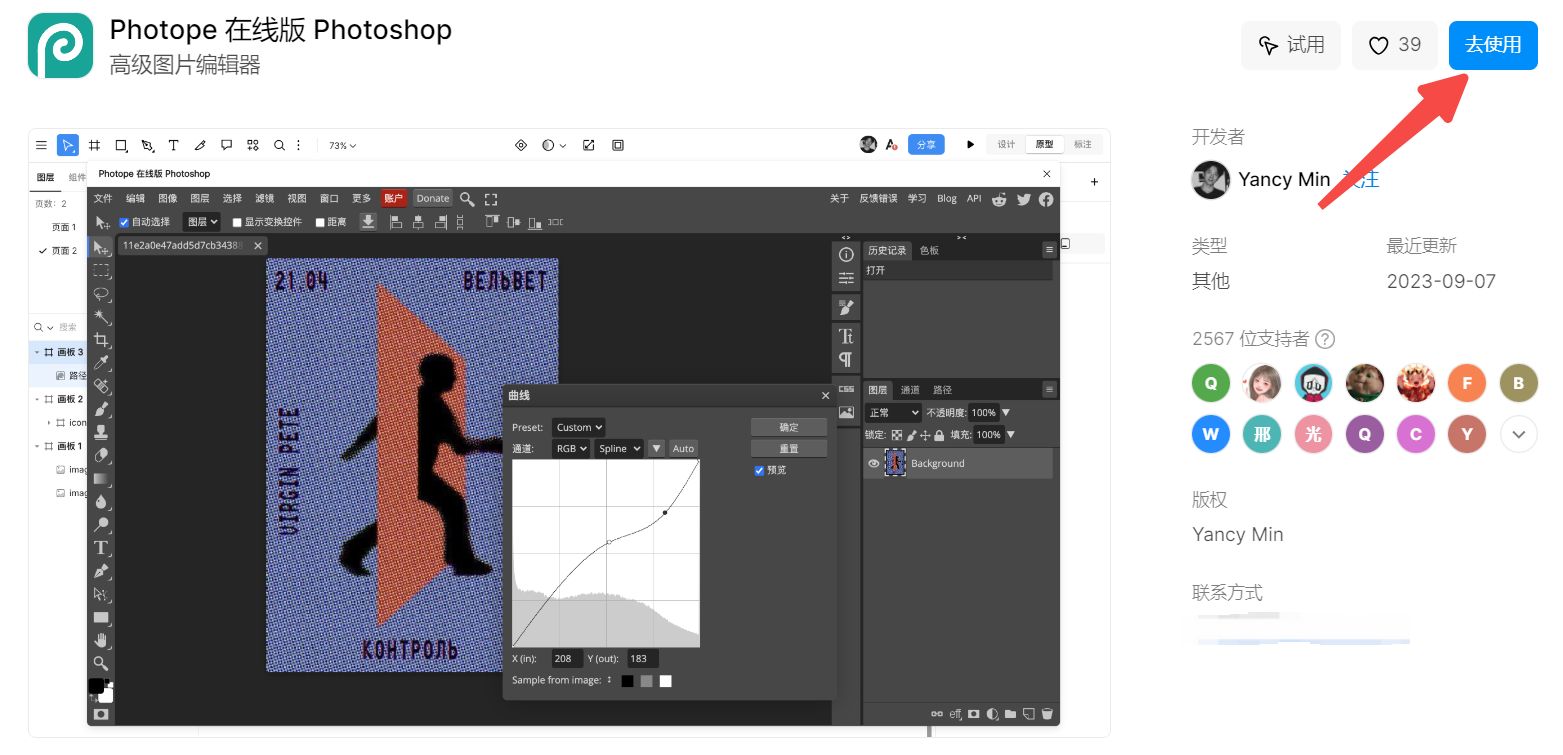PS提取线稿实用操作教程
更新时间:2025-09-28 17:41:46
在数字艺术的领域里,线条是构成作品的基础,它们描绘了形状的轮廓,赋予了图像以结构和生命。如果设计师们渴望掌握如何从彩色图像中提取出干净、清晰的线稿,那么请跟随本教程一步步学习。接下来的只需通过导入图片、复制图层、去色、反相、提取、调整这 6 个步骤,我们就可以学会如何用ps提取线稿。我会为大家做出详细的演示,还会为大家讲解每一步的意义所在,快来一起学习吧!
第一步:导入图片
打开 PS,并将需要ps提取线稿的图片导入。我们可以直接将图片保存在桌面上然后拖进 PS,如果图片保存在其他位置,那么我们也可以在 PS 的主界面左侧单击“打开”,找到文件所在位置,再选择图片,将其导入。
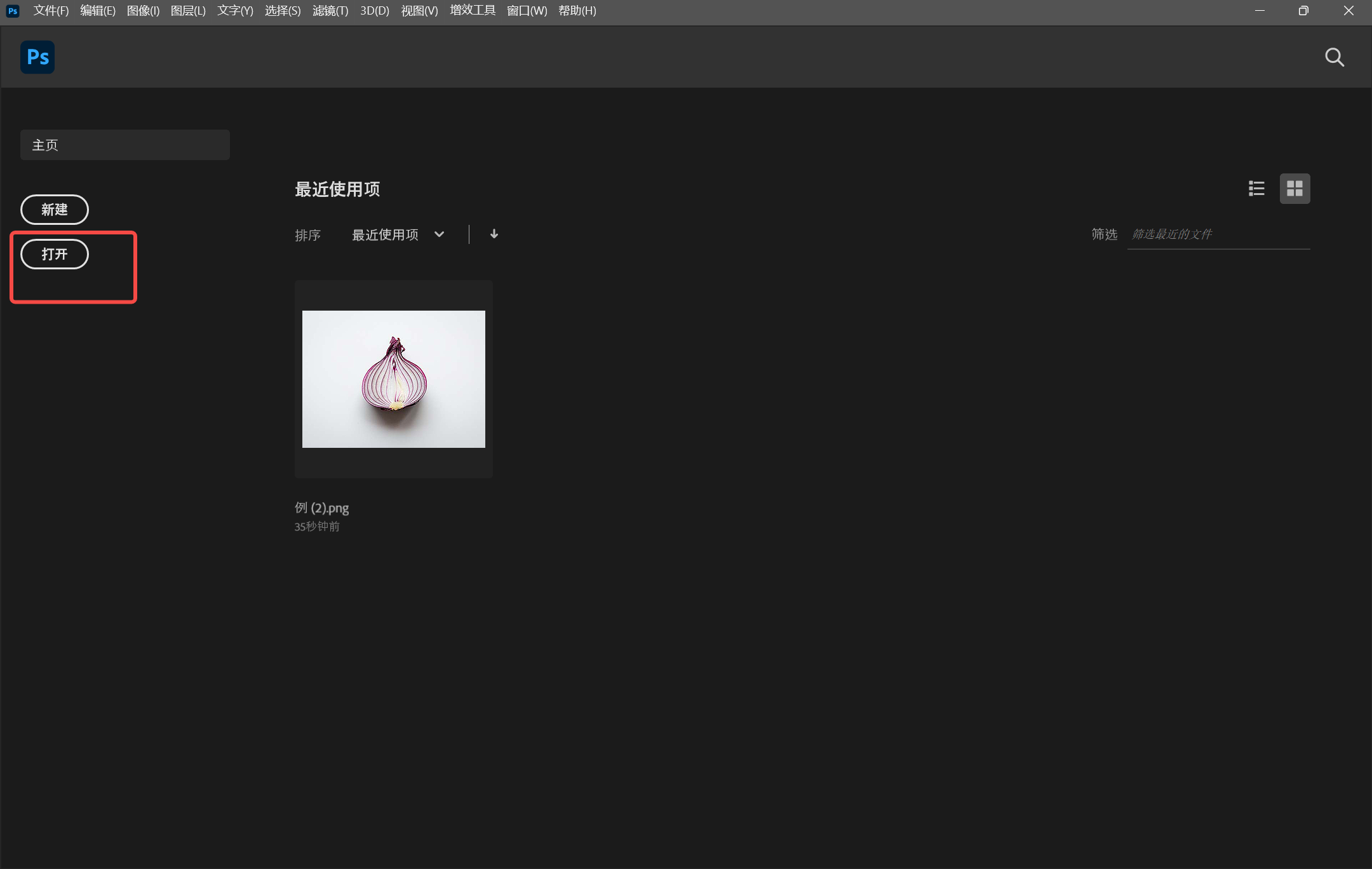
第二步:复制图层
CTRL+J 复制图层。使用快捷键复制图层后,后续的操作我们都将在拷贝图层中进行,这主要是为了我们能够在出现失误时即时返回到上一步,不对自己接下来的设计稿产生影响,将失误带来的负面效果最小化。想象一下,如果你耗费大量时间精心绘制的图稿,在即将完成时发现第一步出现误差,在绘制途中又没有复制图层,需要回到第一步进行修改,这是一件多么可怕的事情。在后续的操作中,我们也需要经常复制图层,别担心,我会提醒大家。
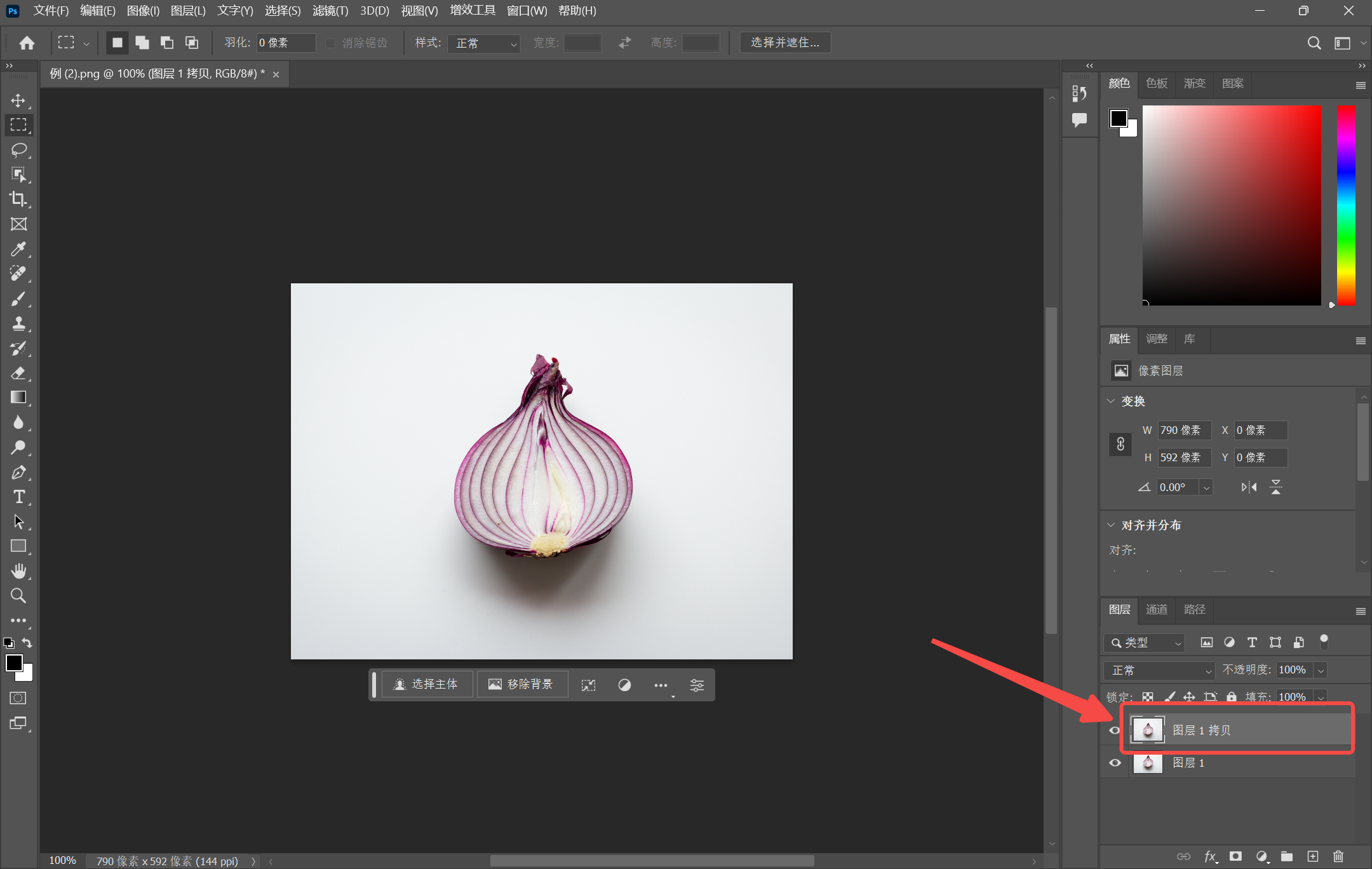
第三步:去色
CTRL+SHIFT+U 去除颜色;CTRL+J 再复制一层。去除图片颜色可以帮助强调线条本身,因为在黑白或单色的情况下,线条的粗细和形状更加突出,便于观察和编辑。同时,颜色可能会分散设计师的注意力,去除颜色后,我们可以更专注于线稿的结构和线条的流畅性。去除颜色后的线稿兼容性也会更强,可以适用于不同的背景和媒介,不会因为颜色问题而受限。
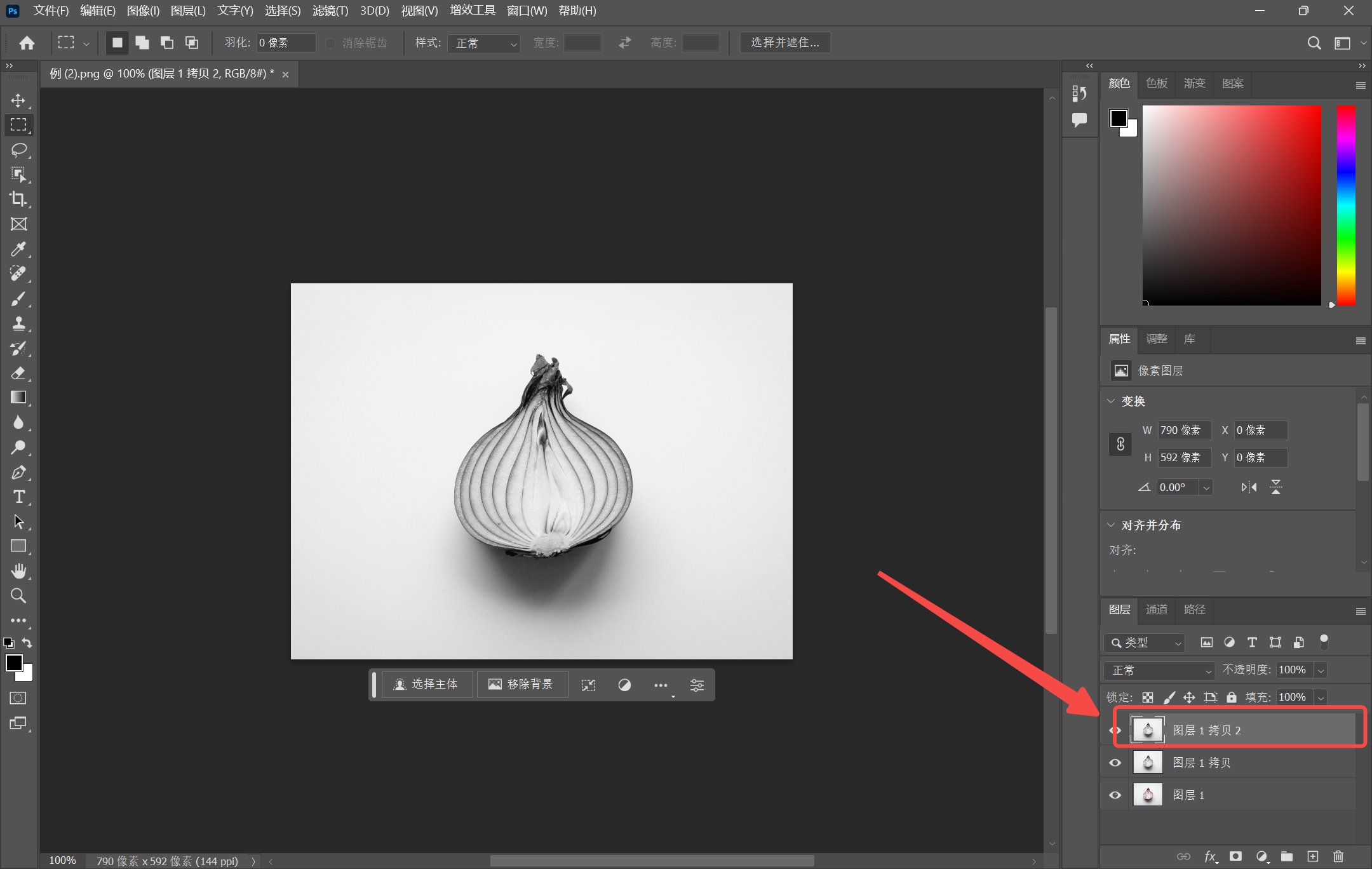
第四步:反相
CRTL + I 反相;点击图层模式,下拉栏选择“线性减淡”模式。PS 提取线稿时去除颜色后的图层进行“反相”操作,这会将图像中的白色和黑色反转,为的是将线条的亮部变为暗部,从而在应用“线性减淡”混合模式时,这些暗部能够与背景形成对比。这样,通过“线性减淡”混合模式,可以有效地提取出图像中的线稿,同时去除多余的杂色和细节。
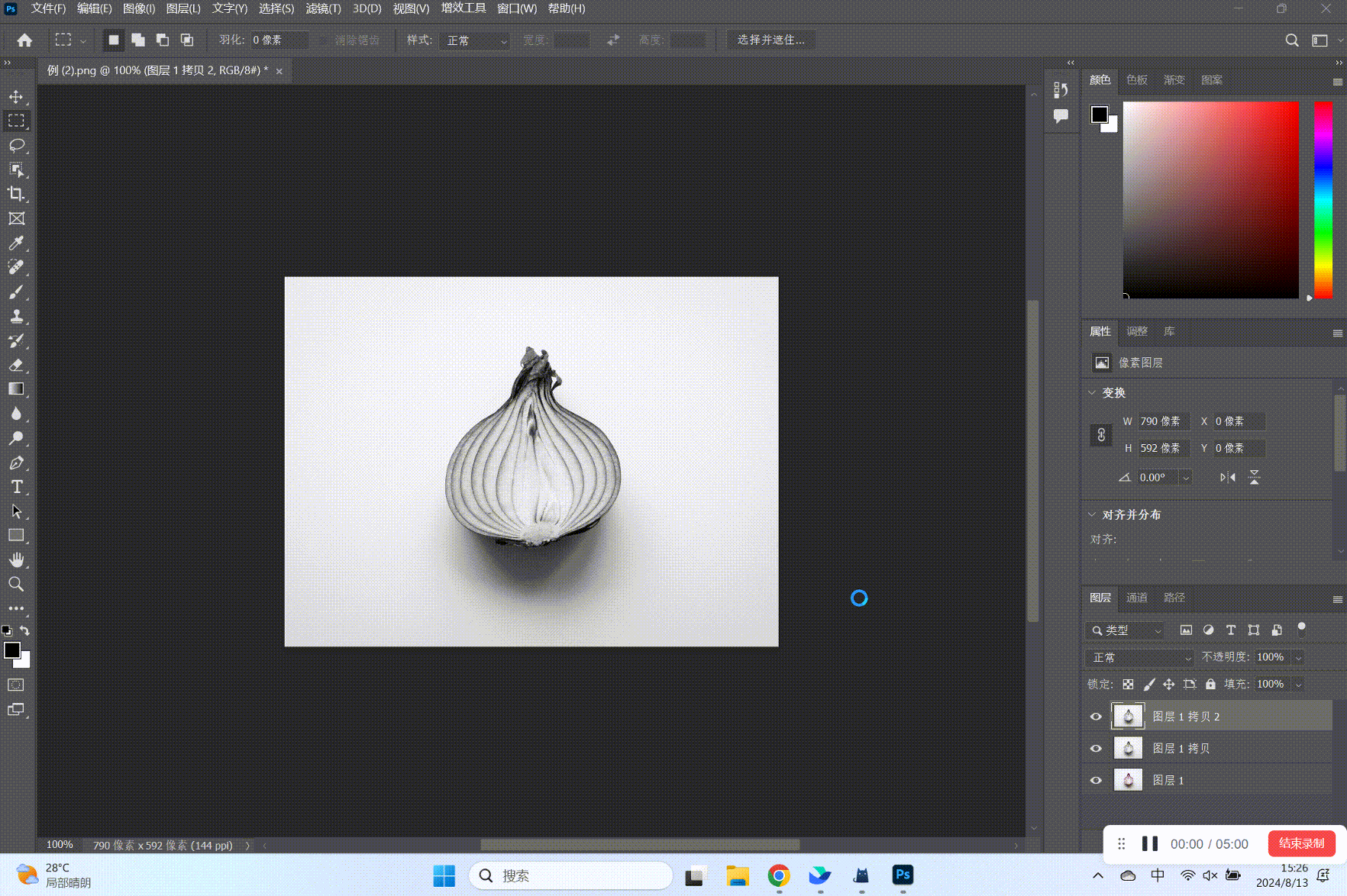
第五步:提取
ps提取线稿,在上方点击滤镜,选择“其他”,然后再选择最小值。这一步是为了让我们的线稿显形。
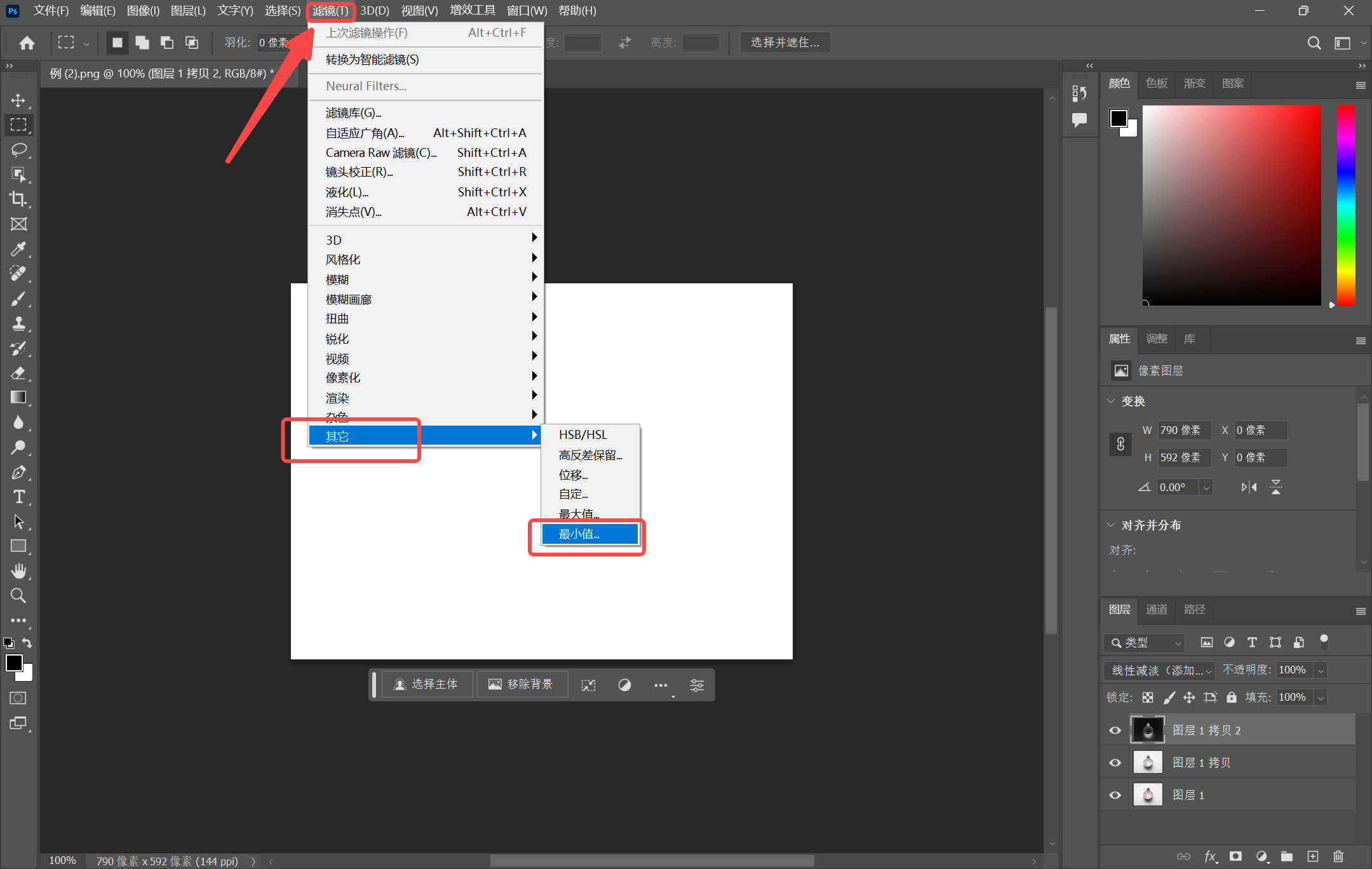
然后我们根据自己需求调整像素半径,并点击确定。数值越大,说明线稿轮廓线条越粗,根据图形的不同,设计师们可以尝试多种不同的半径大小来达到线稿的最优效果。在显示框中还可以查看图片线稿局部效果。最后不要忘记点击确定再退出操作框。
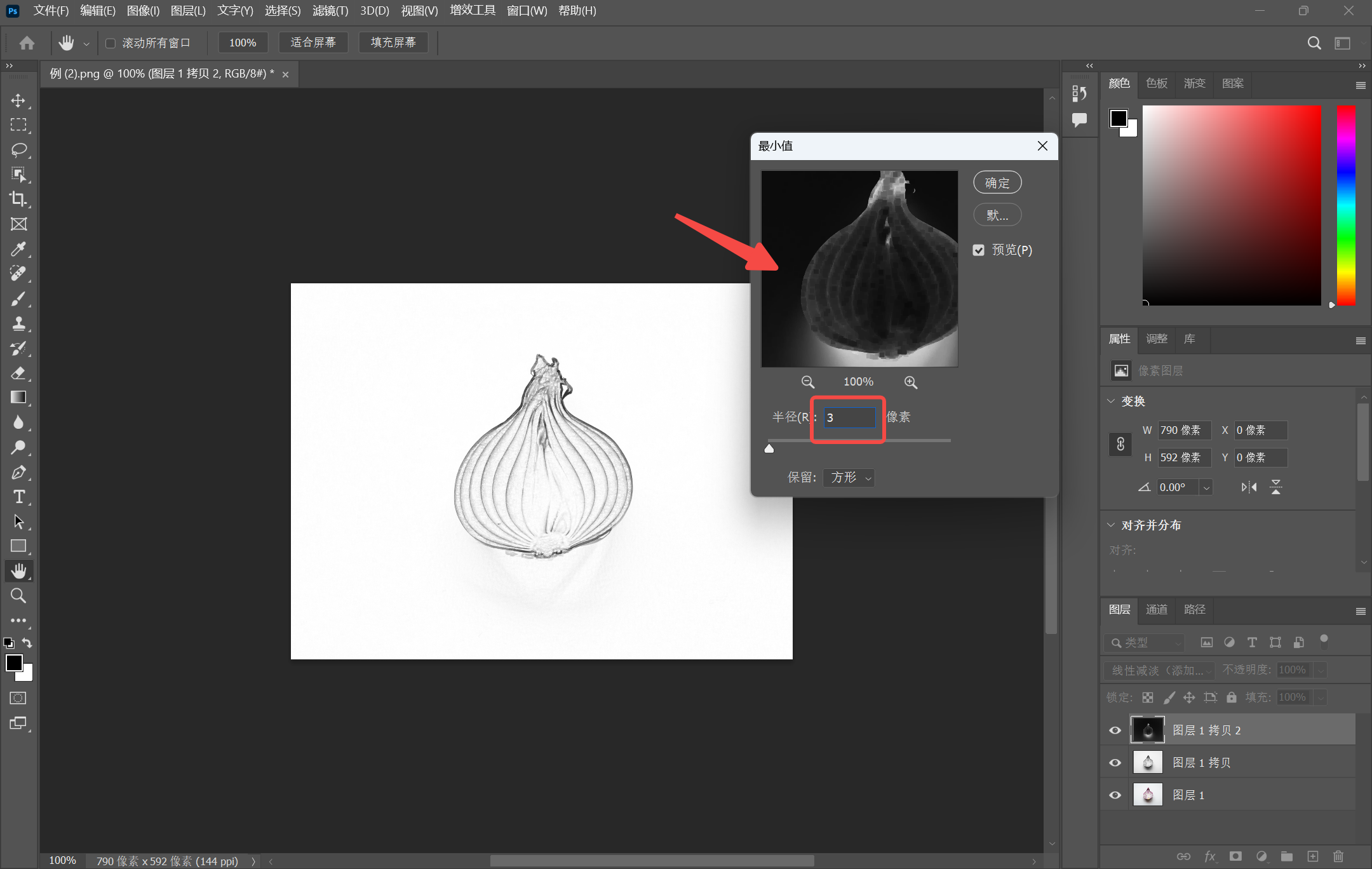
第六步:调整
在右侧操作栏中选择调整,再选择色阶,调整参数去除杂乱线条,得到清晰线稿。如果上述 5 个步骤做完后,提取出来的线稿还是较为模糊,没有达到设计师心中的要求的话,我们也可以提供调整色阶参数来得到更清晰的线稿。不过这一步操作对于新手设计师们来说可能较有难度,我们可以慢慢摸索合适的参数。
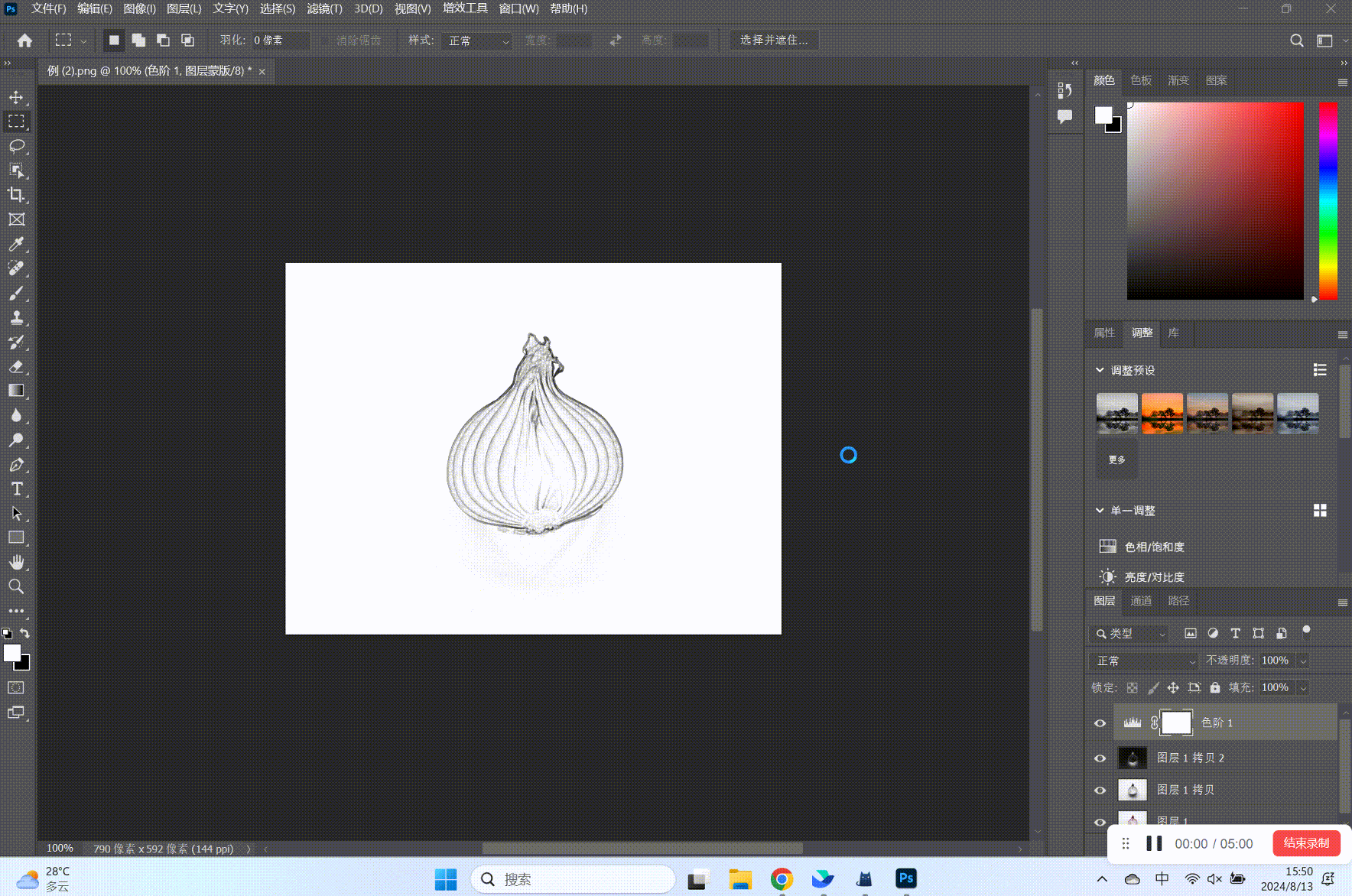
网页版 PS 提取线稿
如果设计师只是在设计图中需要一个线稿图片,不想下载 PS 的话,也有更简便的方法,那就是使用网页版 PS——即时设计中的实用插件提取线稿。即时设计提供了丰富的设计工具和资源,包括钢笔、矢量编辑、蒙版、布尔运算等,同时具有在线版 Photoshop 这个高效率插件,可以帮助设计师快速提取线稿,提高工作效率 。此外,即时设计还具备 AI 画画功能,用户可以通过输入内容,选择图像控制和风格,来自动生成线稿模式,如果需要特定风格的线稿,还可以在模型广场中搜集和安装合适的线稿风格模型。这为设计师们提供了一种方便快捷的线稿提取方法,同样简单的操作就能得到清晰的线稿图,非常适合需要快速出图的设计师使用。
点击图片,即刻使用无需下载的网页版 PS 提取线稿