如何用ps更换证件照底色?
更新时间:2023-11-14 14:44:47
为证件照更换底色是我们日常生活中很常见也很重要的设计需求。本文不仅提供使用 PS 更换证件照底色的详细操作技巧,还提供在线更换证件照底色的操作方法。若你觉得很麻烦,或者操作上有其他不会的,建议你使用“在线网页版PS”——即时设计,即时设计支持浏览器网页端运行,降低了设计过程中的内存占用,相比于 PS 来说,即时设计是一款轻量级的设计工具。接下来,围绕 “证件照更换底色” 这个问题,本文将展开详细的操作技巧解答,为大家提供 PS 和即时设计这 2 款软件更换证件照底色的操作方法,大家可以自行选择。
1,先来看 PS,使用 PS 更换证件照底色,我们需要先把证件照使用 PS 打开,将证件照图片内容上传到 PS 的画布上,而后再进行设计操作。将证件照图片上传到画布之后,先使用快捷键 “Ctrl + J” 复制一层画布,接着再来抠取证件照图片的内容主体。在抠取内容主体时,可以选择使用钢笔工具,套索工具或者快速选择工具。这里使用“快速选择工具”进行操作演示:
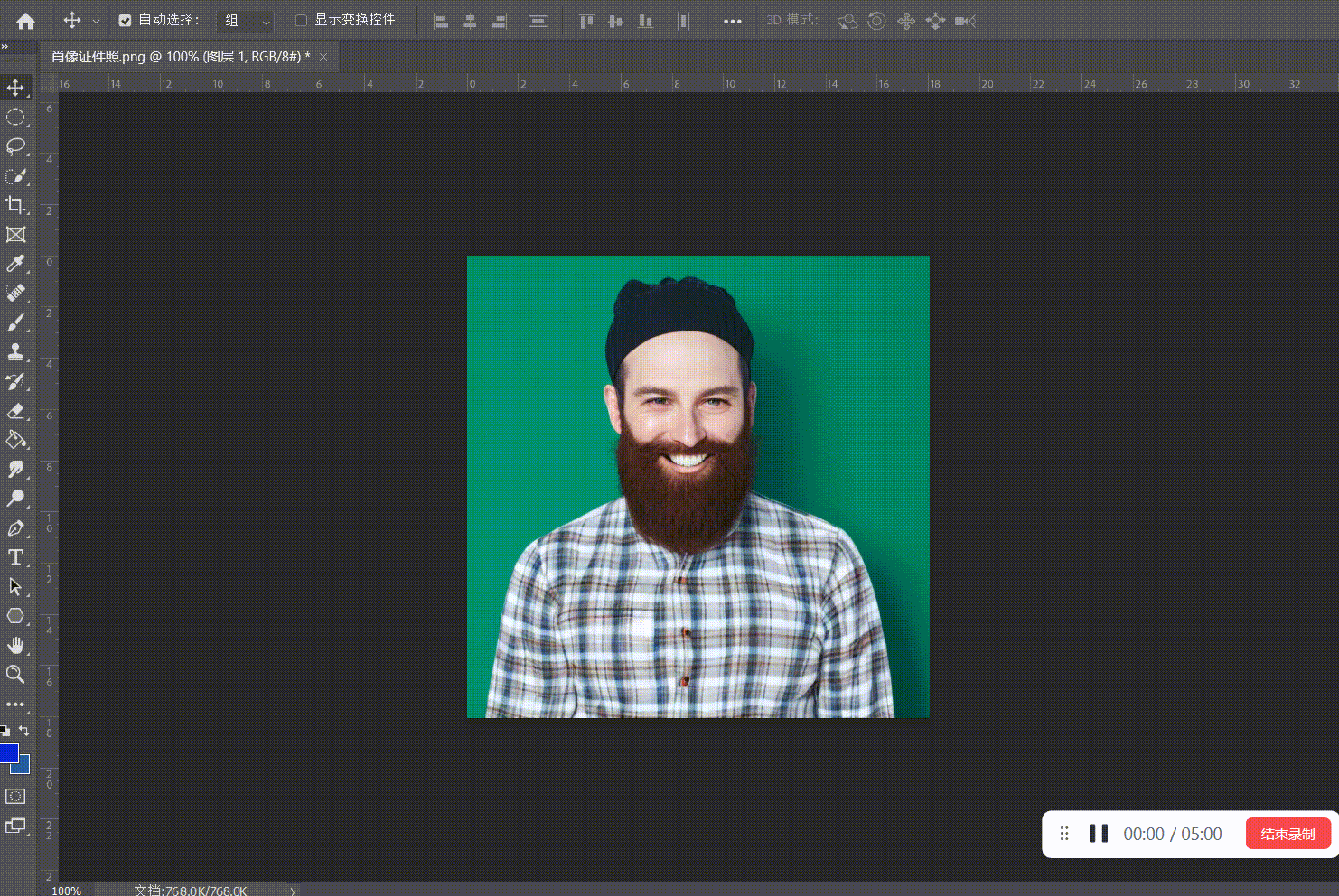
2,得到证件照图片的主体内容之后,我们便来完成底色更改操作。使用快捷键“Ctrl + Shift + I”组合,完成反选操作,接着在画布右边的拾色器中选择要采用的照片底色。底色选择完成后,点击菜单栏中的“编辑”选项,在“编辑”选项的下拉列表中点击“填充”选项,便完成了证件照底色更换的全部操作。
以上操作教程基于 PS 的 2022 版本整理,其它版本的 PS 亦可参照本教程进行设计操作,但细微之后可能略微存在差别,需要根据 PS 的应用版本进行调整。
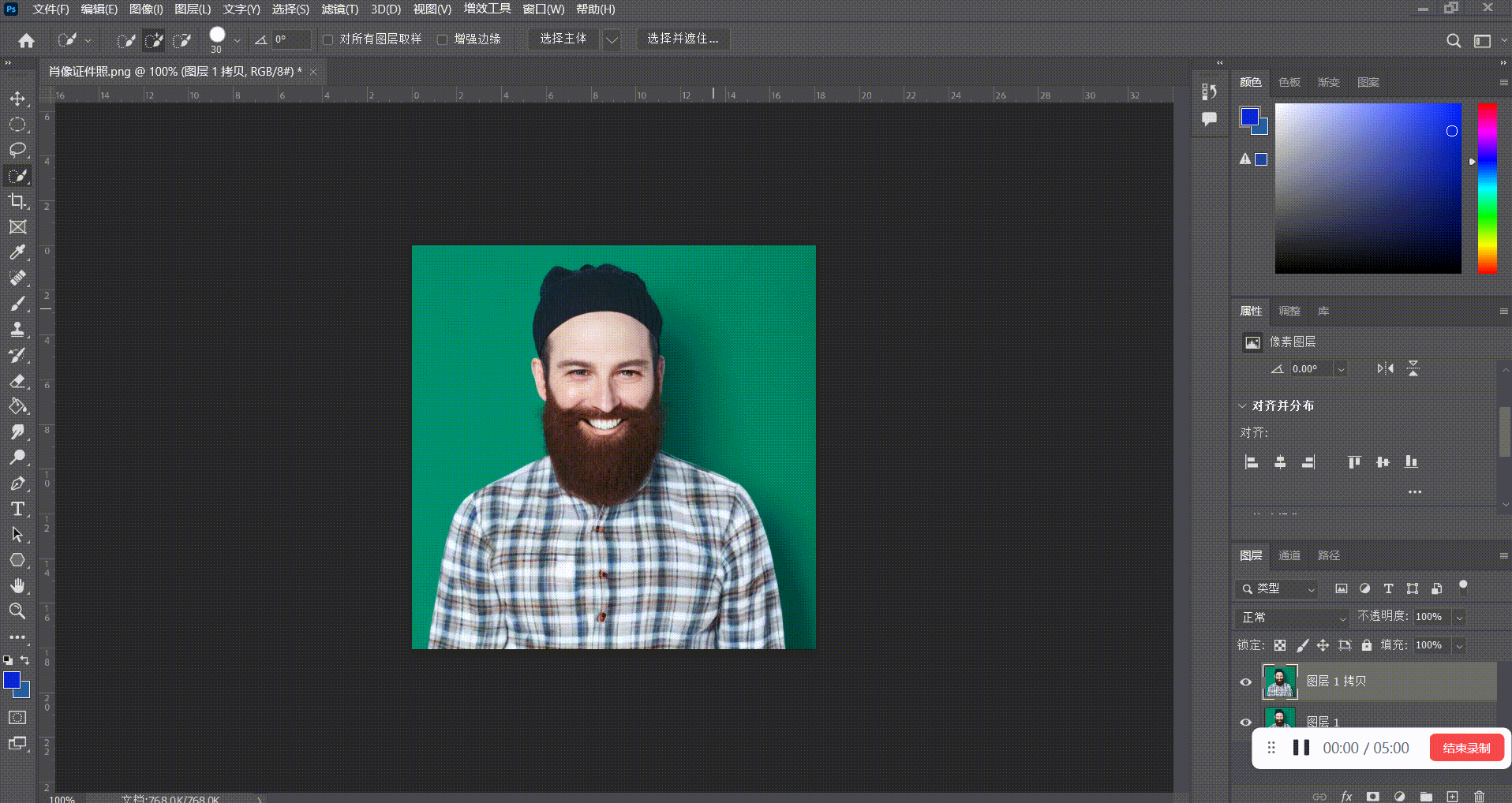
3,接着我们再来讲使用即时设计为证件照更换底色的操作方法。在进行证件照更换底色操作之前,先前往即时设计的插件广场安装 “智能抠图” 工具。“智能抠图” 工具可以依据图像类型不同,一键抠取图像主体并自动生成到画布上。插件广场提供的设计工具不仅功能强大,并且免费使用,可以任意安装体验。安装好 “智能抠图” 工具之后,将证件照图片上传到即时设计的画布上,接下来的底色更换操作我们将在画布上进行。
点击鼠标右键调用工具栏,在“插件”选项中找到 “智能抠图” 工具并运行使用,即可一键抠取证件照图片的主体内容。
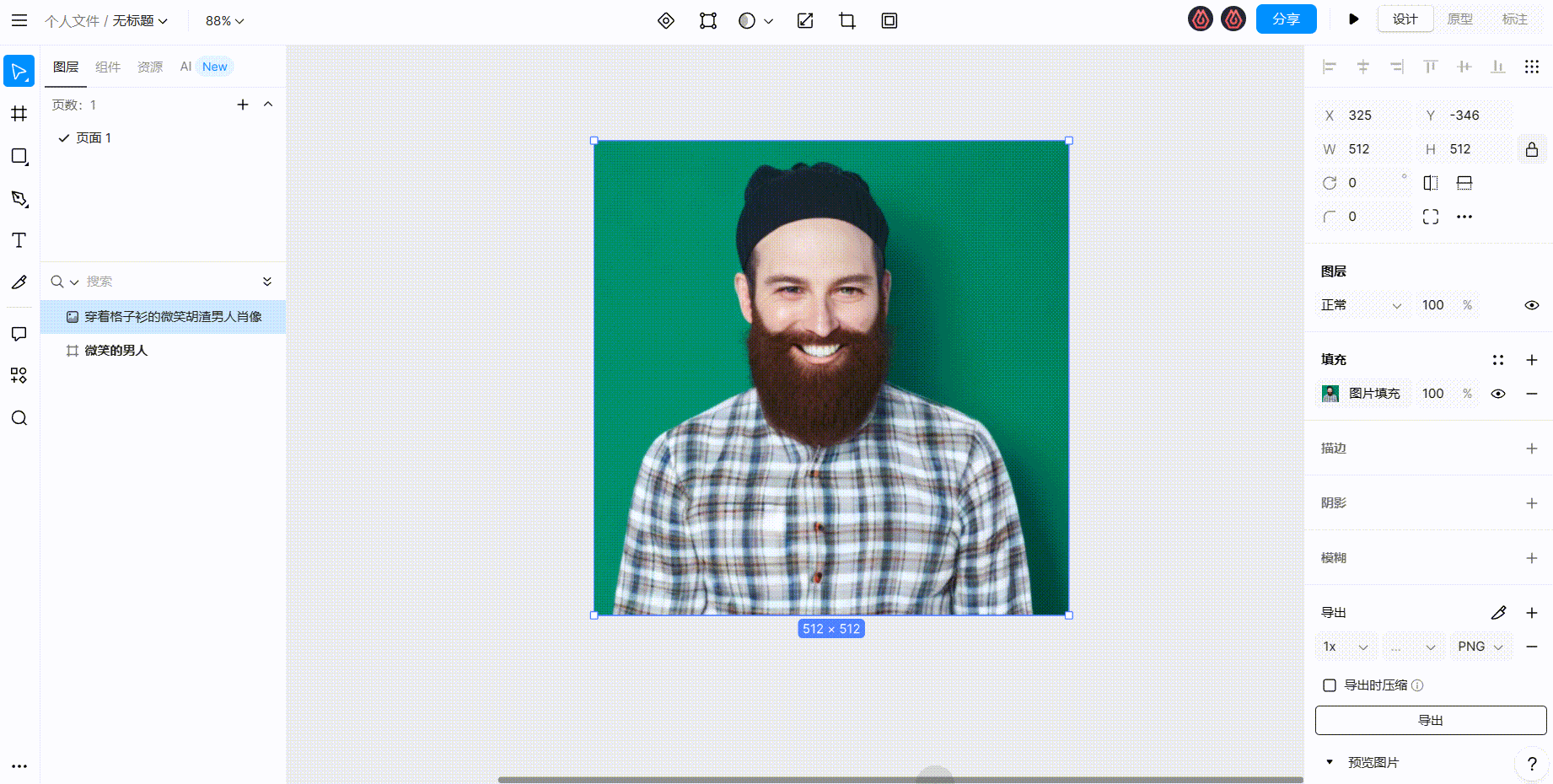
4,得到证件照图片的主体内容之后,我们再来新建一个和原图一样大小的图层作为图片底色,这一步可以手动新建图层,也可以使用快捷键 “Ctrl + C”,“Ctrl + V” 直接进行图层复制。创建好新的图层之后,添加新的填充内容,选择想要更换的照片底色,然后将 2 个图层合成,之后再选择导出,即可得到一张更换完底色的证件照。

在线进行证件照底色更换操作,功能强大且操作简单的专业设计工具——即时设计
5,总结
以上便是关于「用 ps 换照片底色」的全部内容。为了给大家提供高自由度的操作方式,本文不仅提供了使用 PS 进行证件照更换底色的操作技巧,还提供了使用即时设计进行证件照更换底色的操作技巧。这 2 种操作方式可以得到同一种设计效果,只不过 PS 运行时需要把文件保存在本地,会占用设备内存,时间久了使用设备会出现运行卡顿的情况;而即时设计采用在线进行设计工作,云端存储设计数据的工作方式,降低了工作过程中设备内存的占用比例,让操作过程更加流畅。这 2 种操作方式大家可以结合实际需要自行选择。
