PS 背景图层怎么改颜色?
更新时间:2023-11-08 17:54:56
PS 背景图层怎么改颜色?打开需要编辑的图片,创建一个新的可编辑图层,使用选择工具选中图片中的主体,添加新的图层蒙版并单独提取主体部分,最后选择背景颜色并添加到图层中即可。接下来,本文就来为大家带来一份具体的 PS 背景图层改颜色的全教程,全网最详细,不看就被别人学会了!
- 首先打开 PS 工具,在主页面中单击「打开」,在文件夹中找到需要置换背景的图片,选择。或者大家也可以选择直接将桌面的图片文件拖进 PS ,PS 也会自动打开。
- 打开图片后,我们就进入到了正式的编辑过程中。首先,大家要注意,一般我们用 PS 打开的图片都会是锁定的背景格式,为了后续的操作方便,我们可以使用快捷键 Ctrl+J 创建一个新的可编辑图层。之后的相关操作,我们也都在此图层上进行。
- 图层创建好后,我们找到上方工具栏中的 「选择」,点击即可看到下图的一系列工具,我们选择其中的「主体」,PS 就会自动将图片中的主题进行选区。
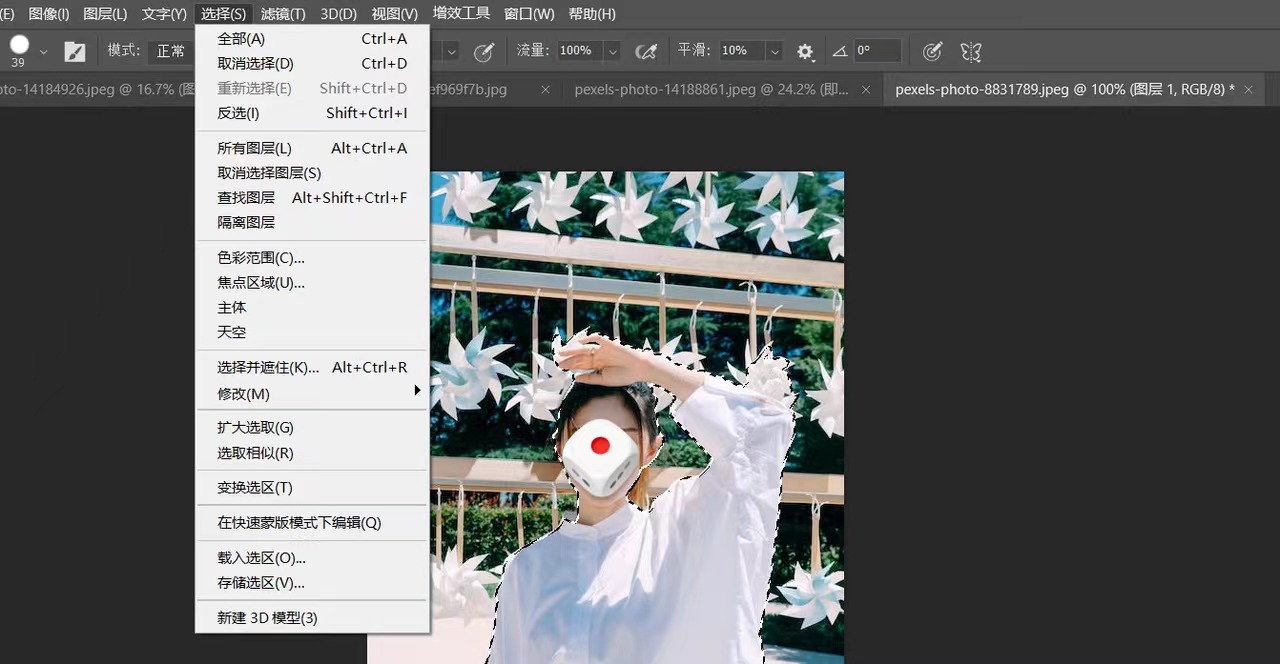
- 一般情况下,PS 自动识别的选区就非常完美了,如果遇到比较复杂的画面,比如有人物头发、物品的毛边等,也可以用快速选择工具进行更改、调整。
- 这里的图片并不需要这一操作,于是我们就可以进行下一步,添加一个新的图层蒙版,将已经选区的主体部分单独提出来。我们需要找到主界面右下角左数第三个工具,执行「添加蒙版」操作。工具图标位置如下图。
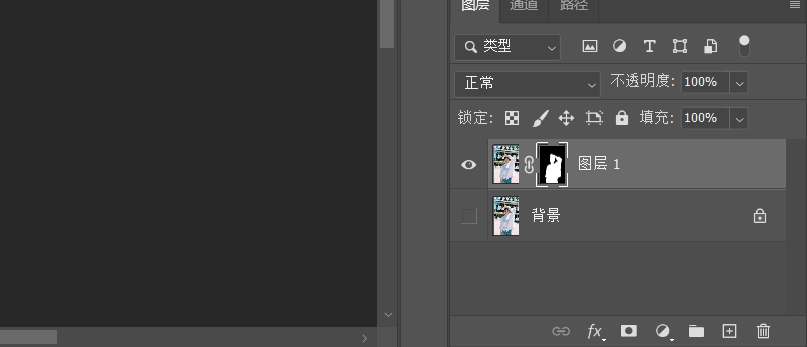
- 创建成功后,我们就已经将主体部分提取出来了,接下来就是怎样更改背景颜色,还是刚才添加蒙版的位置,在主面板的右下角,找到第四个图标,右键点击出现一下情况,根据需要选择图片背景颜色,这里我填充的事纯色背景。
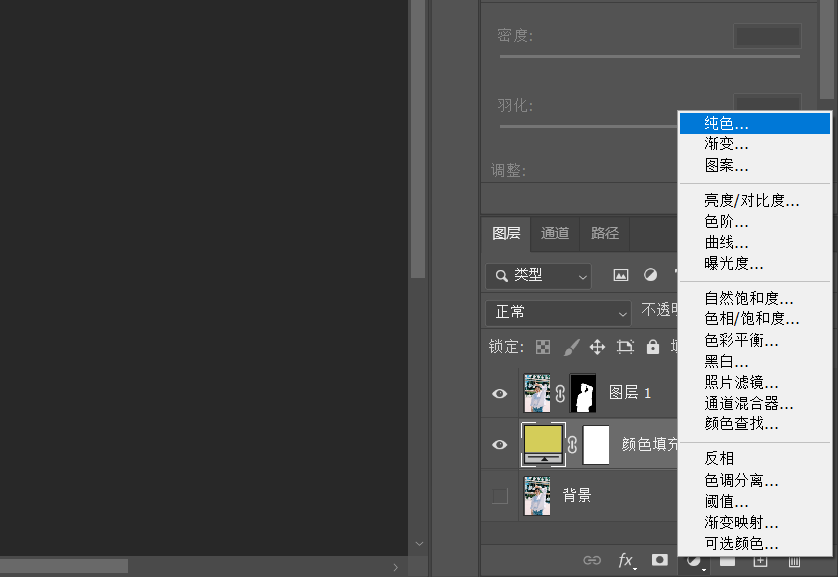
- 到这一步 PS 背景图层换颜色的全过程就结束啦,给大家看一下效果图。
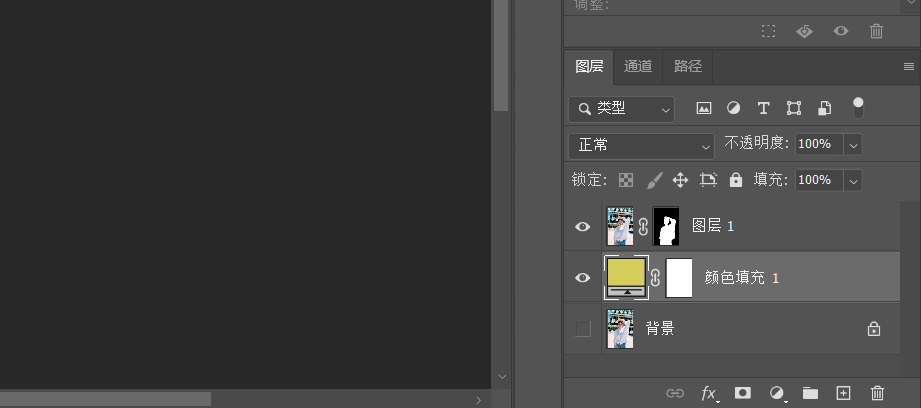
以上就是 PS 背景图层改变颜色的全过程,是不是过程一点都不难呢?PS 的操作其实并不复杂,只要耐心学习,一步步的去了解并辅之练习,即使是新人也能学出一些成绩。但由于 PS 的订阅费用对于学生和设计爱好者来说确实不算低,有些朋友们就只能止步于此。对于这一点,本文推荐大家使用即时设计进行相关的练习。首先,即时设计对个人及中小团队采取了免费的使用政策,其次,还开设计了如每周临摹、打卡星球等活动,帮助使用者完成日常训练,可以说是一个非常适合新人的设计工具了,资源广场内还有海量的优质设计资源哦!希望本篇文章能够对大家有所帮助。
