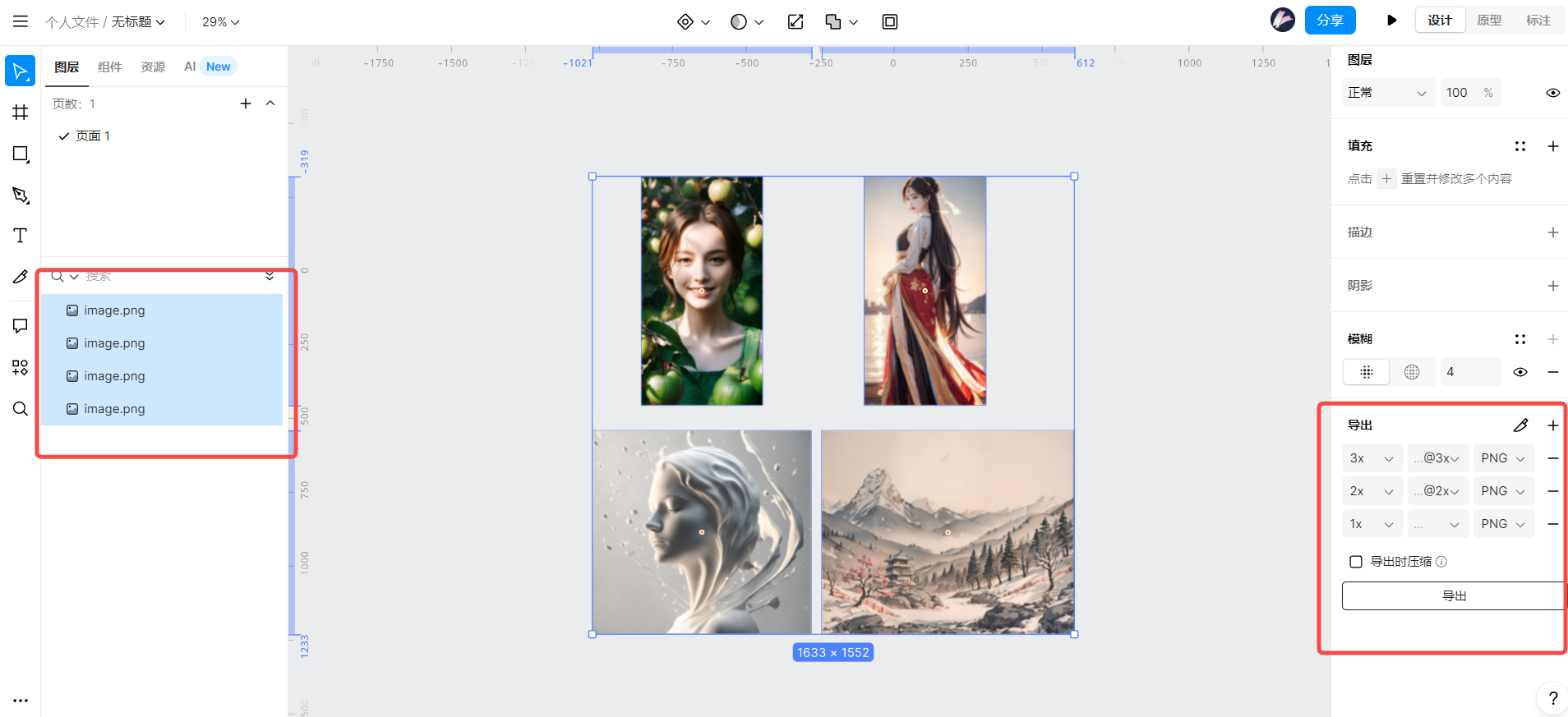PS怎么批量改尺寸,2个方法轻松搞定!
更新时间:2024-03-07 16:55:03
我们用 PS 做设计或者平常修修图时,经常会遇到需要批量处理的图片,如果按照正常情况来说,一张一张的处理肯定会很麻烦,需要不断的有耐心的一直重复,但如果有一个方法,可以批量处理图片,那简直就是我们的救星,直接帮我们省下大量的时间去做更有意义的事,可以说是省时省力又省心。那么 PS 怎么批量改尺寸呢?今天我们就给大家带来了关于 PS 怎么批量改尺寸这个问题的答案,2 个方法就能搞定,直接快人一步,接下来我们就一起来看看这 2 个解决 PS 怎么批量改尺寸问题的方法吧!
1、PS 使用动作建立批处理
1、新建文件夹,将需要处理的文档放置同一文件夹内。
2、打开PS 软件,打开文件夹中的第一张素材,打开动作面板,点击创建新组。
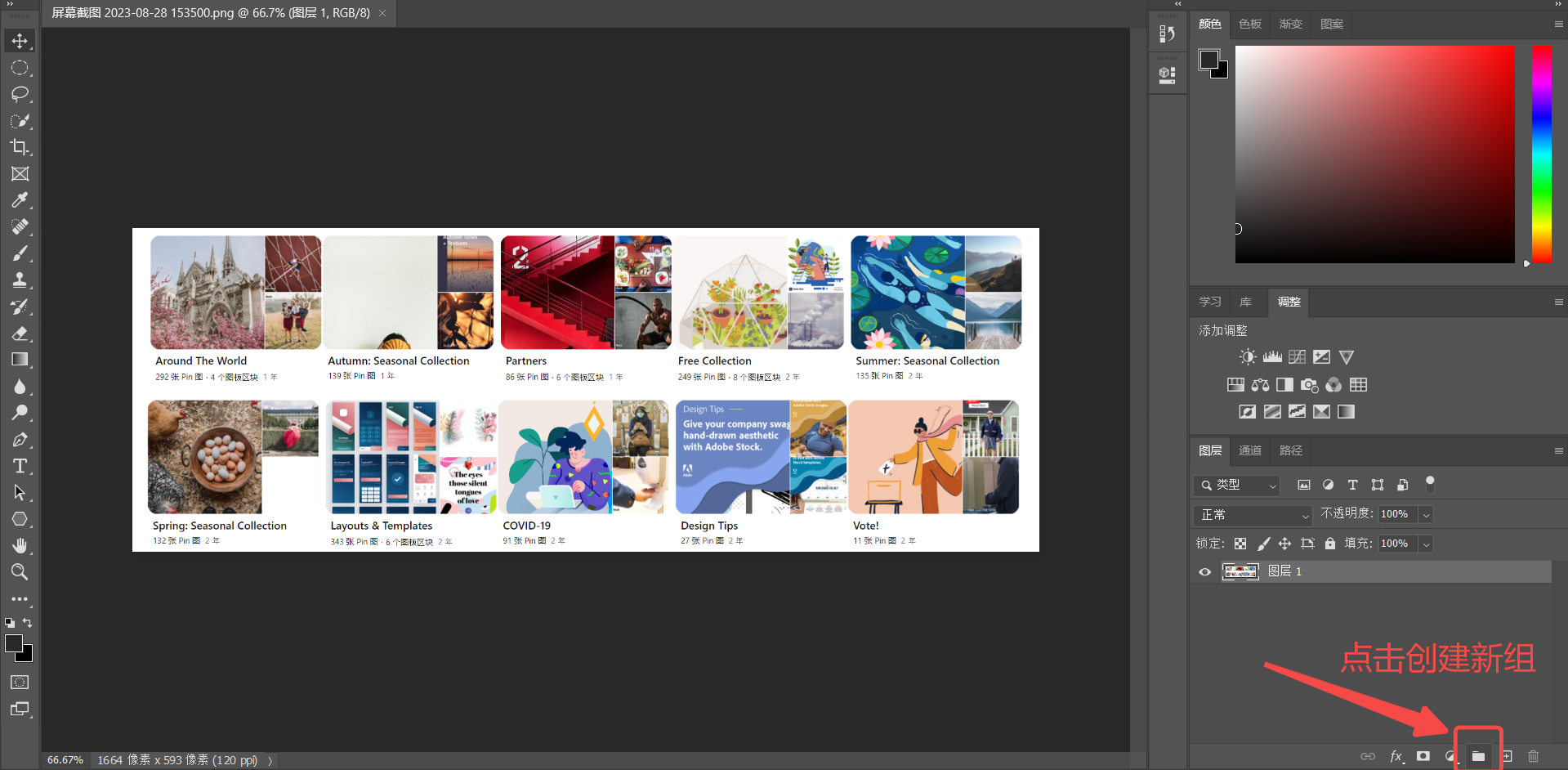
3、点击窗口,然后点击动作
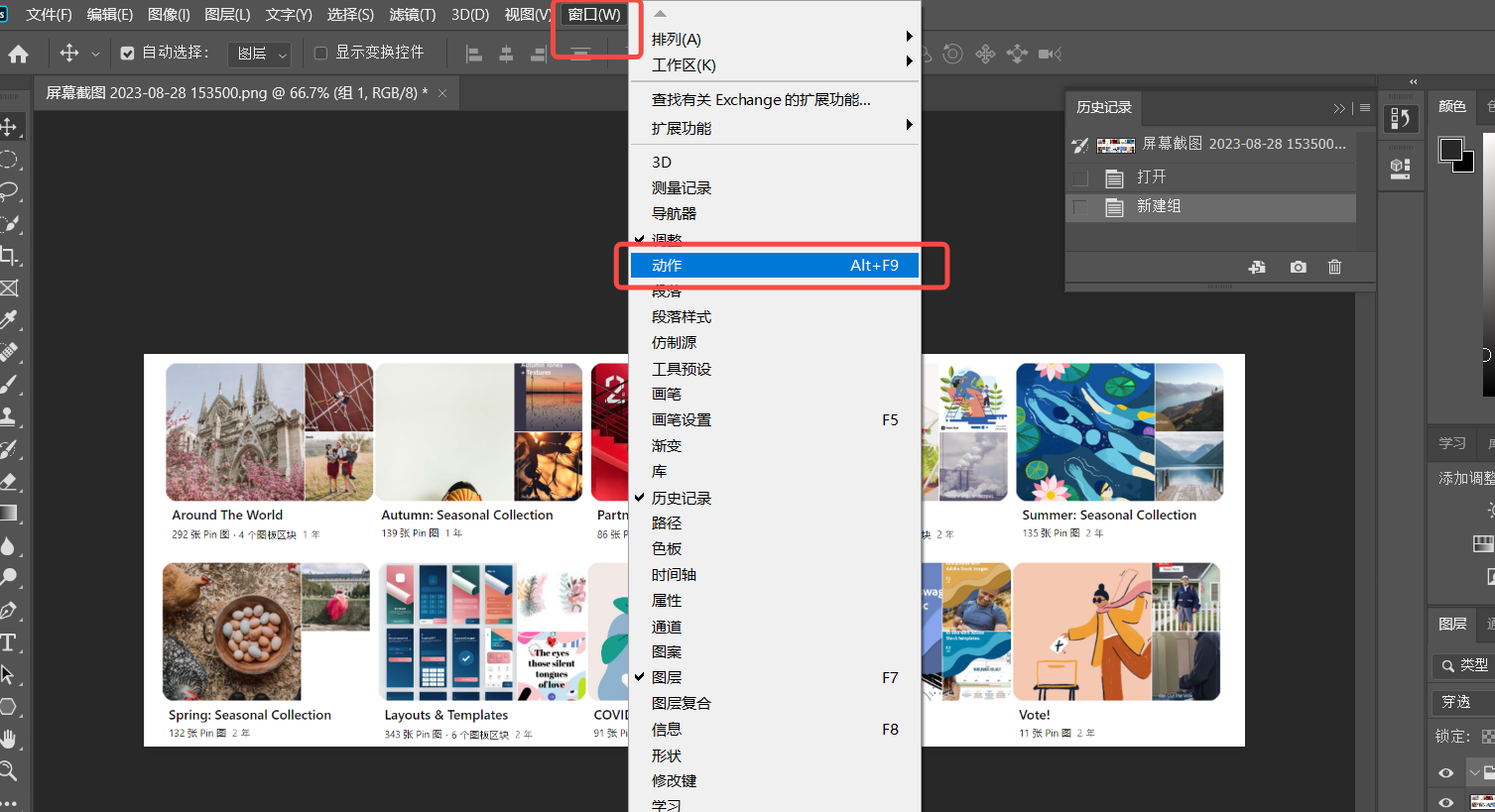
4、接着点击创建新动作
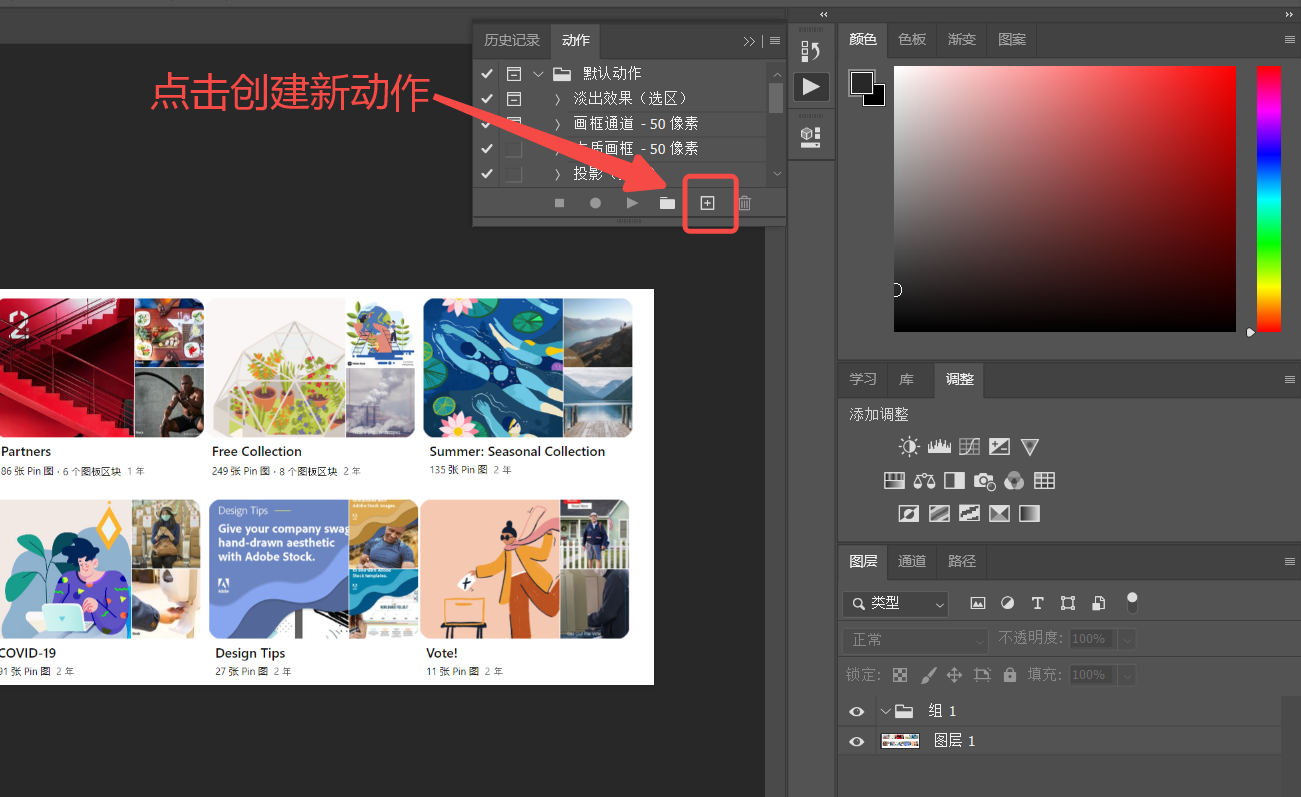
5、输入名称,点击记录就可以了。
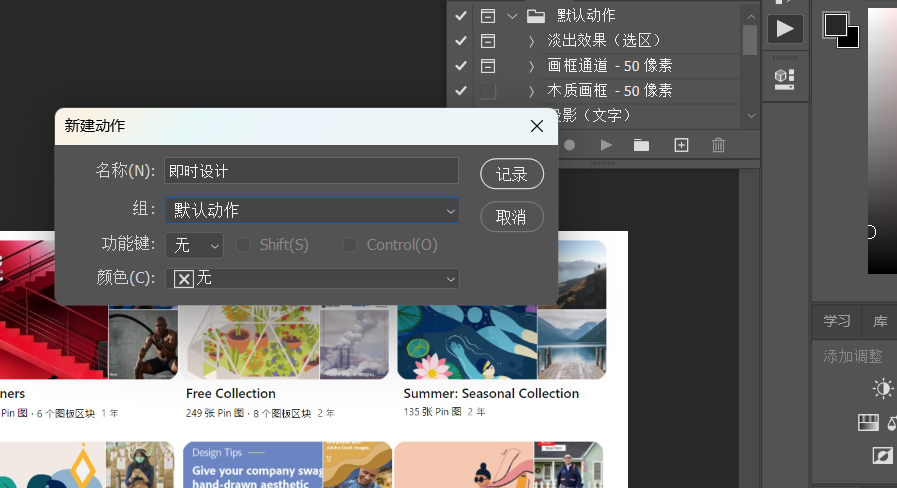
6、单击图像,修改图像大小直到自己满意为止。然后单击文件,选择存储为,把文件放到一个合适的、自己能找得到的位置。
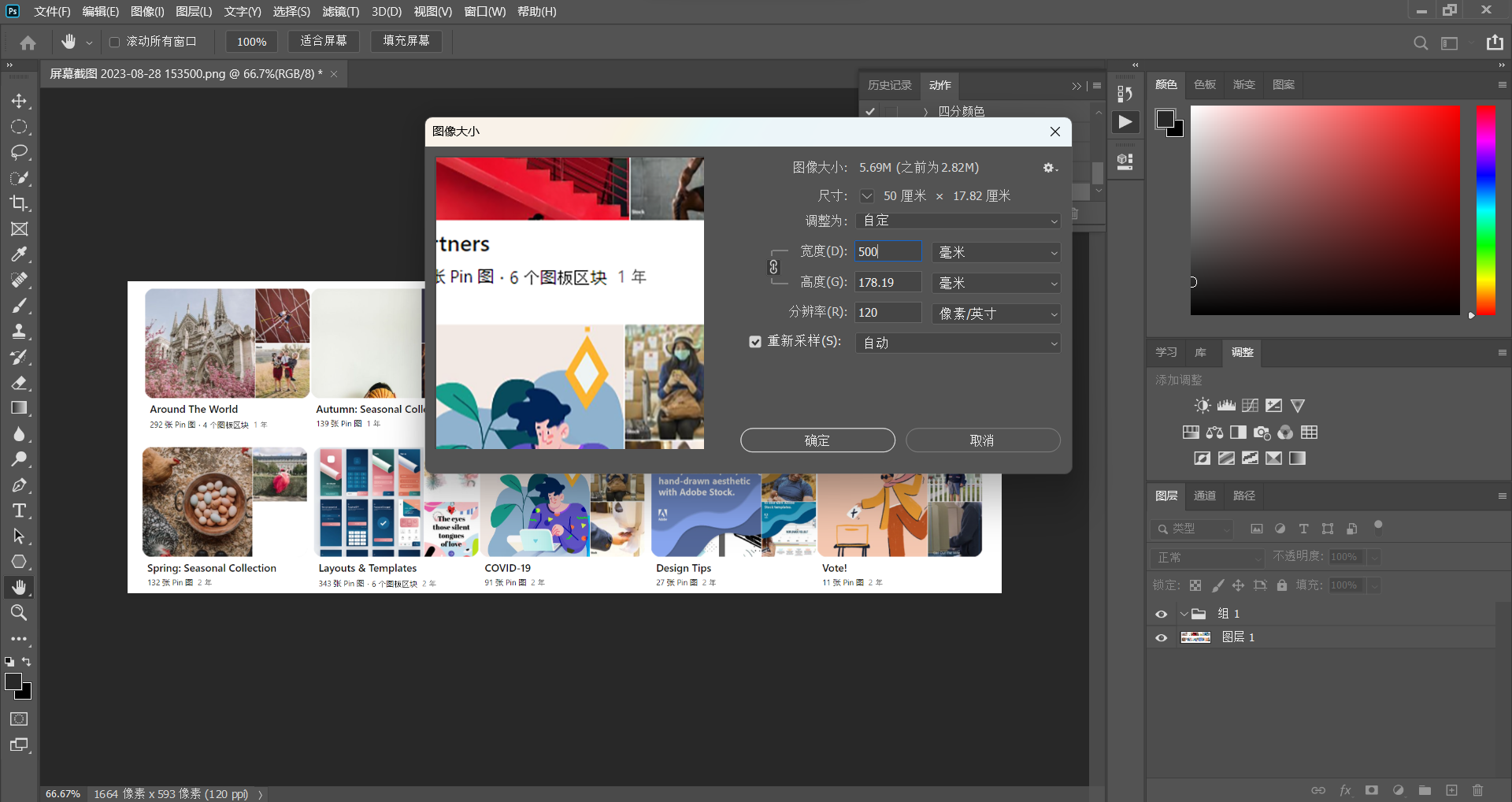
7、存储完成后,单击动作面板,点击红色圆点左边的小方块停止记录。然后点击文件,选择自动,选择批处理。
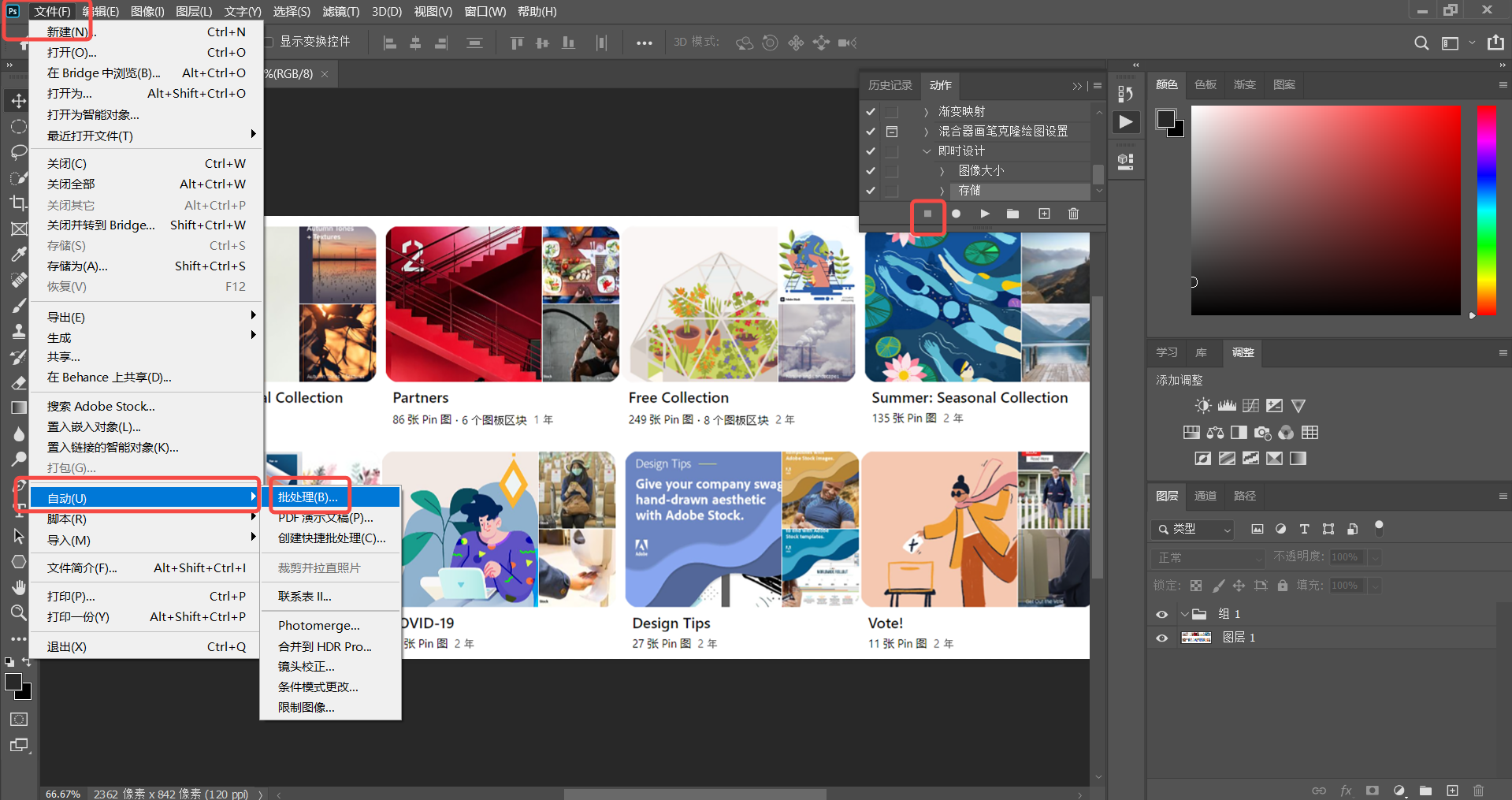
8、选择我们之前保存的想要批量修改的文件夹,然后点击确定,文件夹里的图像尺寸就都修改好了。
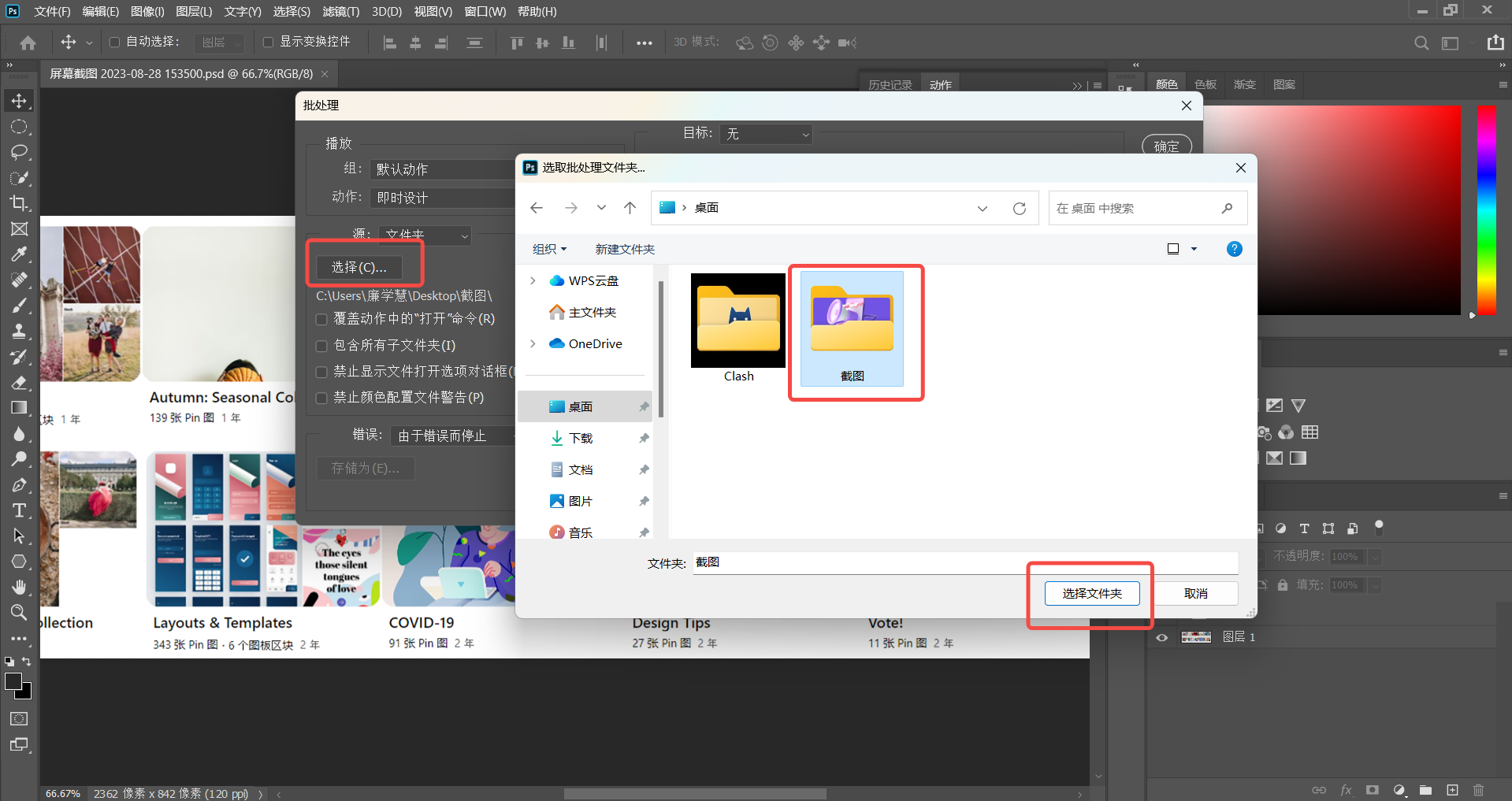
2、即时设计批量修改导出图片
看了 PS 怎么批量改尺寸的具体解决方法,相信你已经可以解决这个问题了,但是我们看 PS 批量改尺寸的操作步骤也知道,这个还是有点麻烦的,操作也比较复杂,接下来就给大家分享一个操作简单,2 步就到位的方法,那就是用即时设计,他是一个专业的 UI 设计工具,同时可以出色的完成图像编辑、处理任务,堪称网页版 PS,浏览器打开就能直接免费用,切图、导出、批量修改等功能统统在线,PS 怎么批量改尺寸的问题也能轻松解决。
1、选择导出图片
在设计、编辑完一堆图片后,我们只需要按住 Ctrl 键,把要导出的图片都选上,也可以直接在画板区域拉框,把图片都选上即可。
2、选择导出尺寸
点击导出那里的 + 号,选择具体的导出条件,比如图像大小是 1x 还是 2x,或者是 0.5x,导出格式的话可以选是 png 还是 jpg 还是 webp 等。无论是尺寸还是格式,直接选择自己想要的尺寸导出就行,不用来回然后点击导出就 OK 啦,用即时设计可以一次直接选择多种导出格式,方便快速。
点击即可体验方便快捷的 PS 批量改尺寸方法👇
以上就是关于 PS 怎么批量改尺寸的 2 个方法的具体介绍了,PS 操作起来相对来说步骤多,比较繁琐,有一步搞错了还得重新弄,即时设计的话,批量修改尺寸就比较简单快速,不需要繁琐的修改图片大小,直接选择自己想要的尺寸就行,矢量编辑的话,图片的分辨率还不会改变,该多清楚就多清楚。相信你看了这篇文章,一定已经知道了 PS 怎么批量改尺寸,赶快去试试吧!希望今天的内容能对你在解决 PS 怎么批量改尺寸这个问题上有所帮助。