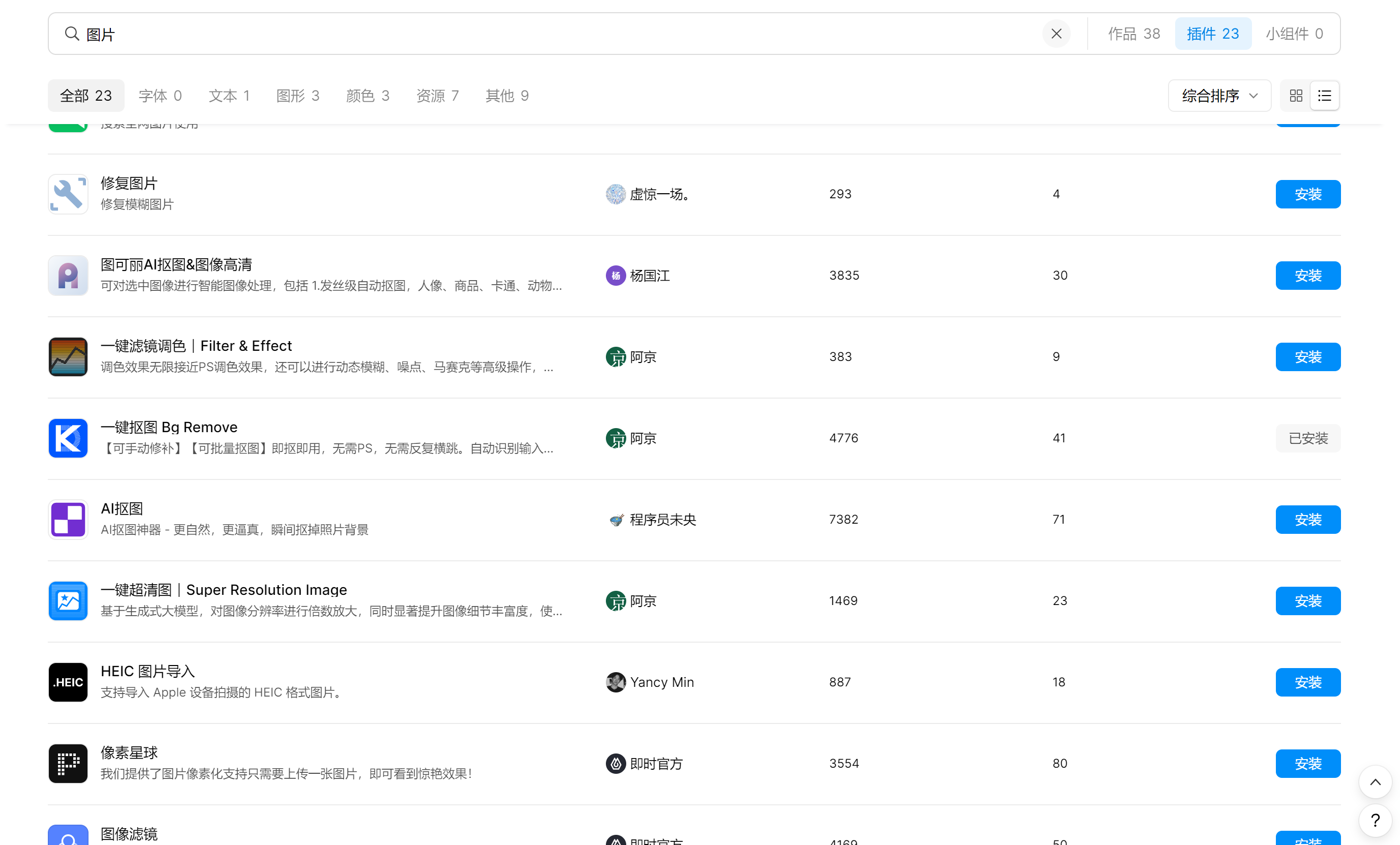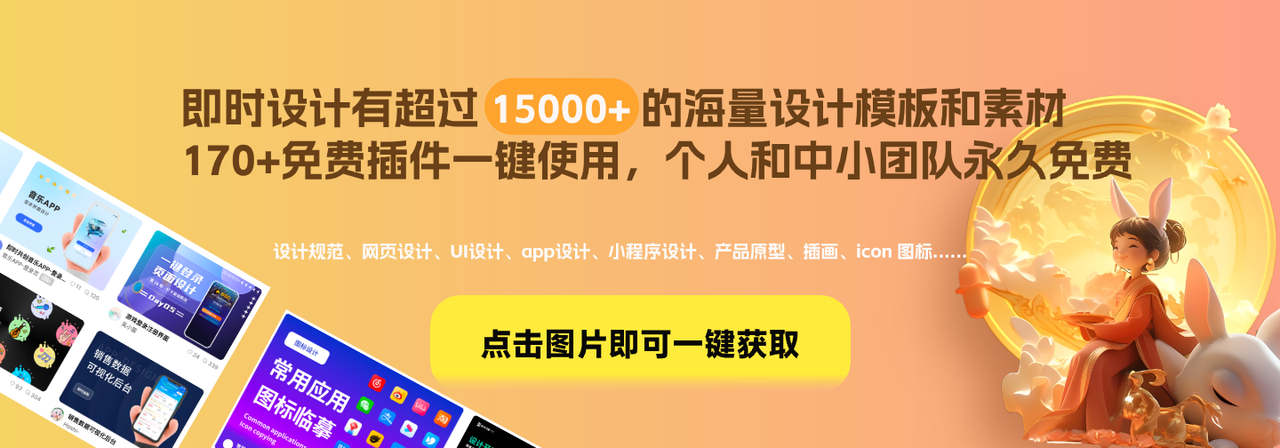PS调整图片清晰度的5个小技巧,很实用!
更新时间:2024-03-11 12:09:11
拍照时难免会有一些糊片,情绪非常好,不舍得删,这个时候我们就可以通过 PS 后期修图软件拯救一下,调整一下图片清晰度。照片拍糊了不要紧,PS一分钟拯救虚焦废片!今天我就给大家分享 PS 调整图片清晰度的 5 个小技巧,USM 锐化、智能锐化、线稿修复、提高分辨率、减少杂色,都很实用!下面还为大家整理了很多免费实用的调整图片的设计插件,一键 get 超级方便,赶紧往下看吧!
点击图片,即可免费使用👇
1、USM 锐化
- 在 PS 界面的左下角,查看原始图片的像素,看完之后 将图片尺寸调高,至少为乘以 10 倍。
- Ctrl+J 复制图层;点击滤镜-其他-高反差保留;调整半径范围并点击确定。
- 点击滤镜-锐化- USM 锐化,调整数量,半径,阈值并点击确定。
数量:97% 半径:161.1 像素 阈值:107 色阶
- 点击高反差合成图层,把混合模式改为深色模式(可以按照实际效果来改)。
- 点击图像-调整-亮度对比度,调整亮度对比度并点击确定。

图片来源网络
2、智能锐化
在 “滤镜” 菜单中选择 “锐化”,然后选择 “智能锐化”,在 “智能锐化” 对话框中,设置合适的锐化数量和半径,可以调整图片的清晰度。
3、线稿修复
使用范围:适用于线框图,完美改善锯齿形状。
步骤:
- 在 PS 界面的左下角,查看原始图片的像素,看完之后 将图片尺寸调高,至少为乘以 10 倍。
- 将图层转为智能对象,影响尺寸调高后,边缘不再是锯齿,但是自动填满的像素边缘也很不规整。
- 滤镜-模糊-高斯模糊,数值调到线条变平滑就可以了。
- 新增阙值图层调整图层,根据实际情况让线条变锐利。
- 导出高清图形到 AI 中,图像描摹-剪影,即可转化为矢量编辑。

图片来源网络
4、提高分辨率
在 “图像” 菜单中选择 “图像大小”。在 “图像大小” 对话框中,提高图像的分辨率,可以提高图片的清晰度。
5、减少杂色
在 “滤镜” 菜单中选择 “杂色”,然后选择 “减少杂色”。在 “减少杂色” 对话框中,设置合适的减少杂色数量,可以减少图片中的杂色,从而调整图片清晰度。

图片来源网络
以上就是今天本文和大家分享的很实用 PS 调整图片清晰度的 5 个小技巧,有了几种调整图片清晰度的方法,妈妈再也不用担心我的废片如何处理了!如果大家还有什么不懂的地方,可以去即时设计看看,那里不仅有大量免费的设计资源,而且使用起来也比 PS 更加方便快捷,新手小白也能轻松操作,现在点击注册使用吧!
点击图片立即体验即时设计👇