PS如何通道抠图?
更新时间:2023-05-18 17:00:06
在如今的社交网络时代,修图已经成为了人们日常生活中不可或缺的一部分。而在修图的制作过程中,抠图和换背景是必不可少的步骤。在这里,我们将介绍如何使用 PS(Photoshop)进行抠图和换背景,包括复制图层、调整色阶、涂黑画面主体、选中画面主体、填充颜色并保存为JPEG格式等。想要快速抠图,4 款插件让你一秒在线抠图——被人称为“网页版 PS ”的即时设计是一个云端在线的 UI 设计工具,和 PS 不同的地方在于,即时设计打开浏览器就能够开始做设计,不用下载,任何时候都能够随时开始做设计。注意,即时设计是专业级的设计工具,因此功能是非常强大的,而且是免费使用的。
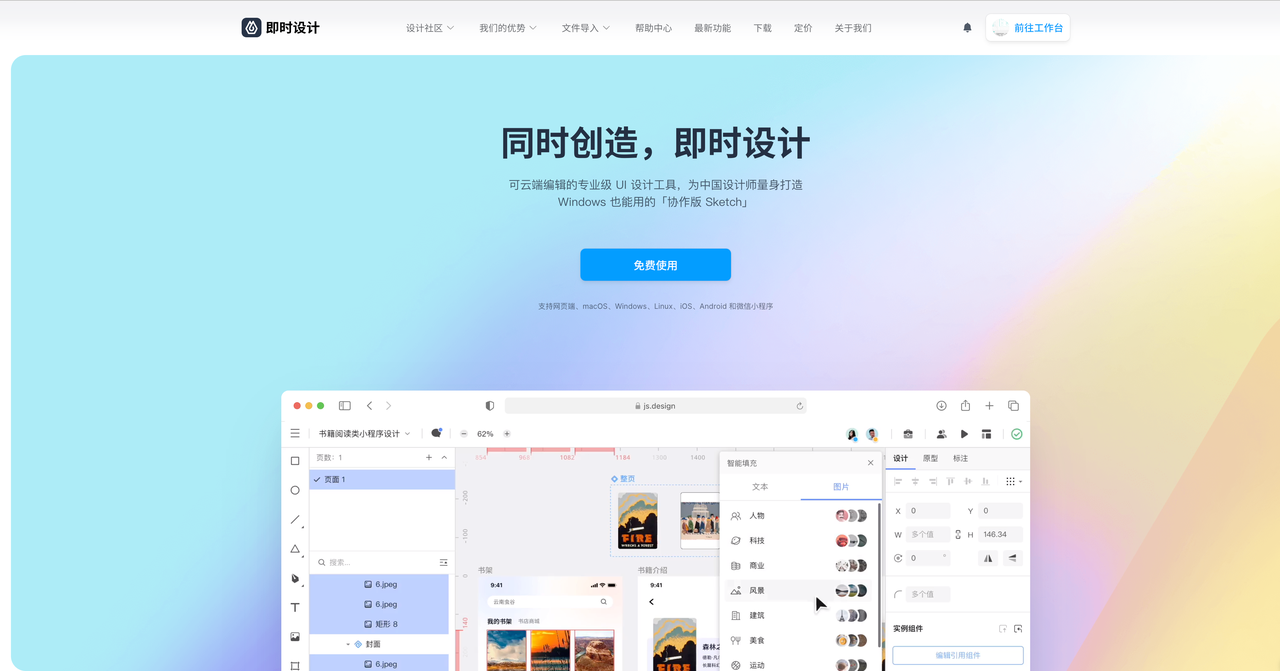
首先,我们需要打开 PS 软件,并将需要处理的素材拖入软件中。为了防止破坏原图层,我们可以使用快捷键 Ctrl+J来复制一层图层。
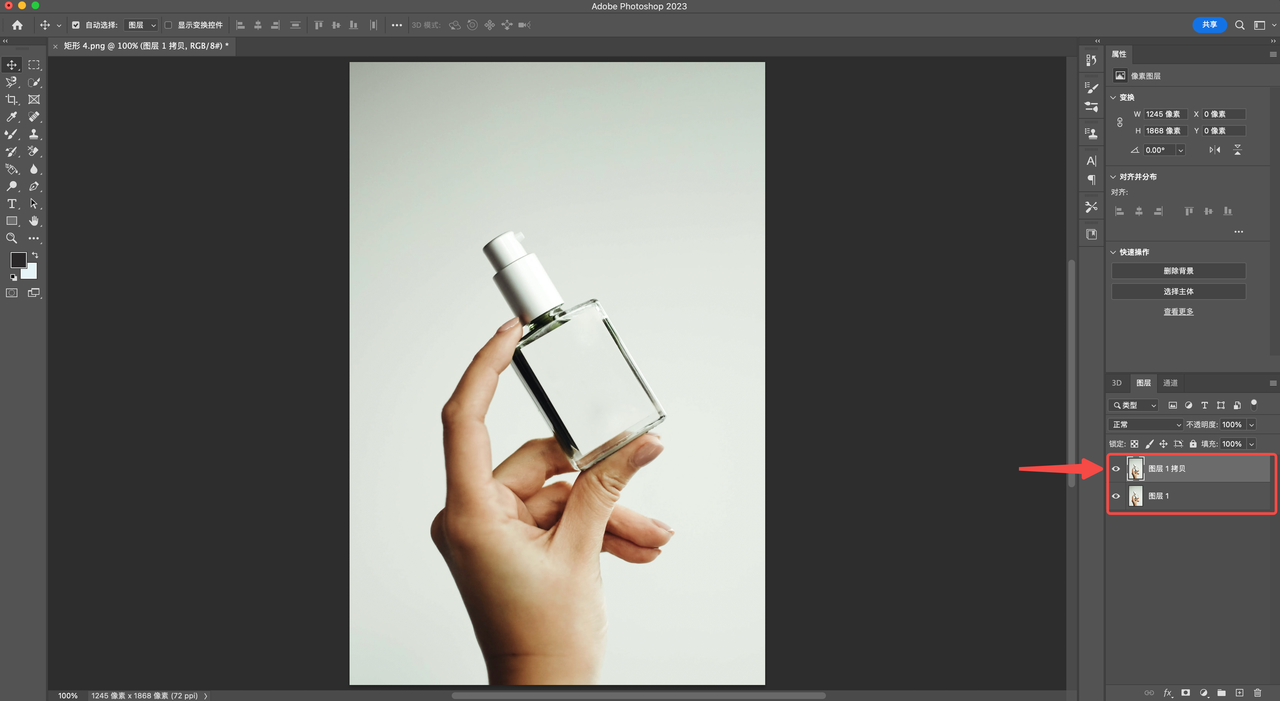
接下来,我们需要进行抠图和换背景的操作,通道有 4 个选项:图层、通道、路径和选择。
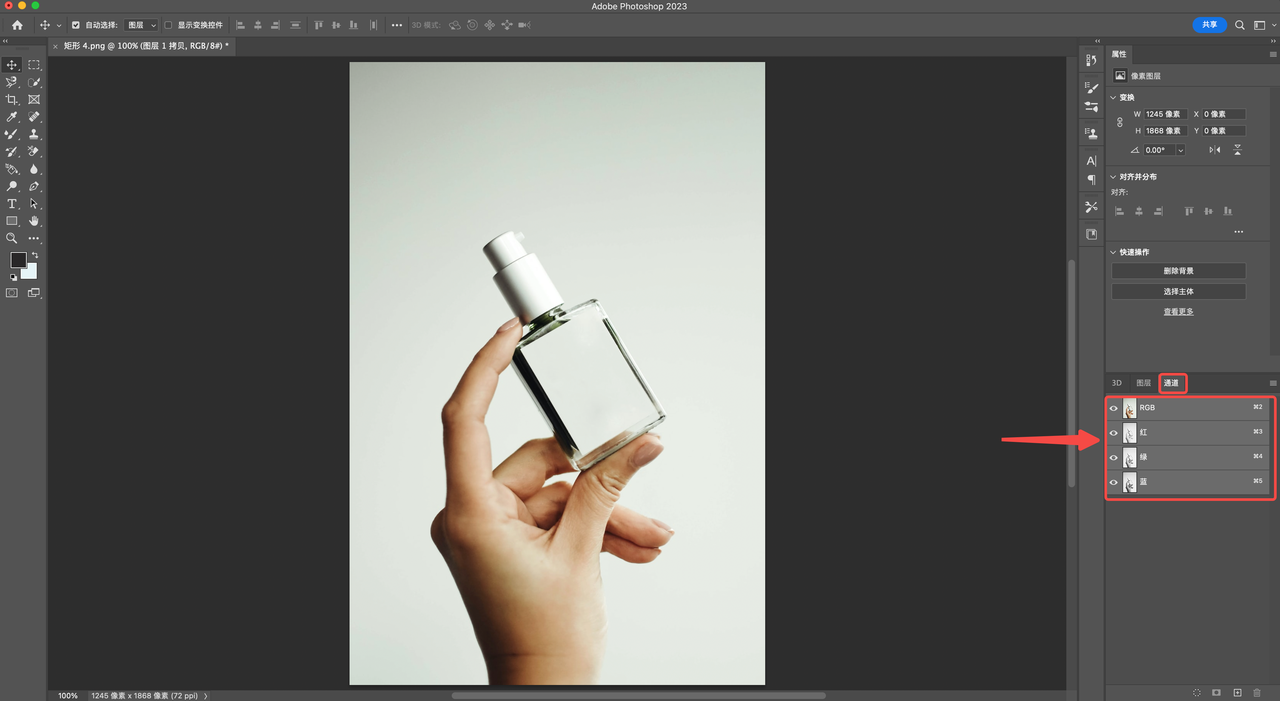
我们需要进入通道选项,找到蓝色通道并进行复制。复制后,会出现一个蓝色通道拷贝图层。
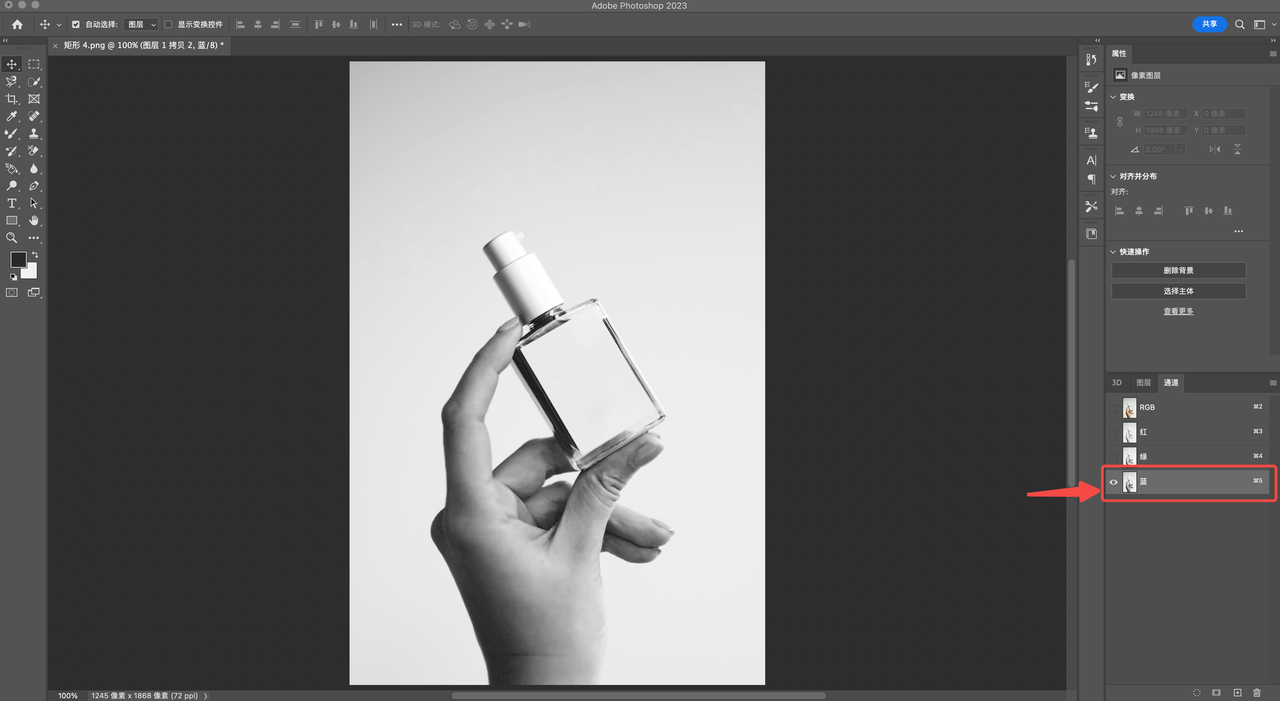
接着,我们需要使用快捷键 Ctrl+L 调出色阶进行调整。
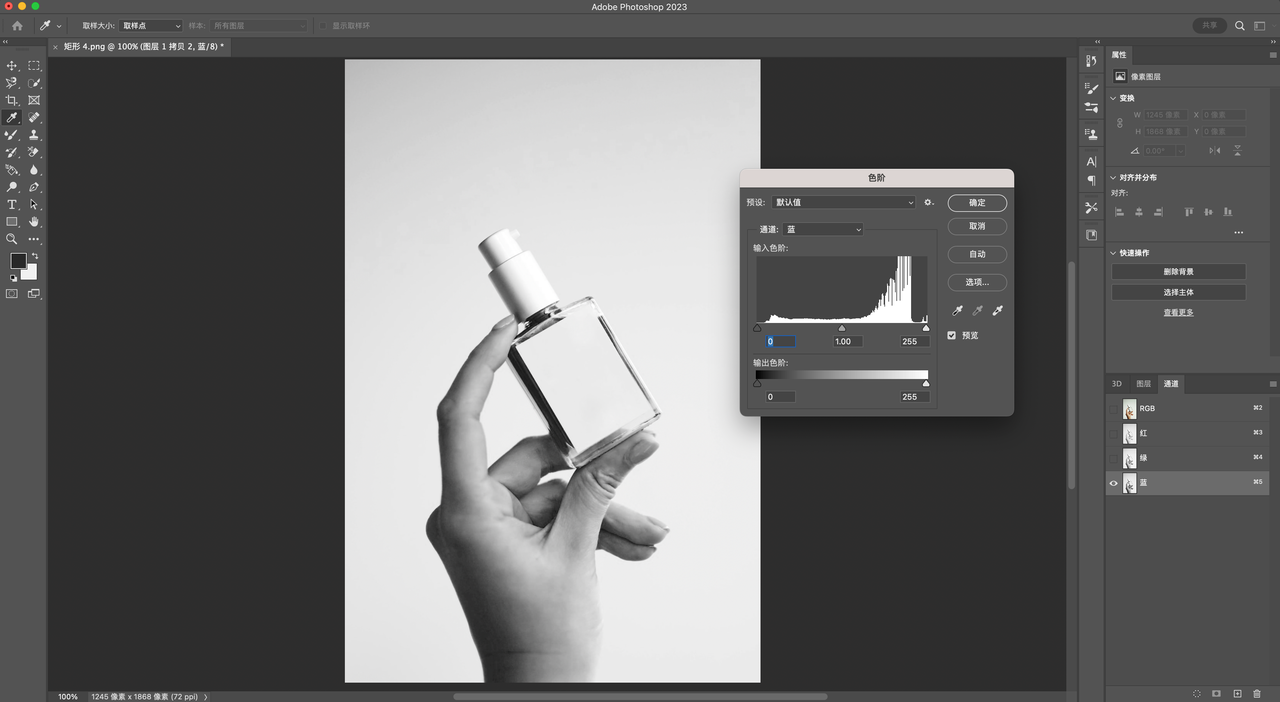
通过移动图像下边左右三角,我们可以调整暗部更暗、亮部更亮。
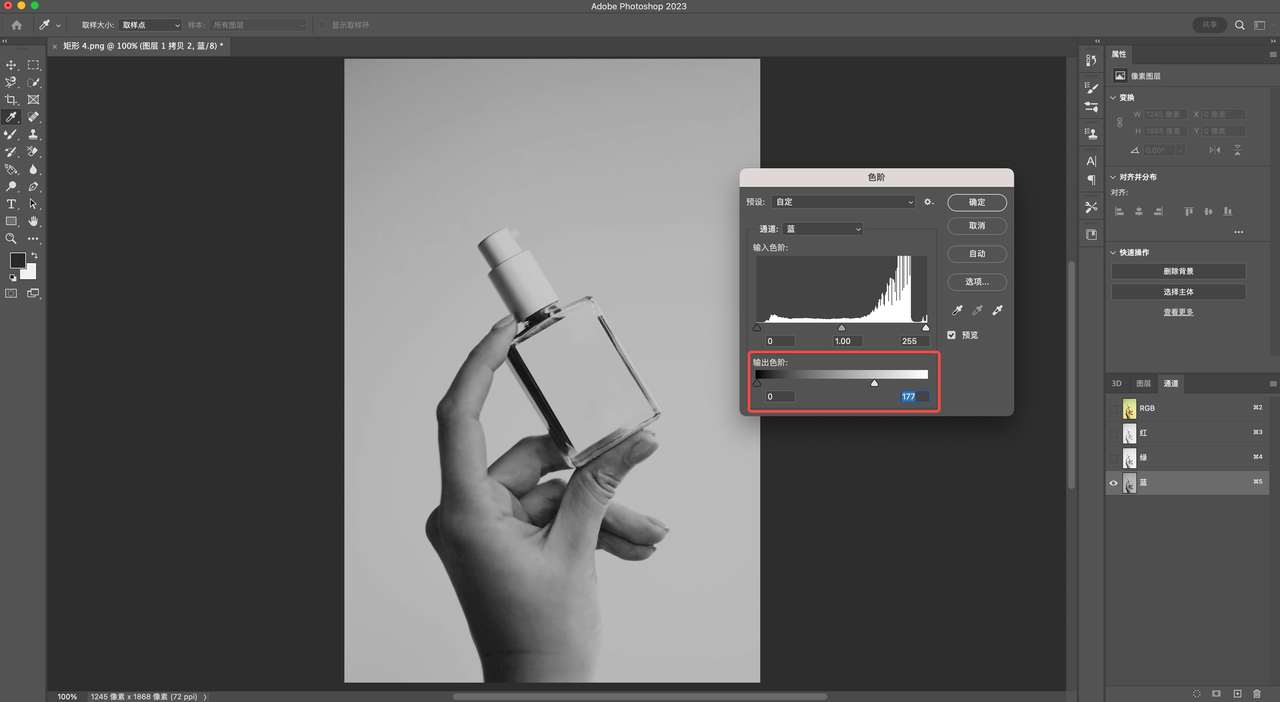
然后,我们可以使用黑色画笔将画面主体涂黑。
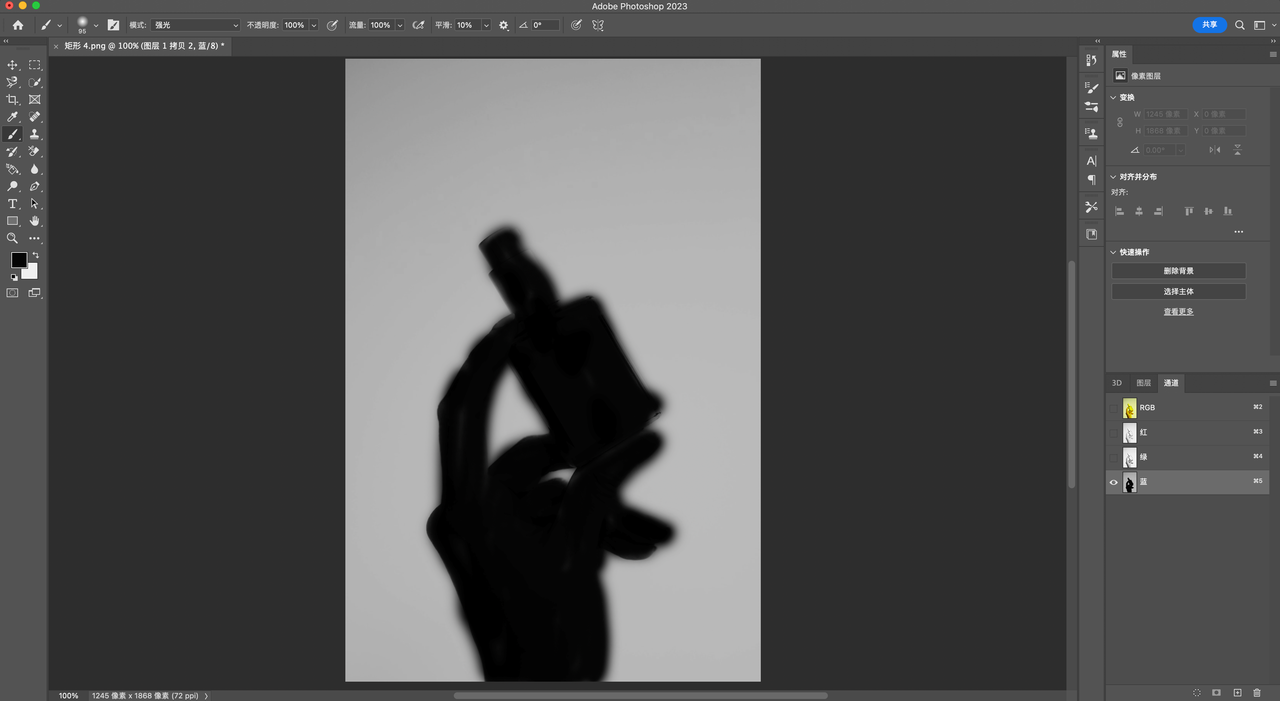
接下来,我们需要使用快捷键 Ctrl+ 点击蓝色拷贝通道的缩略图,来选中画面主体。
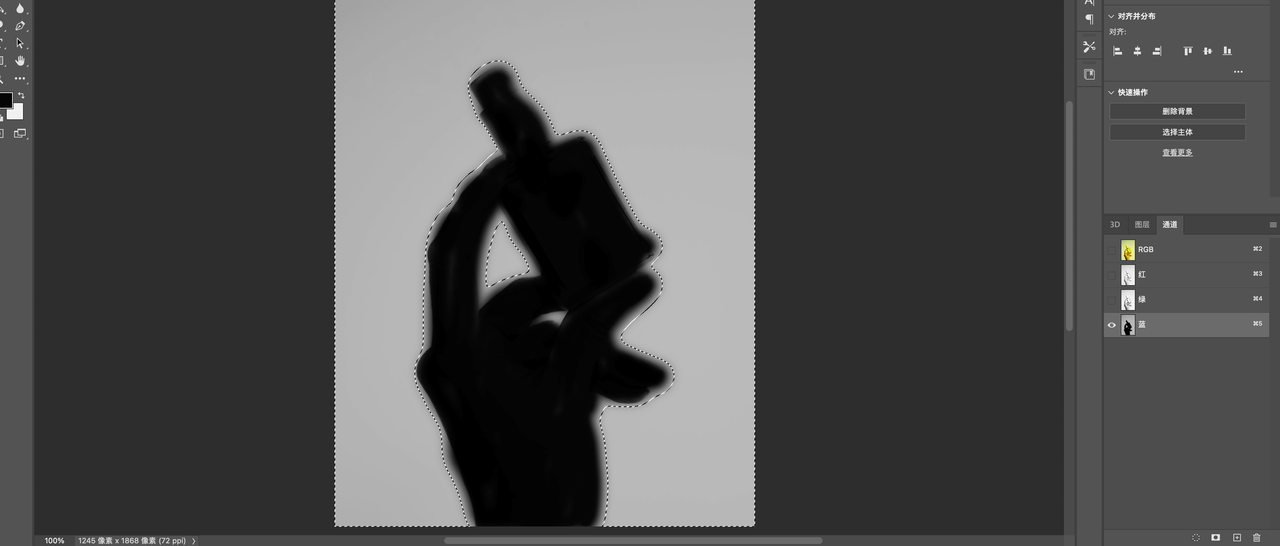
接着,我们需要点击 RGB 通道,来选中整个图像。然后,我们需要点击前景色,选择颜色并填充,最后取消选区。
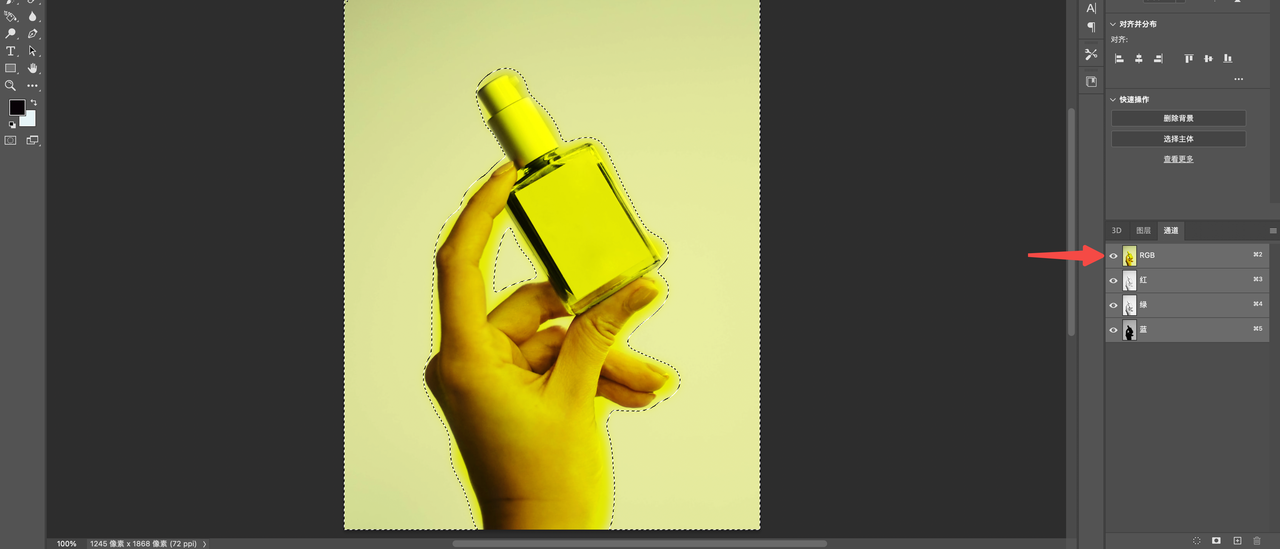
最后,我们需要点击文件,选择存储为,并保存为 JPEG 格式。这样,我们就完成了修图的制作。
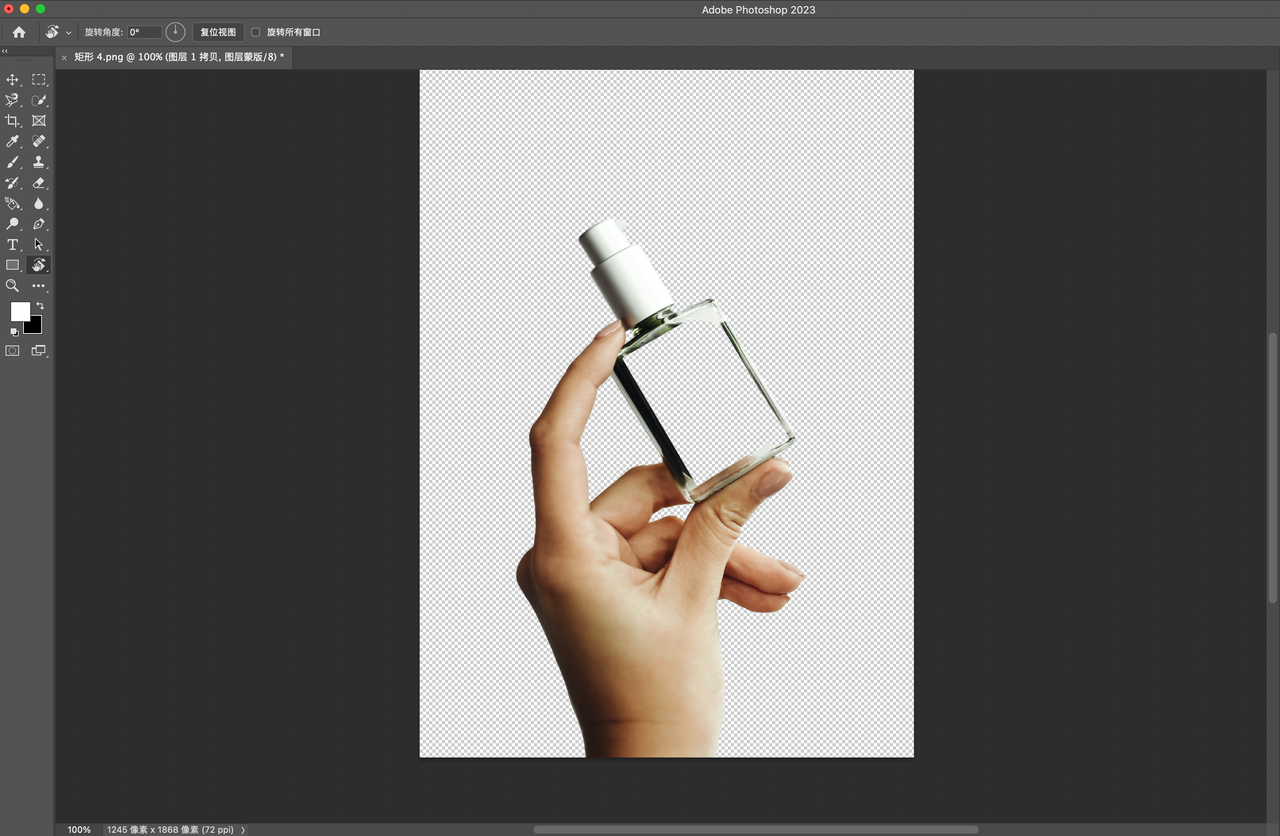
以上就是关于「PS 如何通道抠图?」的全部内容,本文介绍了使用 PS(Photoshop)进行抠图和换背景的步骤,包括复制图层、调整色阶、涂黑画面主体、选中画面主体、填充颜色并保存为 JPEG 格式等。虽然修图的制作过程可能有些复杂,但只要掌握了正确的方法,就可以轻松地完成。在今后的修图制作中,我们可以根据需要进行不同的操作,来达到更好的效果。希望本文能够帮助大家制作出更加精美的修图。想要快速抠图,4 款插件让你一秒在线抠图——被人称为“网页版 PS ”的即时设计是一个云端在线的 UI 设计工具,和 PS 不同的地方在于,即时设计打开浏览器就能够开始做设计,不用下载,任何时候都能够随时开始做设计。
