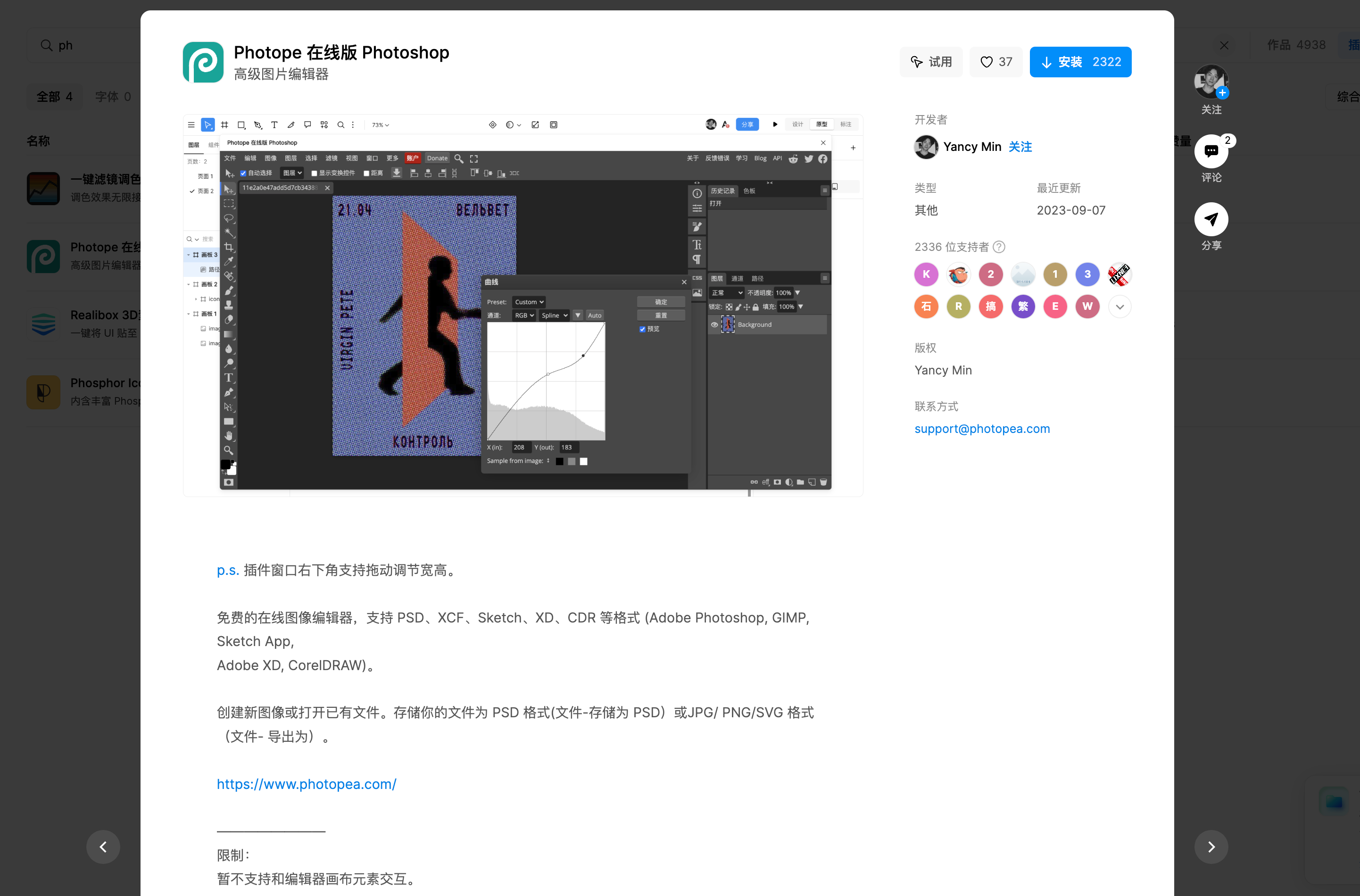怎么用PS把图片照片转线稿?3个方法轻松搞定!
更新时间:2024-06-25 20:32:12
怎么用 PS 把图片照片转线稿?线稿图常常是设计师经常会使用到的,对于插画设计师来说,线稿图可以为其提供清晰的轮廓从而更容易提取轮廓来绘制插画,同时线稿图还为矢量图的绘制提供了方便。那么,如何将图片照片转成线稿呢?第一个方法自然就是使用 PS 了,下面就来分享怎么用 PS 把图片照片转线稿的 3 个方法,分别是图层混合加滤镜、手绘以及路径工具的使用,快来一起看看吧!
1、图层混合加滤镜
PS 转线稿的第一个方法就是通过图层之间的混合再加上滤镜效果的使用就能成功得到 PS 转线稿的图片,具体步骤也并不复杂,首先要做的就是导入图片,其次,将图片照片图层复制为图层一并选择图像中的“去色”功能,再选择“反相”和颜色减淡模式,最后应用最小值滤镜,并根据想要的线条粗细调整参数,线条越细,参数数字则越小,之后就可以成功得到线稿的图片啦!如果想要优化线稿的清晰度,还可以在此基础上叠加高反差保留滤镜,让线稿效果图更好。
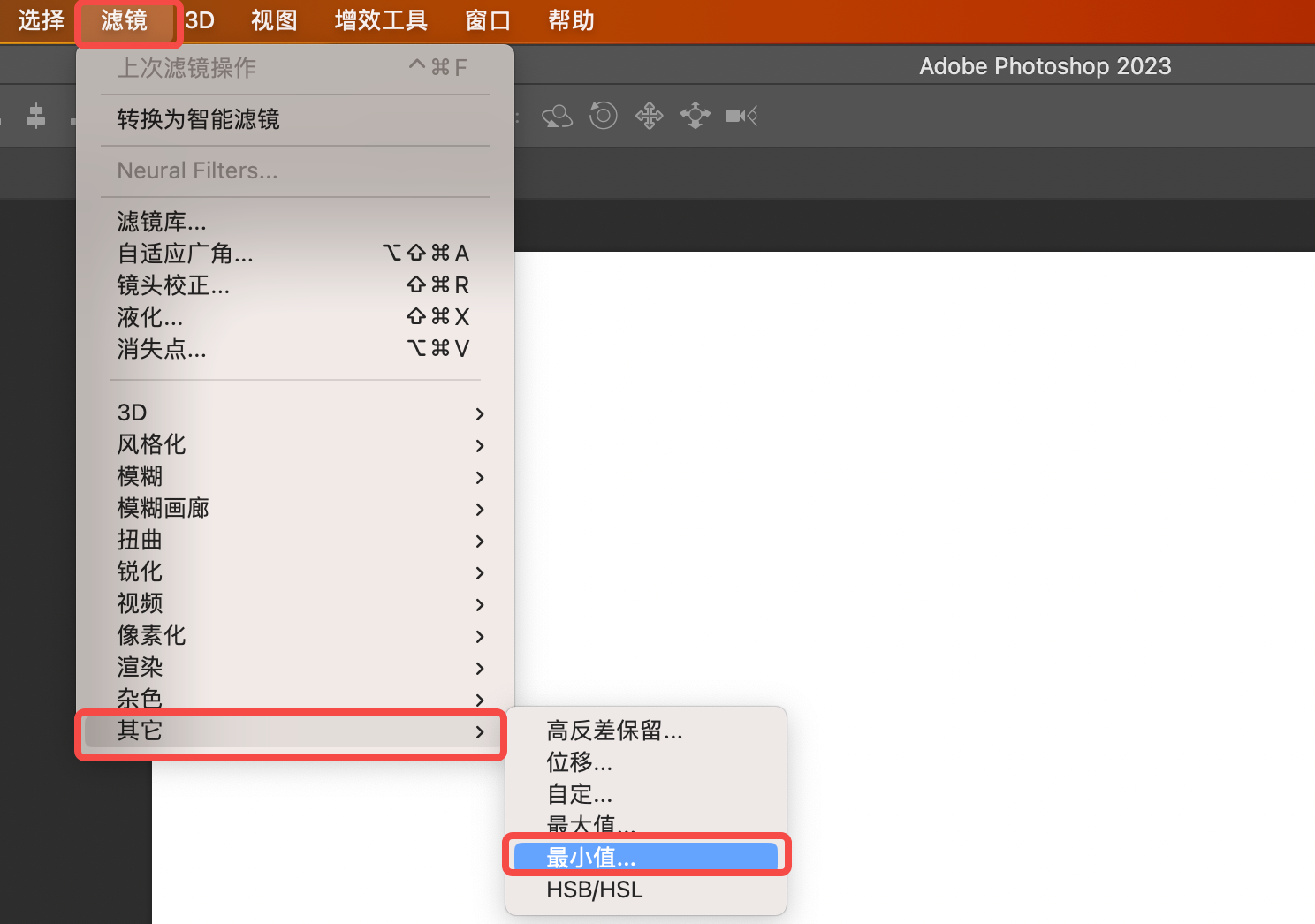
2、手绘
PS 转线稿的第二个方法相比第一个来说虽然操作简单,但耗费的时间会更多一些,那就是通过手绘工具来描绘出照片的线稿,例如通过魔棒工具和快速选择工具,先选择图片照片的主体,了解图片照片的大致线条,然后再用画笔工具来勾勒出显示出的图片照片主题线条。当然,要记得在用画笔勾勒之前,要先设置前景色为黑色,背景色为白色,这样才能让线条更加鲜明,手绘起来更加方便。
3、路径工具
PS 转线稿的路径工具该如何使用呢?其实这个方法与第二种 PS 转线稿方式很相似,不过一个是手绘,一个是用路径工具绘制,路径工具绘制更偏向矢量图一点,不会因放大缩小而影响清晰度。在 PS 中,可以点击快捷键 P 来调出路径工具,然后选择一个起点开始绘制出图片的主体区域,然后再通过路径点的位置来让线条更加贴合图片,之后再将路径转换为选区,单击右键选择反转即可得到图片照片的线稿图。
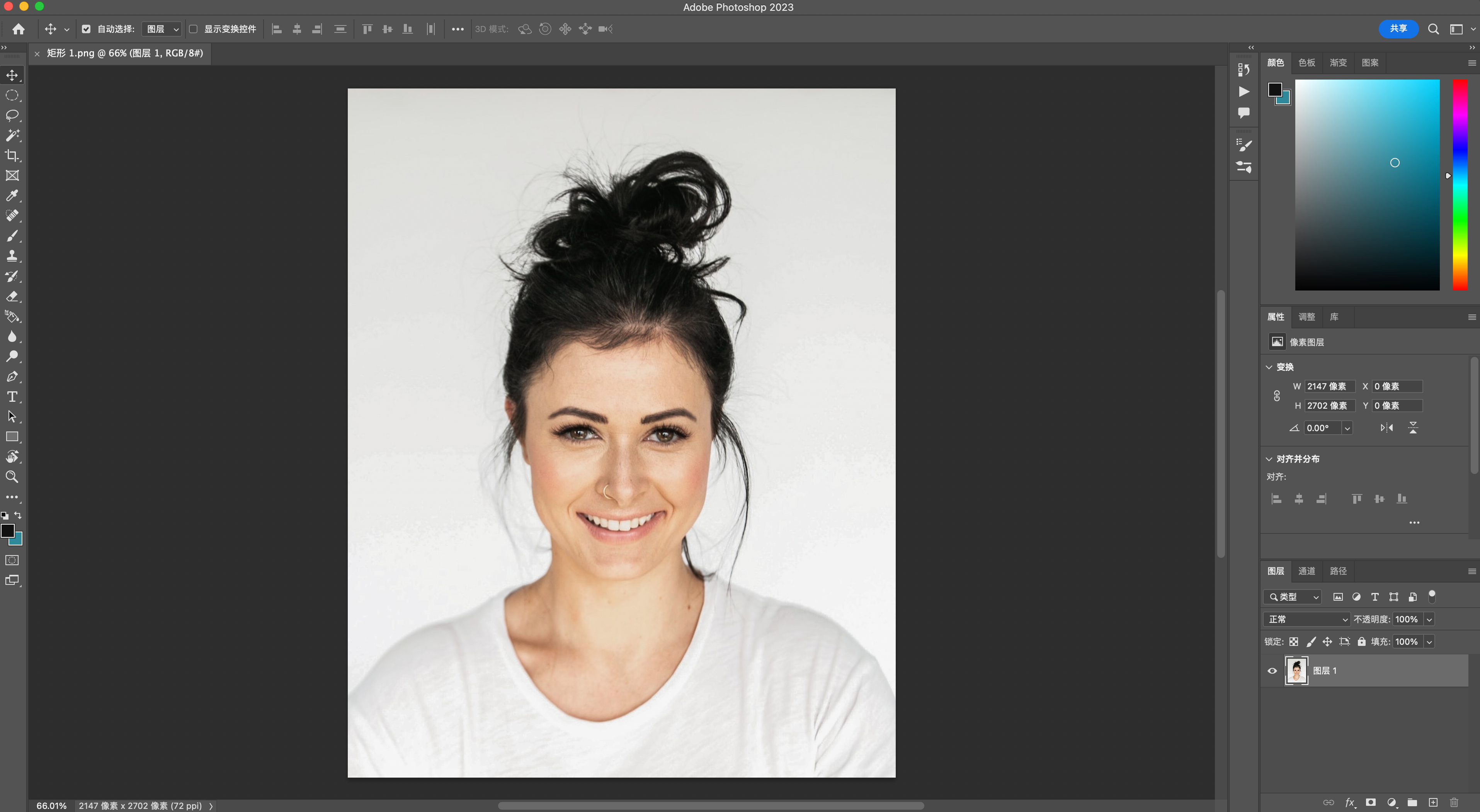
以上就是今天要分享的如何用 PS 转线稿的全部内容,所分享的 3 种方法各有不同,总体来说,最简单的是第一种,如果想要矢量图的,那么可以使用第三种,其实除此之外,图片转线稿还有其他的方法,并不只能通过 PS 来完成,可以使用 A1.art ,输入文字就能得到相应的图片,使用起来效率更高。如果大家只想用 PS 转线稿但又找不到免费的 PS 时,也可以使用即时设计中的插件工具 PhotoPe,点击注册免费在线使用,拥有堪比 PS 的功能,界面也非常相似,也能帮助大家将照片转成线稿!
点击图片即可免费使用 Photope 👇