Photoshop 窗口满屏怎么缩小?
更新时间:2023-02-10 10:39:26
Photoshop 窗口满屏缩小的方法非常简单,通过按「esc 键」或者「F 键」都可以退出。或者可以通过调整「Ctrl+Alt+“+”」和「Ctrl+Alt+“-”」 来自动调整窗口以满屏缩放显示。那么如何将 Photoshop 窗口满屏缩小?以及如何将 Photoshop 窗口设置为满屏?本文将会详细的展示这些步骤,希望对大家有帮助,一起来看看吧!
如何将 Photoshop 窗口满屏缩小?
当我们把 Photoshop 窗口满屏之后,可以通过 5 步就可以将窗口满屏缩小。首先我们在 Photoshop 中点击最顶上的「 Photoshop 」(Mac)/「编辑」(Windows),选择「首选项」,点击「常规」。
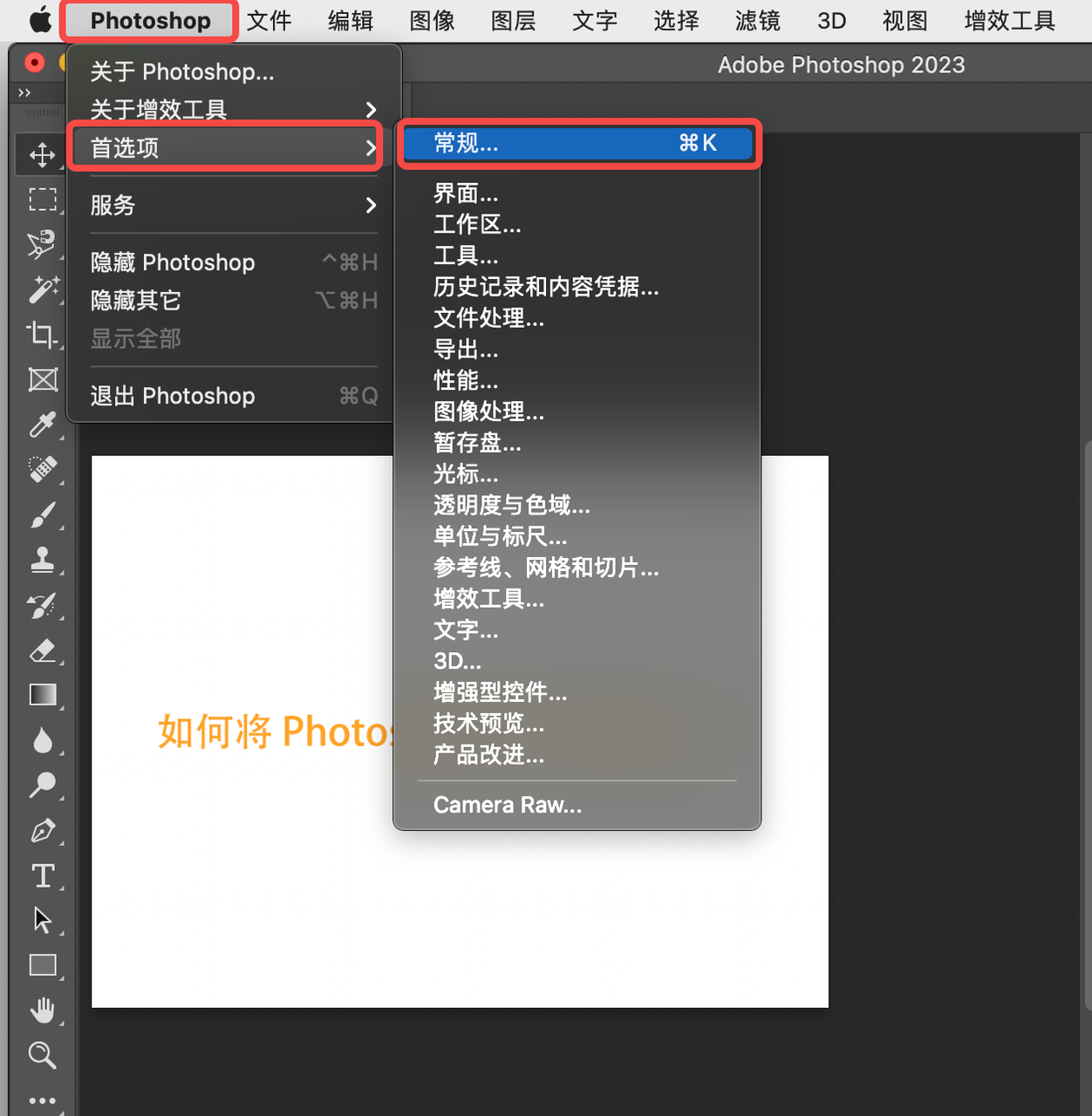
在「常规」的操作界面,选择「工具」,勾选上「 缩放调整窗口大小」,点击确定即可。
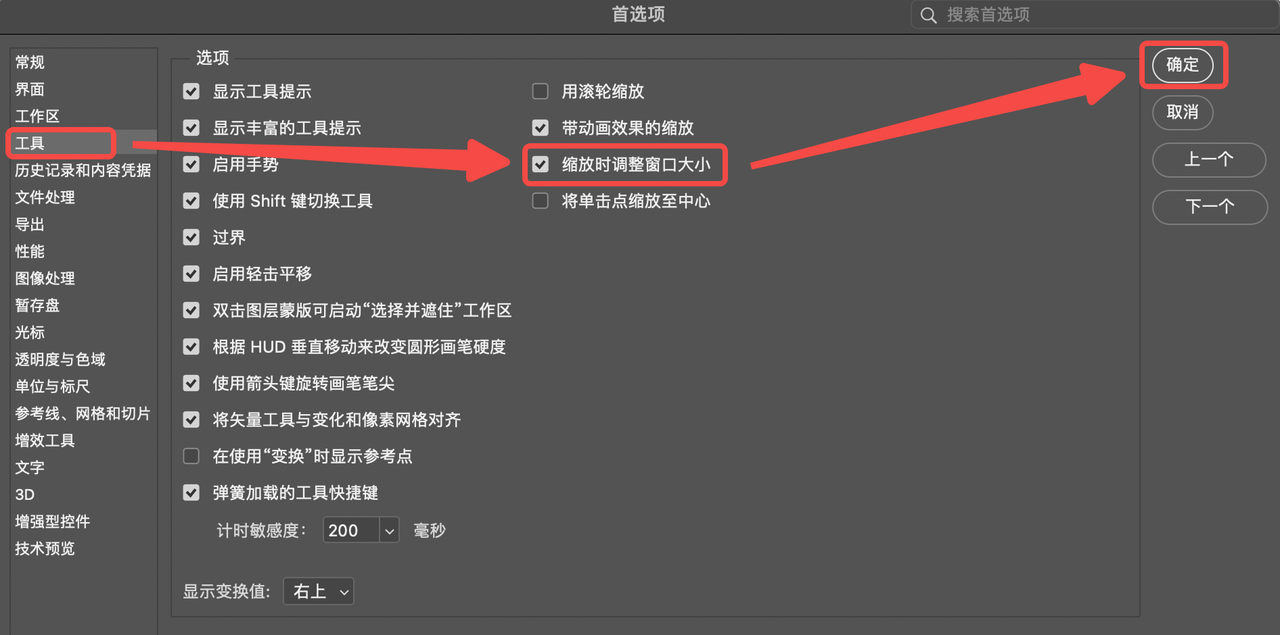
这之后,我们可以通过调整「Ctrl+Alt+“+”」和「Ctrl+Alt+“-”」 来自动调整窗口以满屏缩放显示。
如何将 Photoshop 窗口设置为满屏?
一般 Photoshop 打开之后都是“标准屏幕模式”,但是我们可以通过设置将 PS 设置为满屏模式。在 Photoshop 最顶栏选择「视图」功能,点击「屏幕模式」,选择「全屏模式」就可以获得一个没有菜单栏的满屏模式窗口。
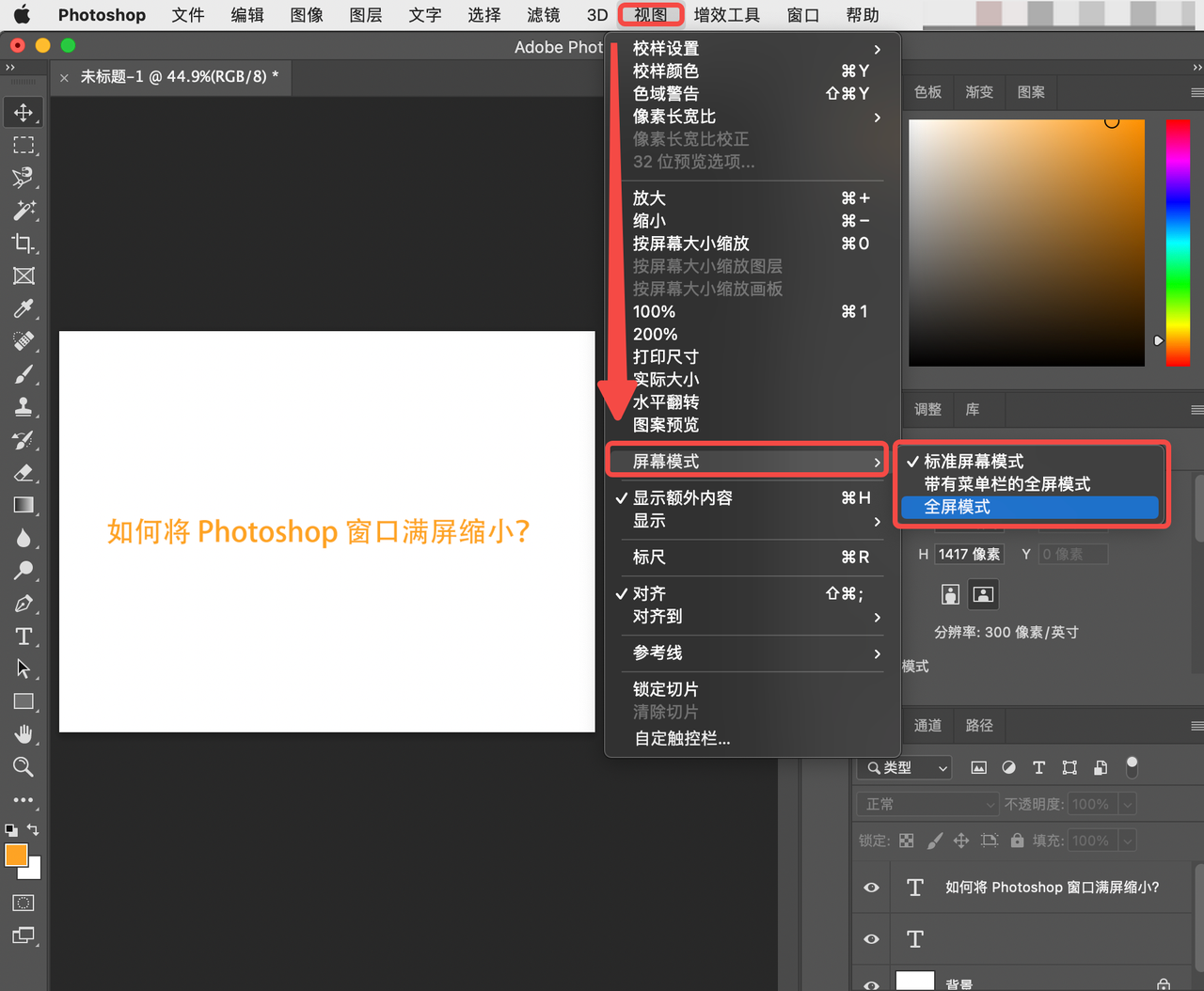
如果想要退出 Photoshop 满屏窗口,通过按「esc 键」或者「F 键」就可以退出。

最后
以上就是关于「 Photoshop 窗口满屏怎么缩小」的全部解答,其实使用 Photoshop 满屏窗口的人是少数,因为完全看不到菜单栏,哪怕对 Photoshop 的快捷键非常熟悉,有一些功能也需要调用 Photoshop 的一些菜单栏功能。 但是 Photoshop 满屏窗口可以让人更沉浸式工作或者做设计演示时会比较常用。因此本文详细的讲述了如何将 Photoshop 的窗口满屏化,以及满屏窗口如何缩小。希望本文对你有帮助,快去 Photoshop 中体验一下这些功能操作吧!
