PS如何换图片背景颜色?
更新时间:2023-11-07 11:14:11
在我们进行图片处理的时候,在很多时候都碰到需要更换图片背景的情况,有些时候需要的是对图片背景进行其他图像的替换填充,有些时候则是需要对纯色背景进行更换。那么,使用 PS 如何更换背景颜色呢?除了 PS,还有没有其他软件能够实现更换背景颜色的操作呢?接下来,本文将为大家分享使用 PS 更换背景颜色的方法,以及替代性的其他方法。
导读
1.使用 PS 如何换图片背景颜色
2.能换图片背景颜色的其他方法
1.使用 PS 如何换图片背景颜色
(1)将需要更换背景的图片导入 PS 当中,我这里是 PS 2022 版本,其余版本的 PS 操作差别不大。
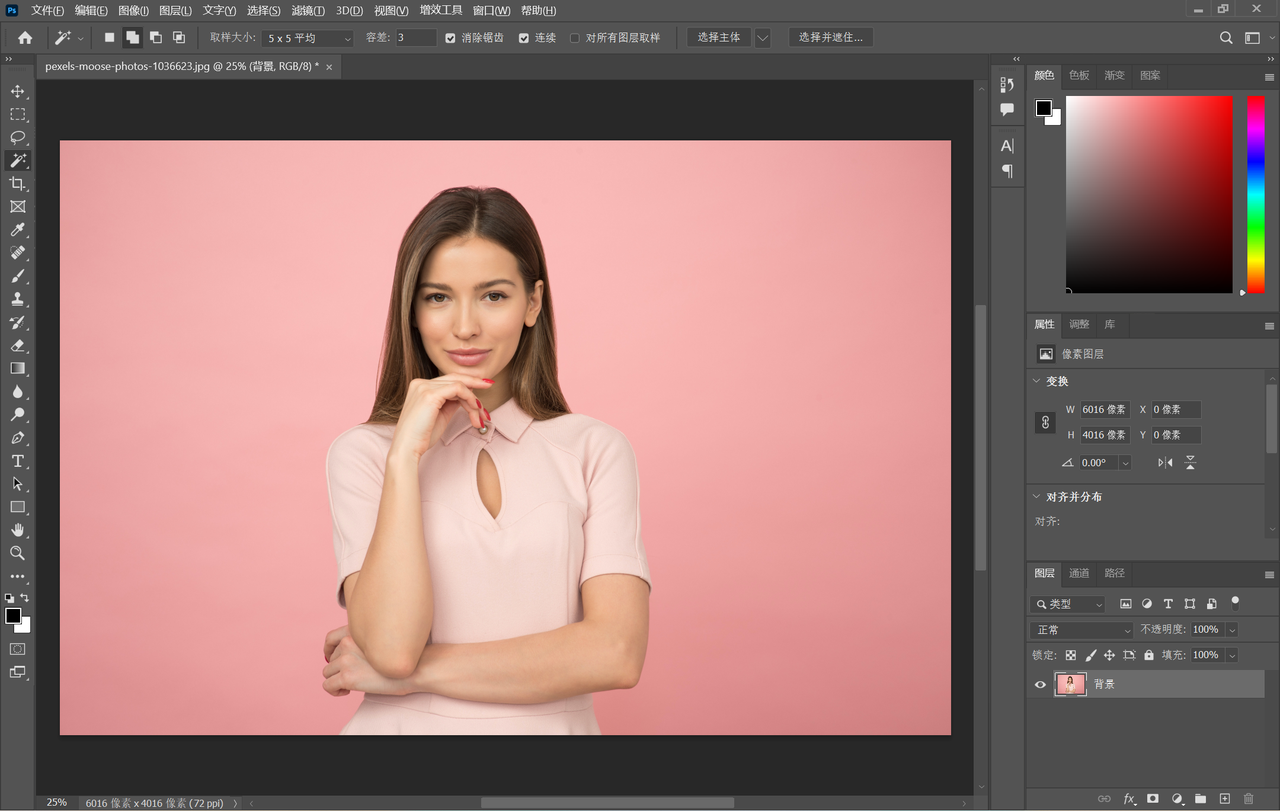
(2)选中左侧工具栏中的「魔棒工具」,在工具栏中调整「取样大小」与「容差」。取样大小越大,选取的像素范围越大,能涵盖更多的颜色;容差的数值低则代表对像素的相似程度要求越高,所选的颜色范围就越小,比较适合精准的颜色选取。
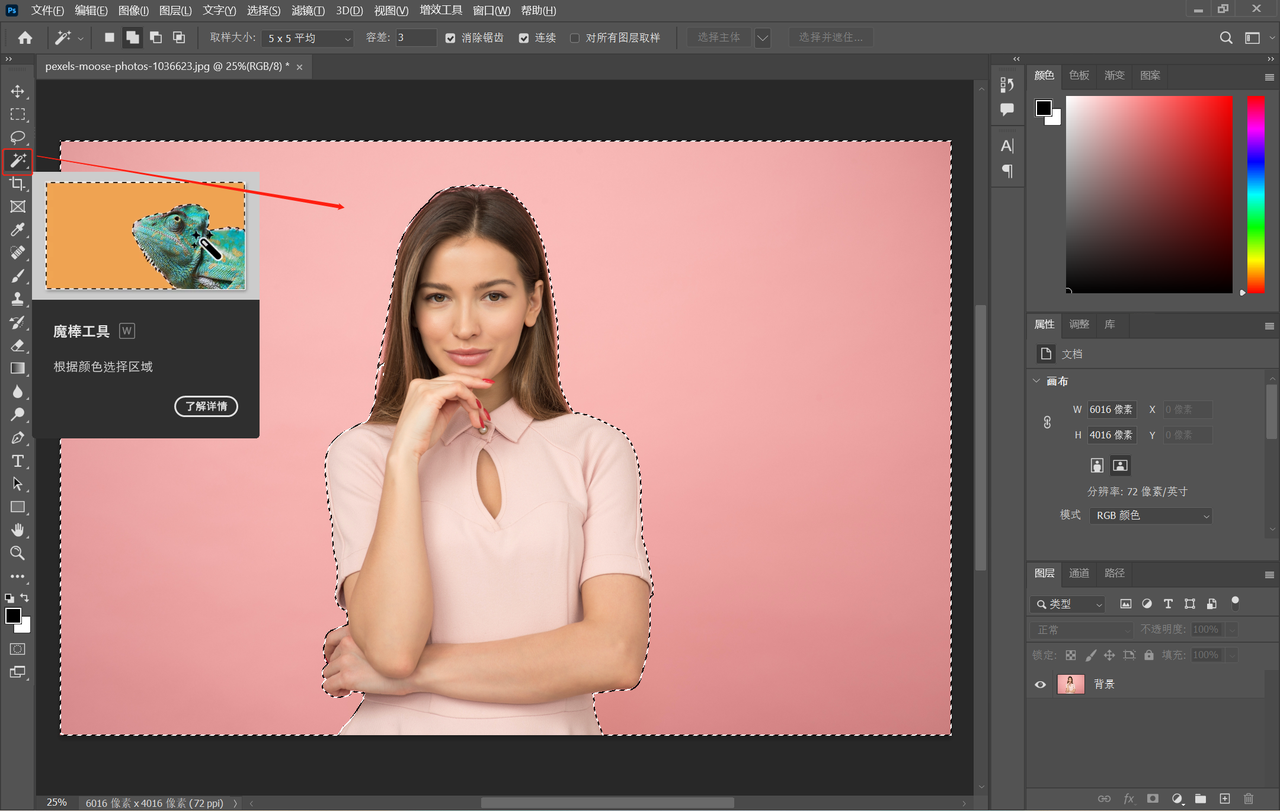
(3)选中全部背景后通过键盘上的「Delete」键或者顶部「编辑」菜单中的「清除」指令,即可将原有背景清除。
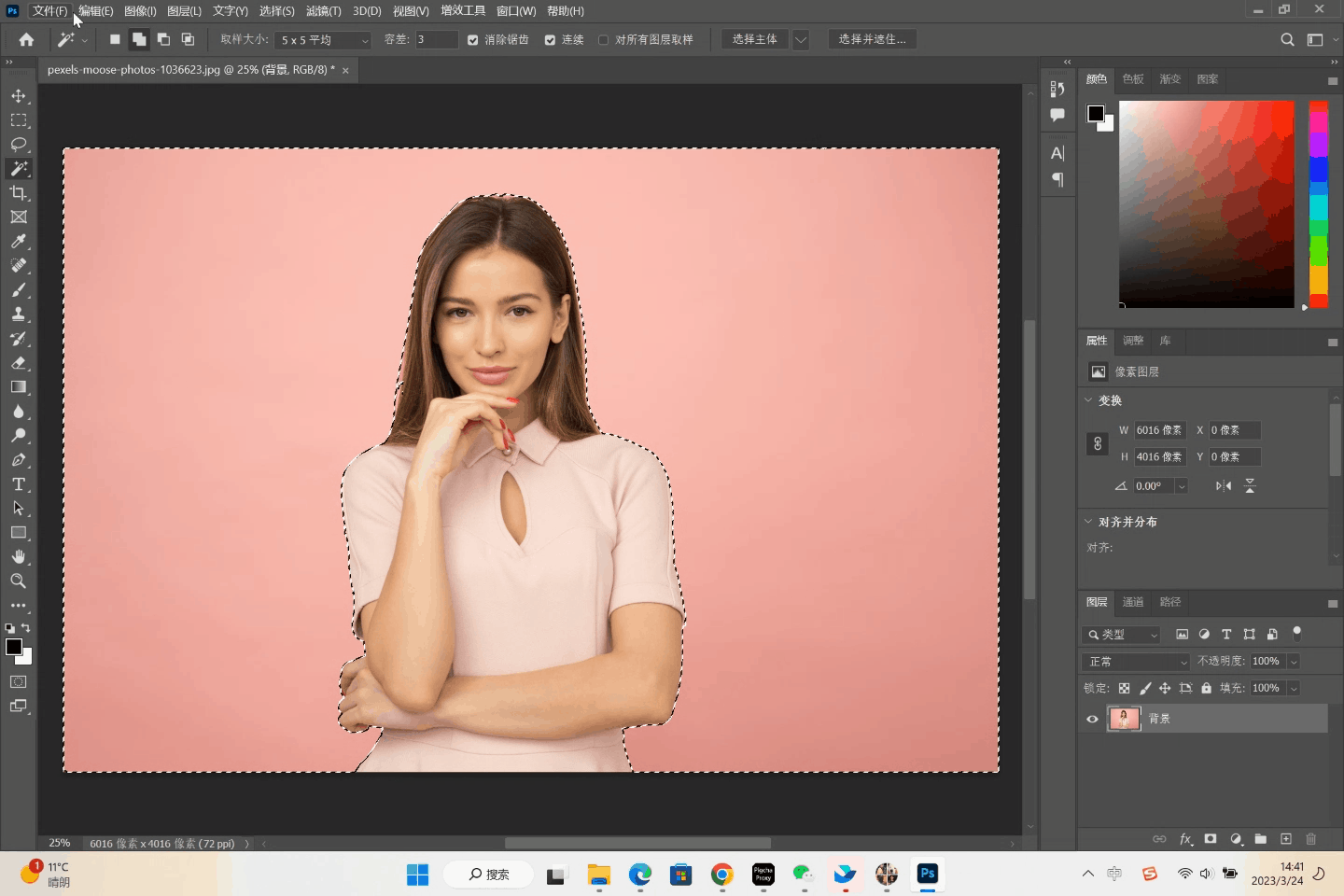
(4)在「背景」图层地步添加一个新图层,为新图层选择想要新添加上的背景颜色,并根据自己的需求调整图层的位置和透明度等参数,完成后导出为需要格式即可
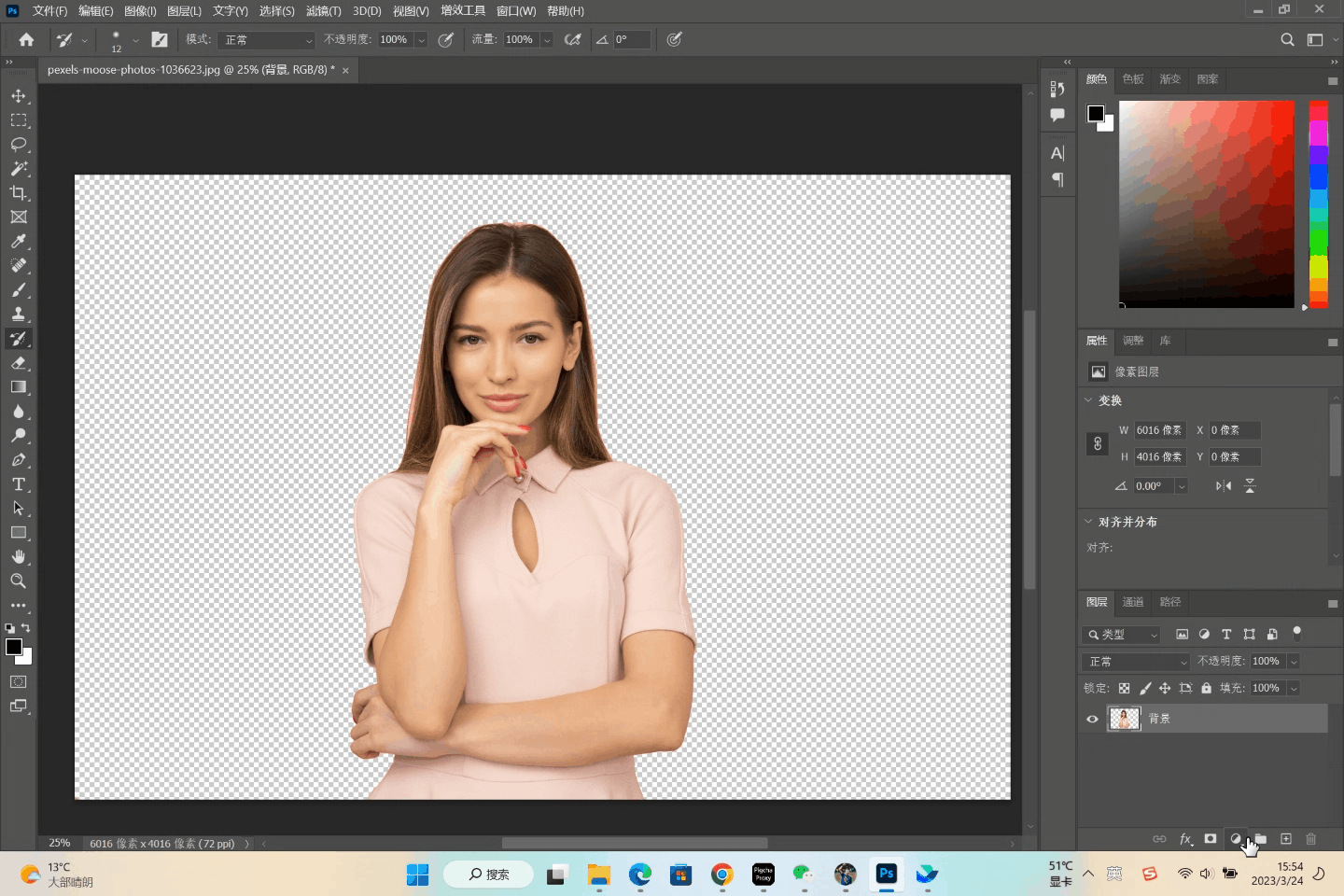
2.能换图片背景颜色的其他方法
(1)搜索「即时设计」官网,注册并登录后进入工作台,创建新画板,将自己需要换背景颜色的图片复制到画板当中。
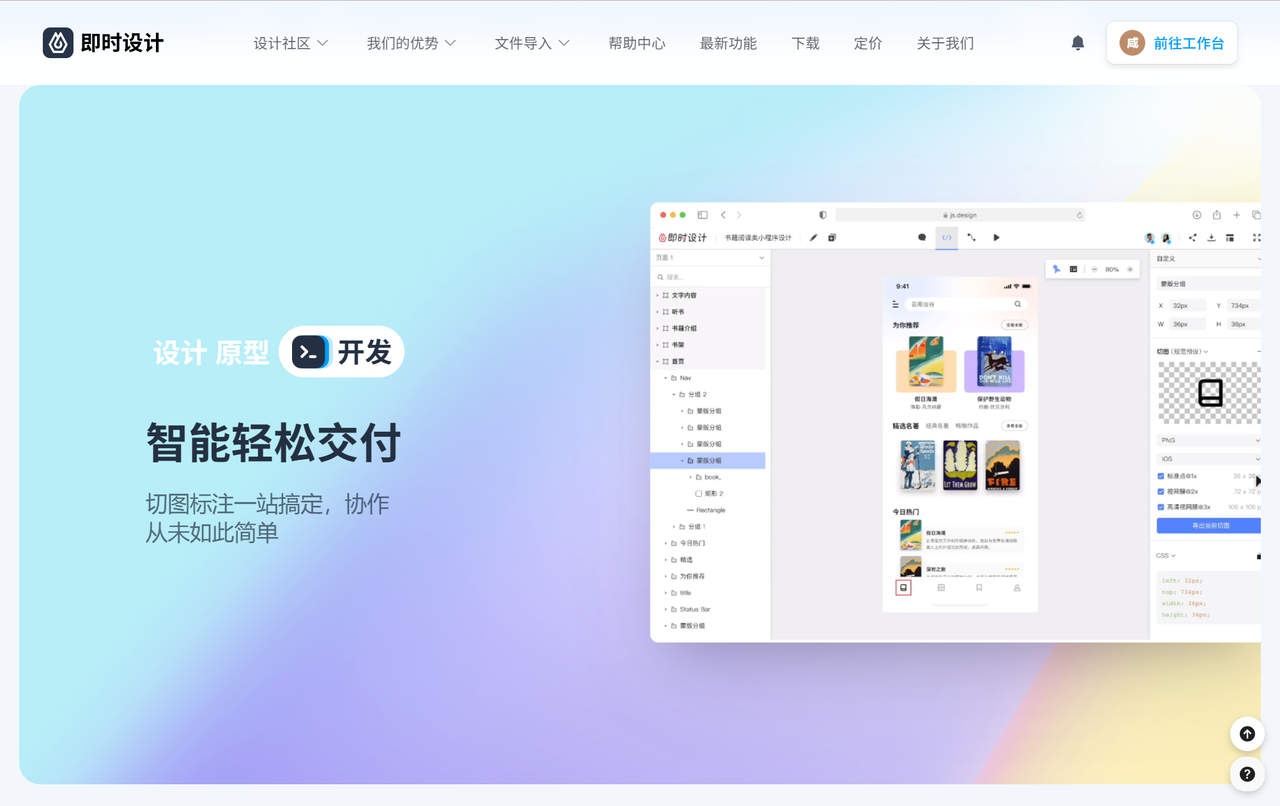
(2)点击左侧菜单栏的「插件」,搜索「智能抠图」插件并进行安装,随后在右侧出现的选择面板中将识别类型调整到「人像」,点击「一键抠图」即可实现精准到头发丝的人像抠图。
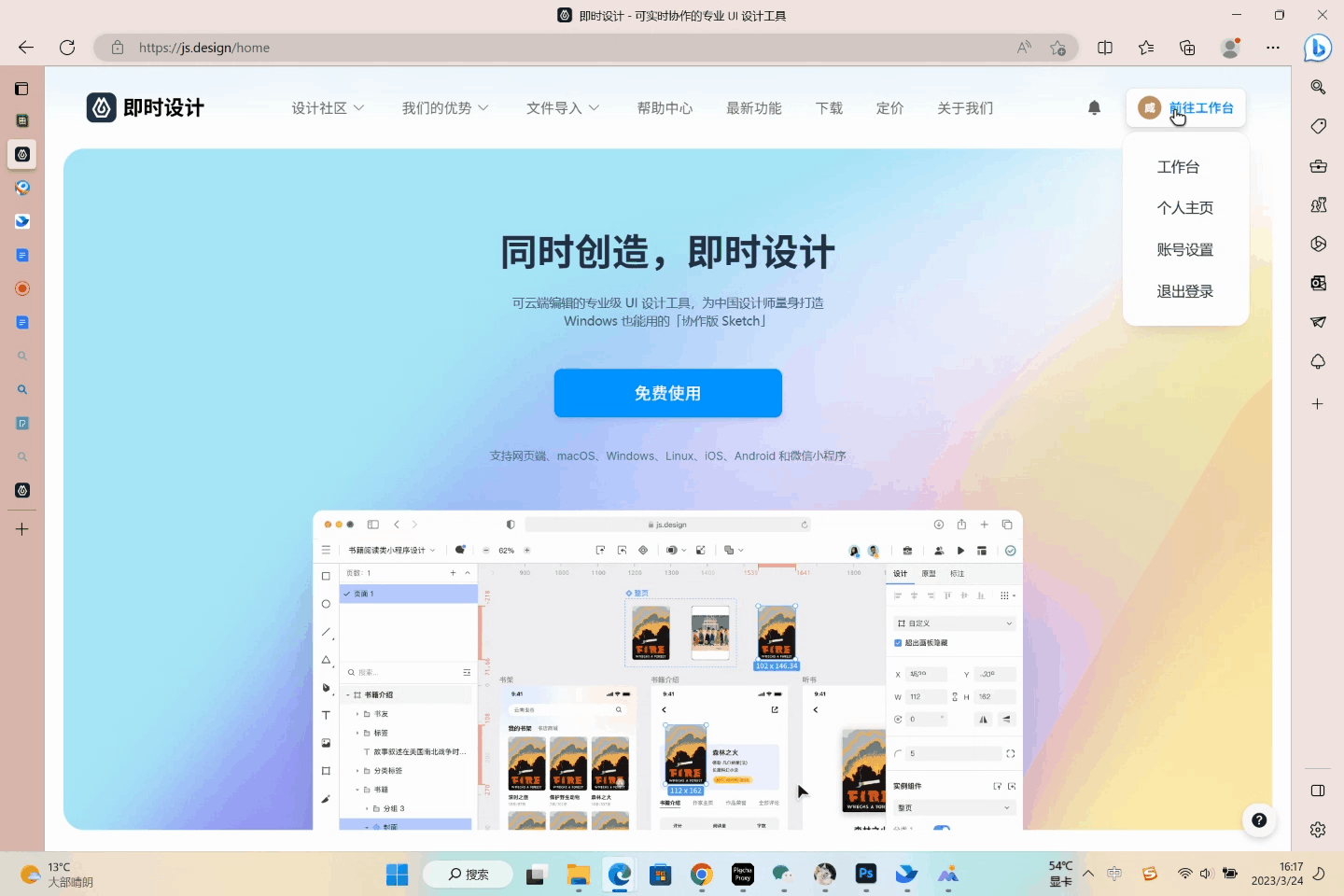
(3)选中当前画板后新建一个画板,右侧「填充」模块下即可进行画板背景色的调整,调整完成后导出为需要的格式即可。
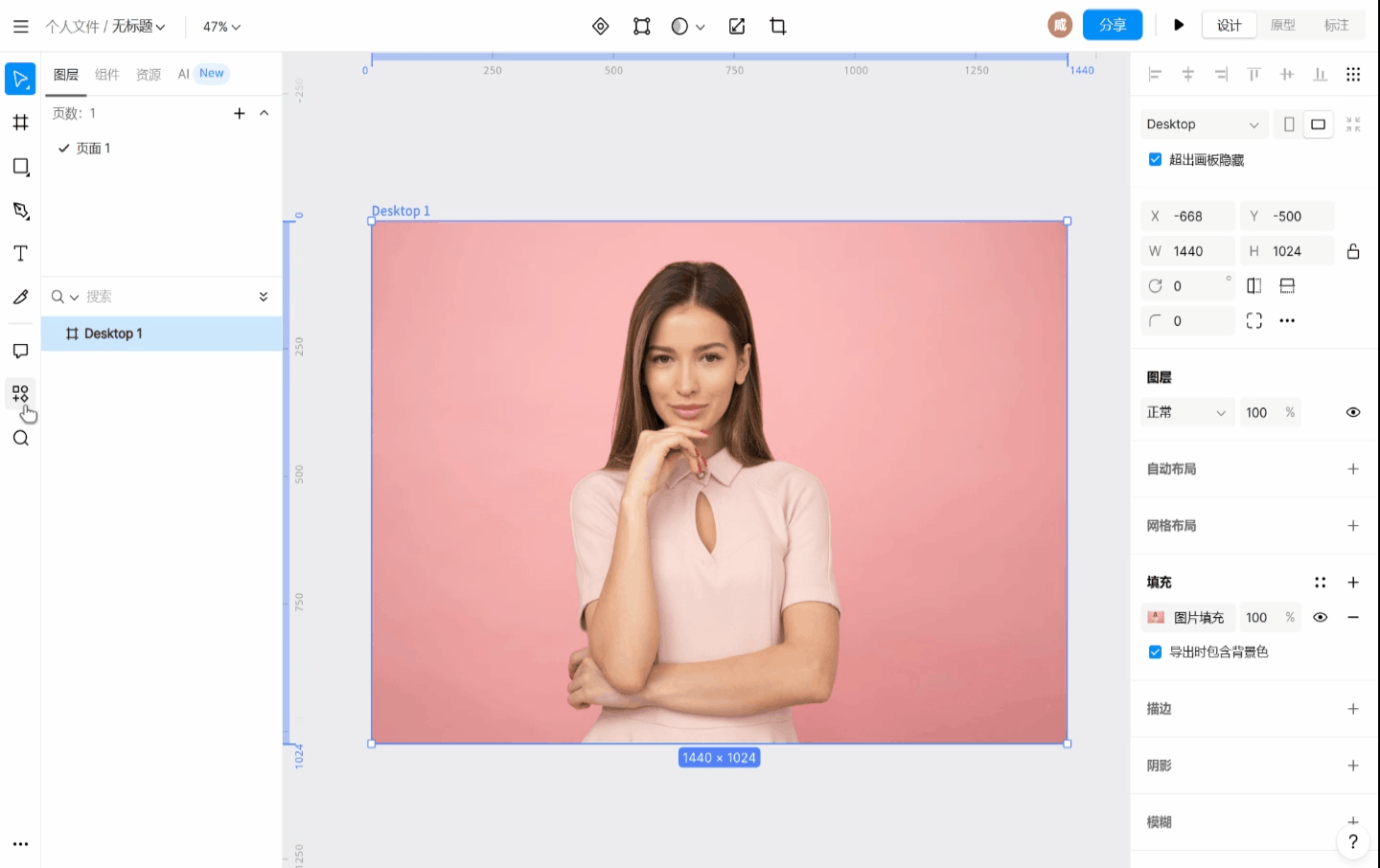
其实两个软件更换图片背景的原理相同,都是抠图后进行背景颜色的更换。但是区别在于 PS 需要通过魔棒工具手动调整清除范围,在细节部分可能存在疏漏之处;而即时设计能够直接通过智能插件完成一键抠图,效率和精度都更高。因此,还是更推荐的大家选择即时设计来完成图片背景颜色的更换,更加方便。除此之外,如果还需要对图片进行二创以及文字添加等,即时设计也都能支持,大家可以根据自己的操作习惯随意选择。
