如何使用PS完成人物P图?
更新时间:2023-11-16 11:49:52
PS 怎样才能将人物 P 的更加纤细苗条?很多人学习 PS 其实都是为了人像 P 图,而人像 p 图最受大家关注的就是人物身材问题的修饰。对于很多新人来说,可能只会使用手机 P 图工具一样简单的进行推动,很容易造成图片整体画面扭曲,接下来,本文来为大家具体介绍一下如何使用 PS 完成人物身材 P 图。
- 首先我们使用 PS 将需要进行修饰的图片打开,使用快捷键 Ctrl+J 复制出一个新图层,之后的所有操作我们也都是在新图层上进行。
- 然后在左侧工具栏中找到矩形选框工具,不知道的朋友们可以看下图所示的位置。
- 选择好选框工具后,我们需要从图片下方拉取选区,将需要进行拉取的部分如图所示的加入选框。这里其实示例中的图片并不需要腿部拉长,本文为大家做演示是进行腰部的拉长,所以从图片的下半部分开始截取,但如果你需要修改的图片是上半部分,直接从上半部分开始拉取选框即可,真正修图时我们还是需要结合个人实际情况进行修饰,选区确定好后,我们需要使用快捷键 Ctrl+T 召唤出自由变换工具,对图片选区进行操作,然后长按 Shift 键,即可拉动选区,自由拉伸人物局部身体高度。
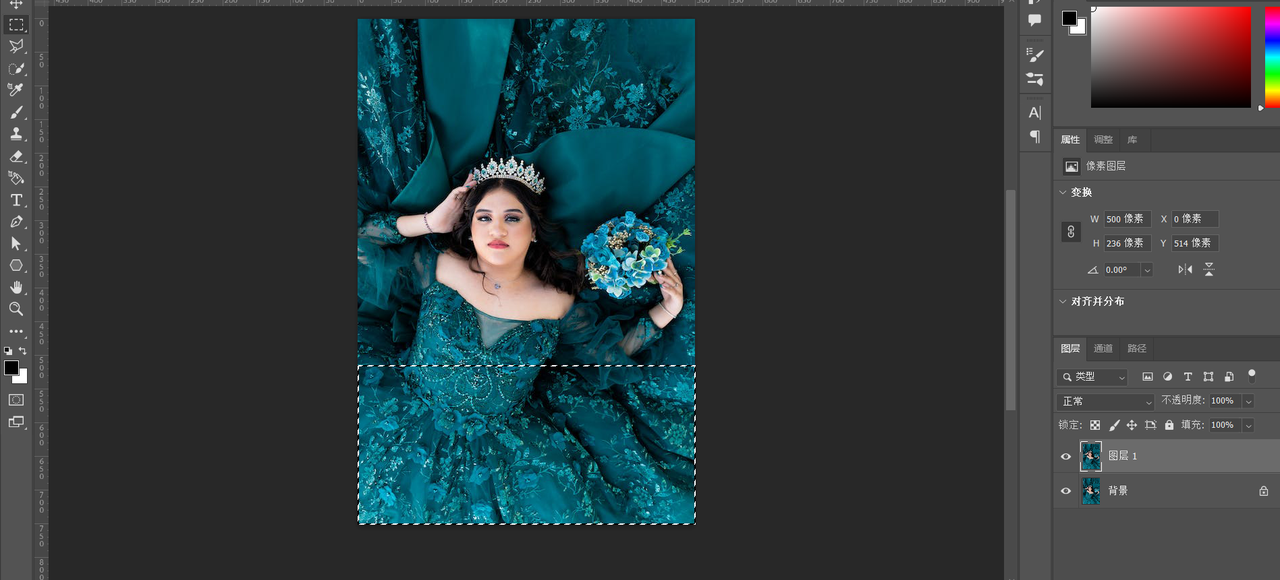
- 大家可以看一下操作后的效果图。这里有些人可能是对全身照进行操作,会出现拉动之后人像一部分超出区域的问题,这种情况下,大家可以选择左侧的自由移动工具,将图片整体向上移动,这样在进行局部拉长的时候图片就可以显示了。
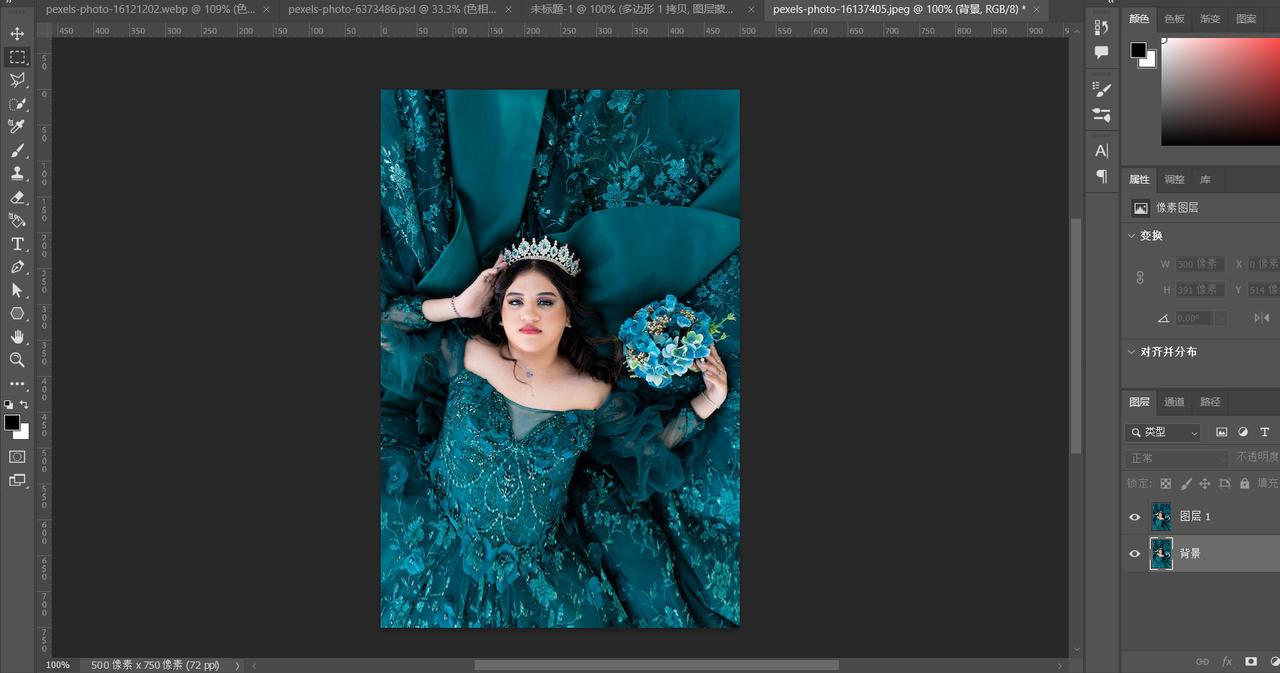
- 身高部分解决完毕后,我们需要开始进行人物身形的具体修饰,一般情况下我们是使用 PS 的液化功能进行瘦身操作,可以使用快捷键 Ctrl+Shift+X ,PS 会自动弹出液化窗口,如下图所示。
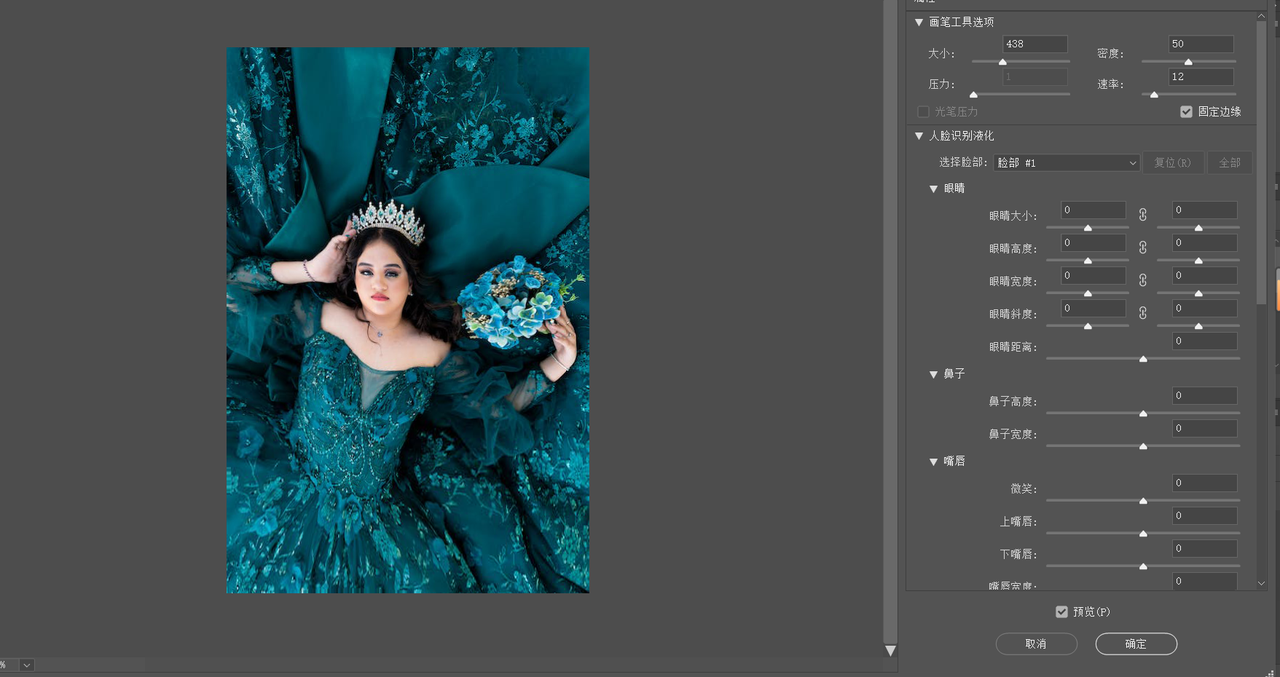
- 然后我们可以根据需要进行相应的数据调整,然后在人物需要瘦身的位置进行连续点击,知道出现自己需要的效果这里还有一点需要注意,我们要将「固定边框」选项勾选上,避免出现图片边缘收缩变形的问题。
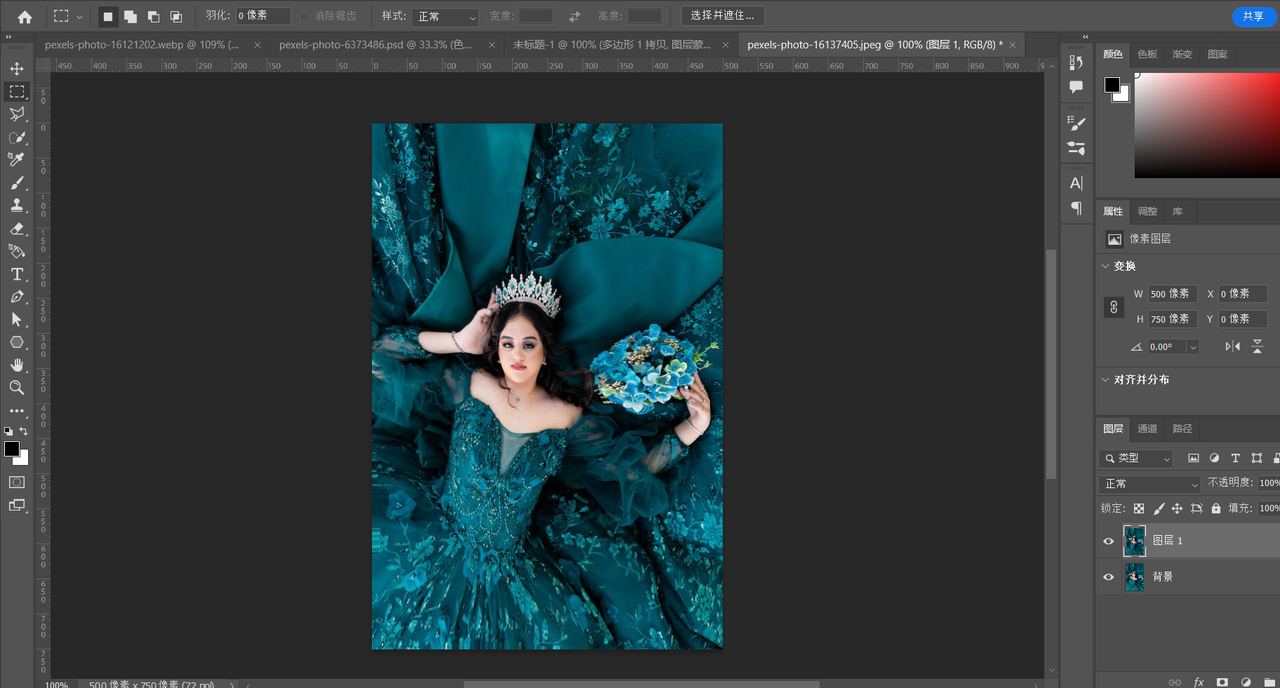
以上就是 PS 人物 P 图的全部教程了,其实整体操作并不难,但使用 PS 进行图像编辑最难的也不是操作步骤的学习,真正难的部分一直都是使用者进行操作的过程,这个过程需要使用者拥有一定的设计能力和审美能力,从而保证图片整体和已有风格不被破坏,这对于新人来讲是需要大量系统的练习的,对这一点,本文建议大家参与即时设计中内置的每周临摹和打卡星球活动,这些内容都可以帮助大家完成日常的练习计划,相信坚持一段时间后,大家的 PS 人像 P 图水平也能得到一定的提升。
