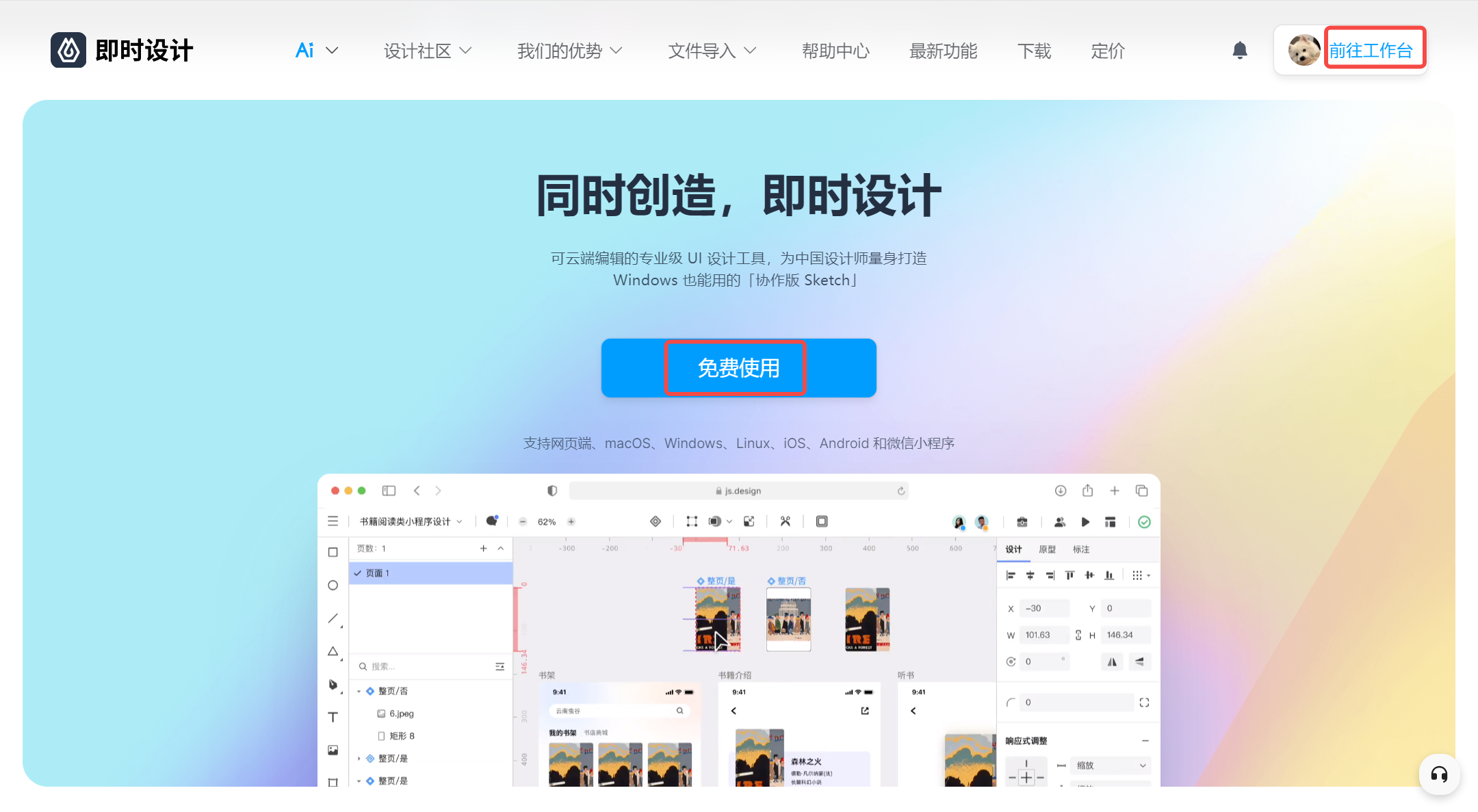APP UI设计教程来啦!手把手教会你!
更新时间:2025-04-23 10:39:40
来看一份新鲜出炉的 APP UI 设计教程!首先明确想要开发的 APP 类型、功能和特色,并进一步激化细分功能方面,然后整体流程规划,可以通过绘制思维导图来整理设计思路。完成以上工作,就到了绘制 UI 设计图的重头戏上了 —— 使用 APP UI 设计工具制作原型图和 UI 图。本篇内容以国内在线 APP UI 设计工具即时设计为例,从登录设计工具、绘制草图、创建设计项目、预览设计界面,这 4 方面为大家拆解了详细的 APP UI 设计教程,手把手教会你如何让 App UI 设计功能更强大更易用!
1、登陆即时设计
即时设计是一个在线 APP UI 设计工具,无需本地下载。没有系统限制,支持 macOS、Windows、Linux 系统使用,只需要使用 IE、Safari、Google Chrome 等等任意浏览器搜索登录即可使用即时设计。打开工作台有两个路径:一是点击主页蓝色按钮 “免费使用”;二是点击主页右上角 “前往工作台”。
点击图片进入 APP UI 设计工具即时设计👇
在工作台可以直接创建 APP UI 设计文件和白板,还能创建文件夹,把一类设计项目收录进同一个文件夹内。更支持导入文件功能,Figma、Sketch、XD、JSD、Axure 这些主流文件格式,在即时设计不需要另行转换,都能实现无缝使用。
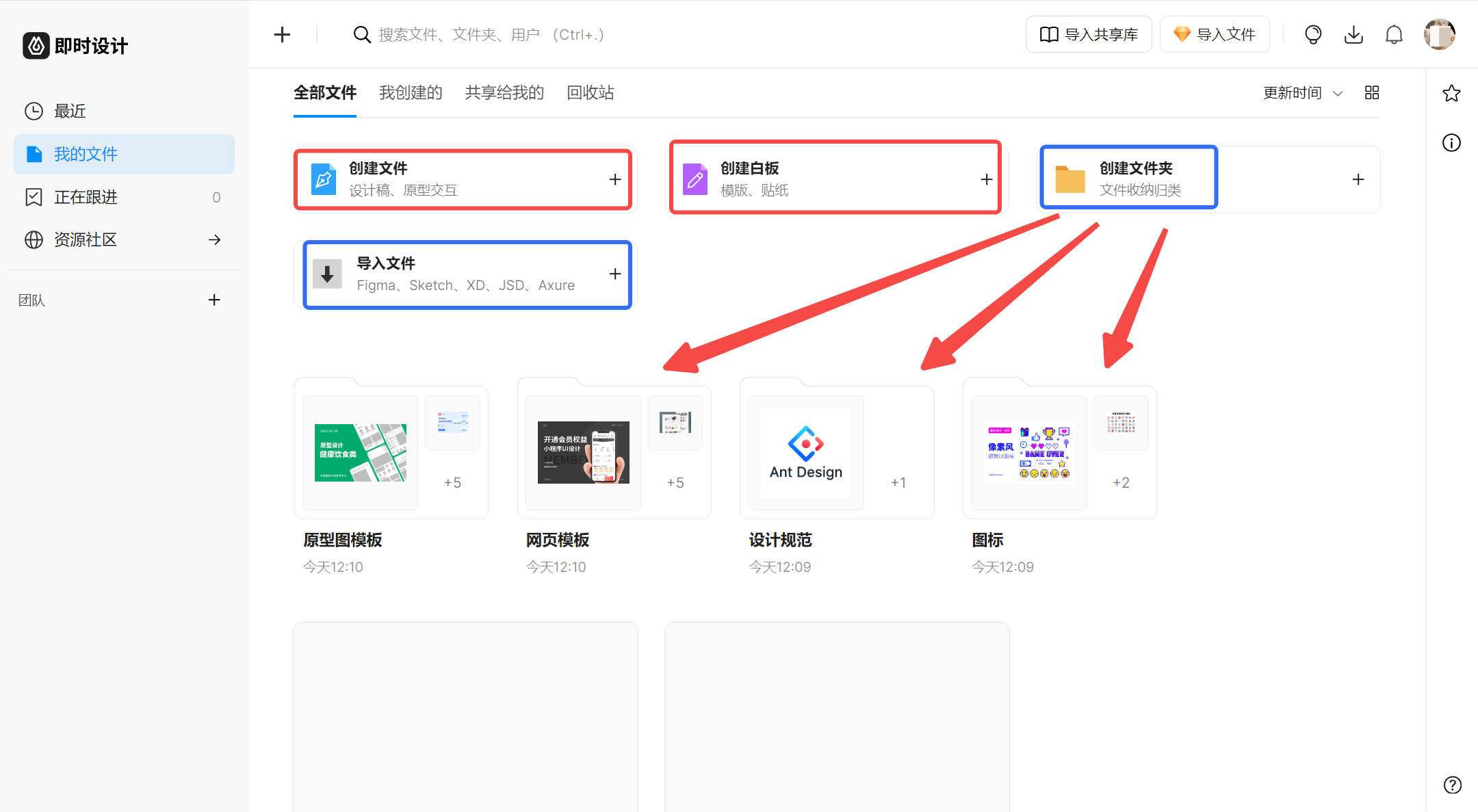
2、即时白板绘制草图
按照上面步骤打开创建白板,先把自己关于 APP UI 设计所想的内容整理一下,绘制草图。在上方导航栏中,左边有模板库图标,点击进入模板库,目前一共有用户研究、头脑风暴、流程图、策略分析一共 4 类共计 11 个模板提供给大家选择,适合各类场景使用。
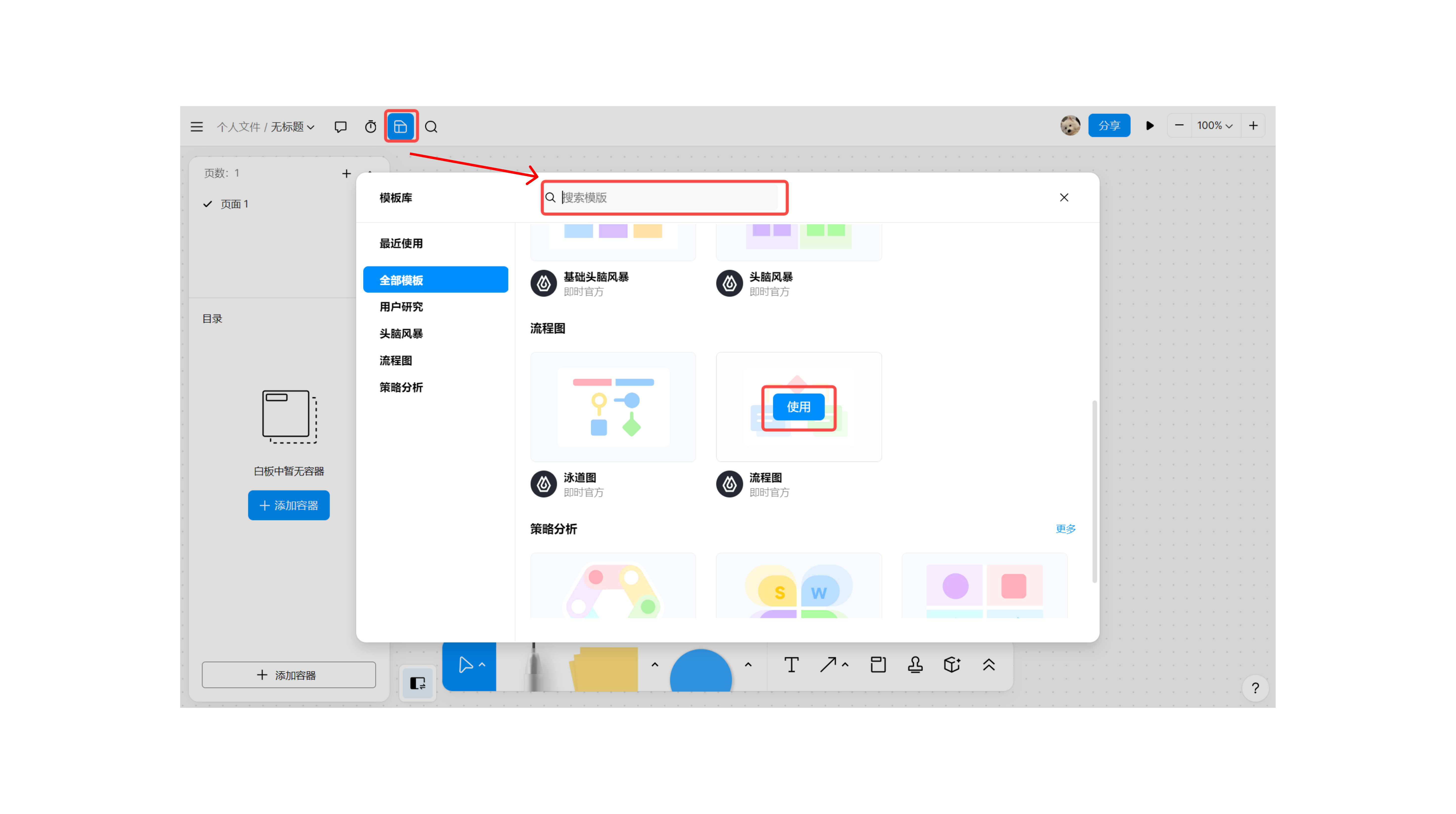
每一个模板都是由模板简介、核心原则、示例模板和空白版这 4 部分组成。所以不会使用的同学也完全不必担心,示例模板看一下就知道怎么用啦!在模板简介和核心原则种主要是介绍了模板适用场景和优势。了解完以上内容,就可以绘制属于自己的草图了,无论是头脑风暴种中的产物还是研究竞品的策略分析,使用模板都会提高效率哦!
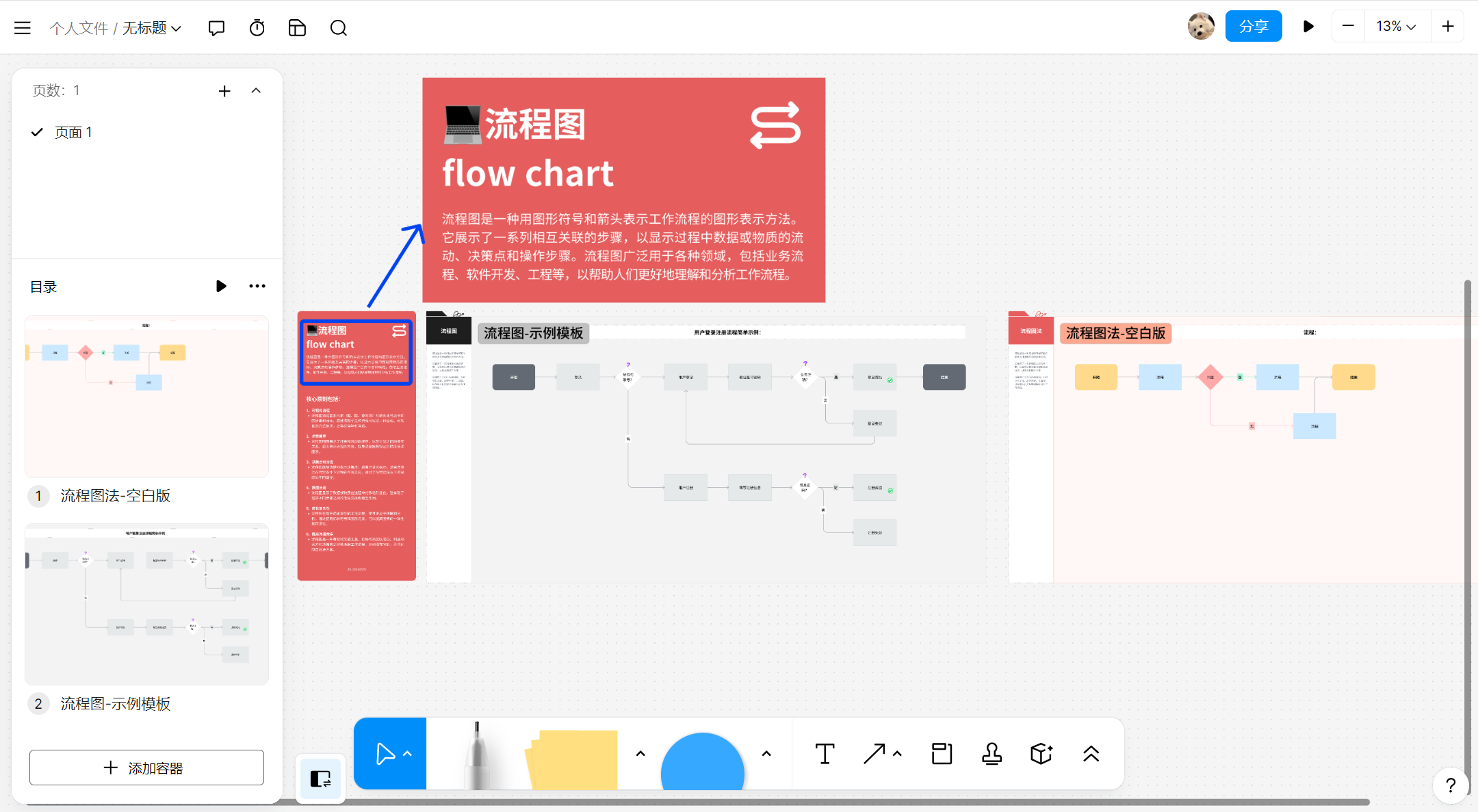
3、创建 APP UI 设计项目
3-1 确定画板尺寸
按照前面步骤,理清楚 APP UI 设计思路以后,就可以创建 APP UI 设计项目啦!在工作台创建文件,进入编辑面板。左上角点击可以直接编辑项目名称。编辑面板有提前预设好的 3 类画板尺寸,点击左侧工具栏第二个画板图标,或者单击快捷键 “F” , 还可以看到手表、电商、办公软件等等更多预设画板尺寸。如果这些还不够,自定义画板尺寸也是可以的。因为这里我们做的是 APP UI 设计,所以选择手机画板尺寸就可以了。
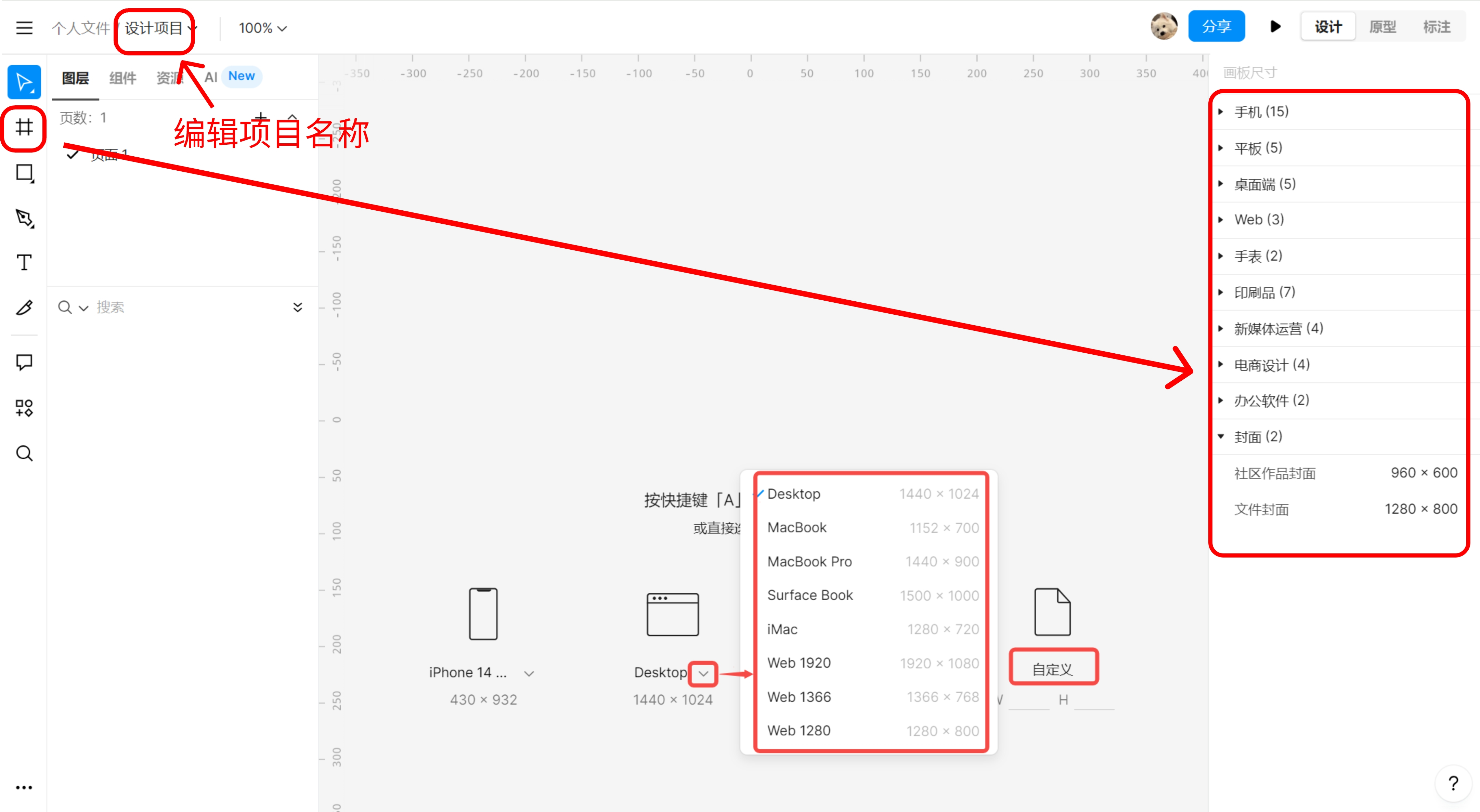
3-2 绘制 APP UI 设计界面
创建好画板这个空白项目里面通过拖拽组件搭建原型框架,进行相应的编辑即可。即时设计编辑面板有许多功能强大的编辑工具。比如:使用自动布局功能,无需设计师单个手动修改,随意调整元素时都将全自动排布;使用响应式调整功能,组件会在界面放大或者缩小时自动调整位置,以一种舒适的方式更便于用户使用。还有钢笔工具,也非常好用,不用遵循先外后里的步骤,一笔画即可实现完整路径的绘制!
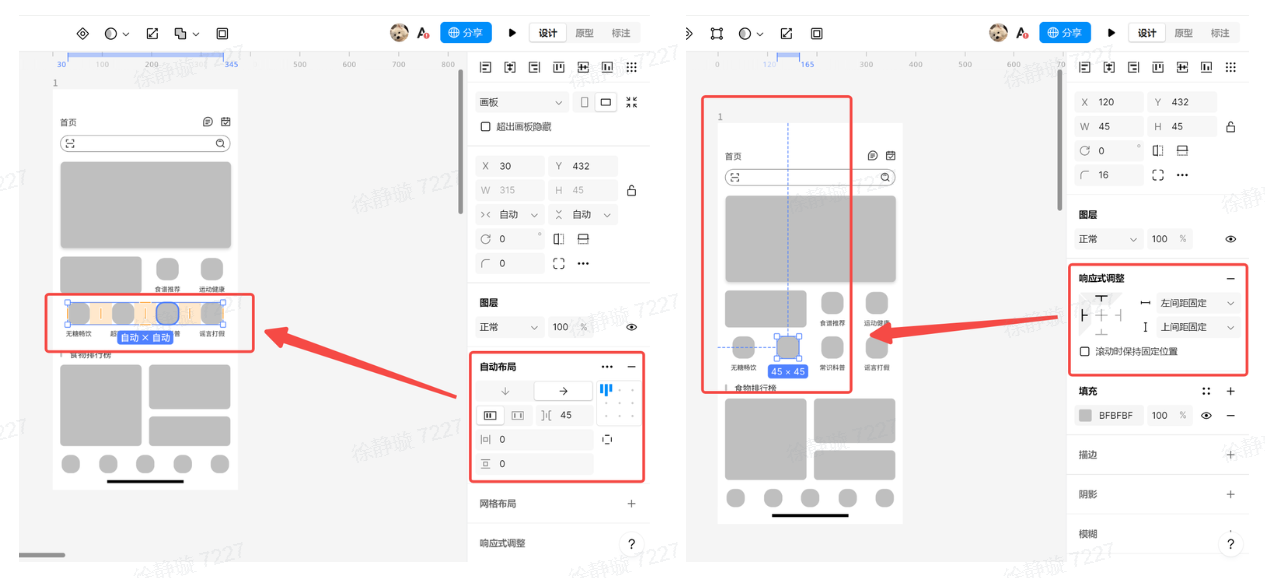
3-3 添加原型交互事件
在右上角,把设计模式切换到原型模式。在交互事件内可以设置点击等交互效果,还能选择设置跳转行为和跳转页面。过渡动画也是能自定义的,有淡入淡出、弹入、弹出等一共 7 种。创建画板之间交互连接有两种方法:一种是点击右上角 “加号” 直接添加;另一种是选中画板,点击右边中间位置,拉出一条连接线,拖拽到其他画板上。
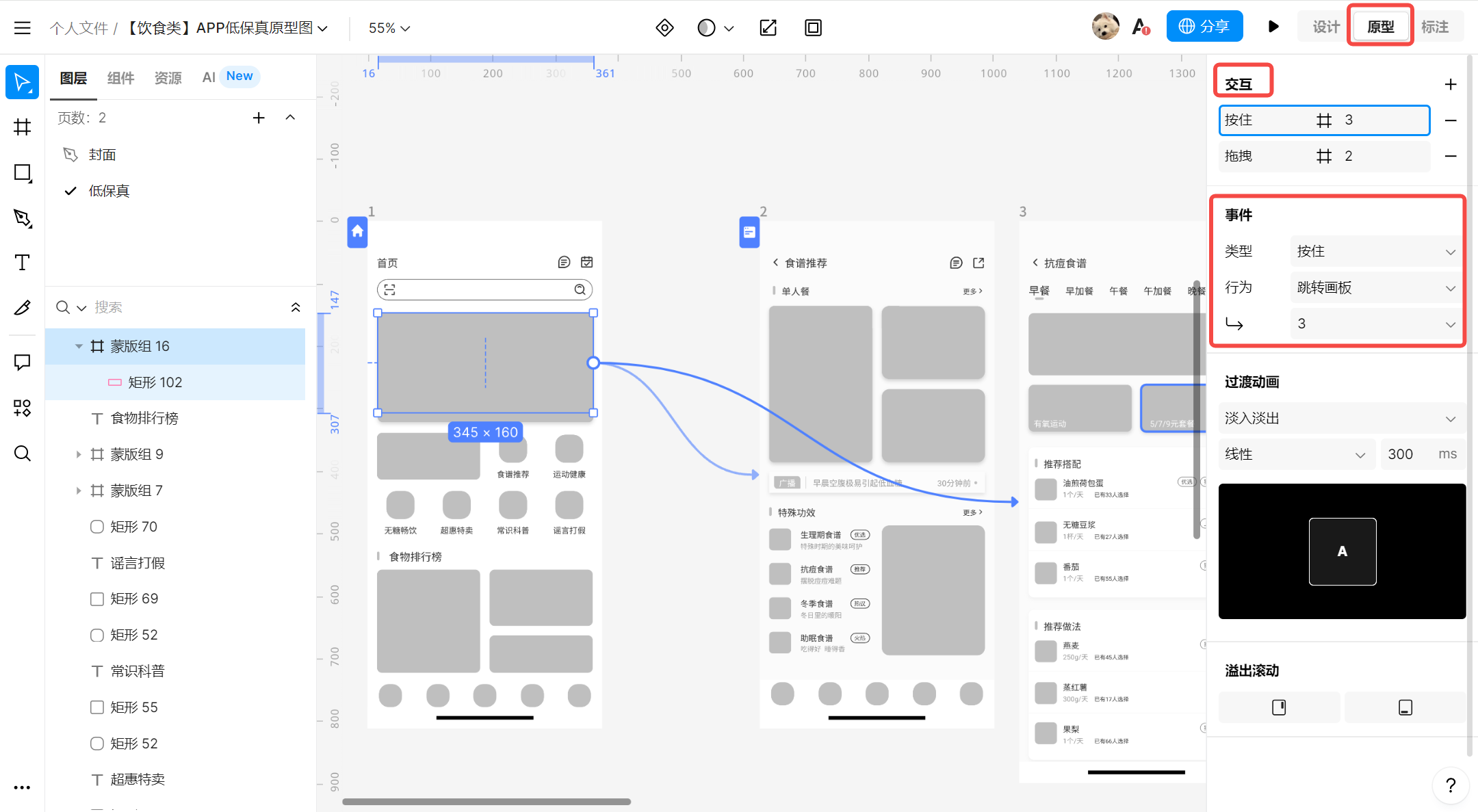
4、预览 APP UI 设计界面
最后一步啦!特别简单,点击右上角播放图标,看一下你的设计成果吧!还支持查看横屏效果哦 ~
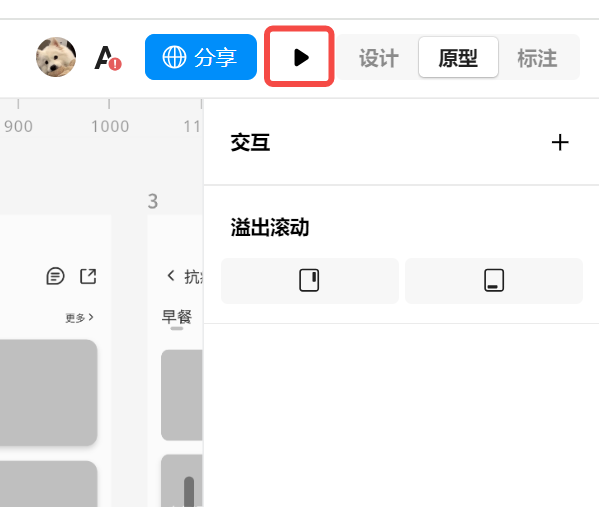
5、小结
以上内容就是今日份的 APP UI 设计教程啦!希望对你有帮助哦!即时设计资源广场还有很多免费 APP UI 设计模板,非常适合设计小白临摹学习,对个人以及中小型团队永久免费。在官方即时公开课中也有一些 APP UI 设计教程的相关内容可以浏览哦!