如何远程控制另一台电脑?3 种适合新手的方法!
更新时间:2025-02-05 17:55:53
如何远程控制另一台电脑?通过网络远程控制另一台电脑,新手常用的有 3 种方法,分别是使用第三方远程控制软件、Windows 内置远程桌面工具,还有如果你是设计师临时需要协助,推荐使用个人和中小团队能永久免费使用的即时设计。以下是详细的实现步骤和操作指南,一起来看看吧,我相信这应该是全网简单好用还全面的指南了。
1、3 款可远程控制另一台电脑软件,新手首选
AnyViewer、TeamViewer、ToDesk 这 3 款软件操作简单,无需复杂配置,支持跨平台控制,能提供文件传输、剪贴板同步等实用功能。免费版就能满足基础需求,很适合新手。它们的安装和操作方案都是大差不差的,所以我就汇总在一起写,如果有具体的问题可以在官网的帮助中心查询,一些常见的小问题应该都能搞定。
- 第一步:安装与准备,在控制端和被控端电脑分别下载安装软件(如AnyViewer),然后 注册账号并登录,一般这几个软件会都自动生成设备ID和连接密码,因为远程控制另一台电脑软件的基础逻辑是不变的。
- 第二步:建立连接,在控制端输入被控端的设备ID ,然后选择「远程控制」模式并输入连接密码 ,之后点击连接即可实时远程操作另一台电脑了。
1.1 AnyDesk
AnyDesk 就很牛了,基本上提到远程控制另一台电脑的软件都绕不开这个工具,它有多普及呢?下载量达到了恐怖级别的几亿次,真的很牛。软件兼容性最高,由于体量很大所以软件的稳定性也很有保障。
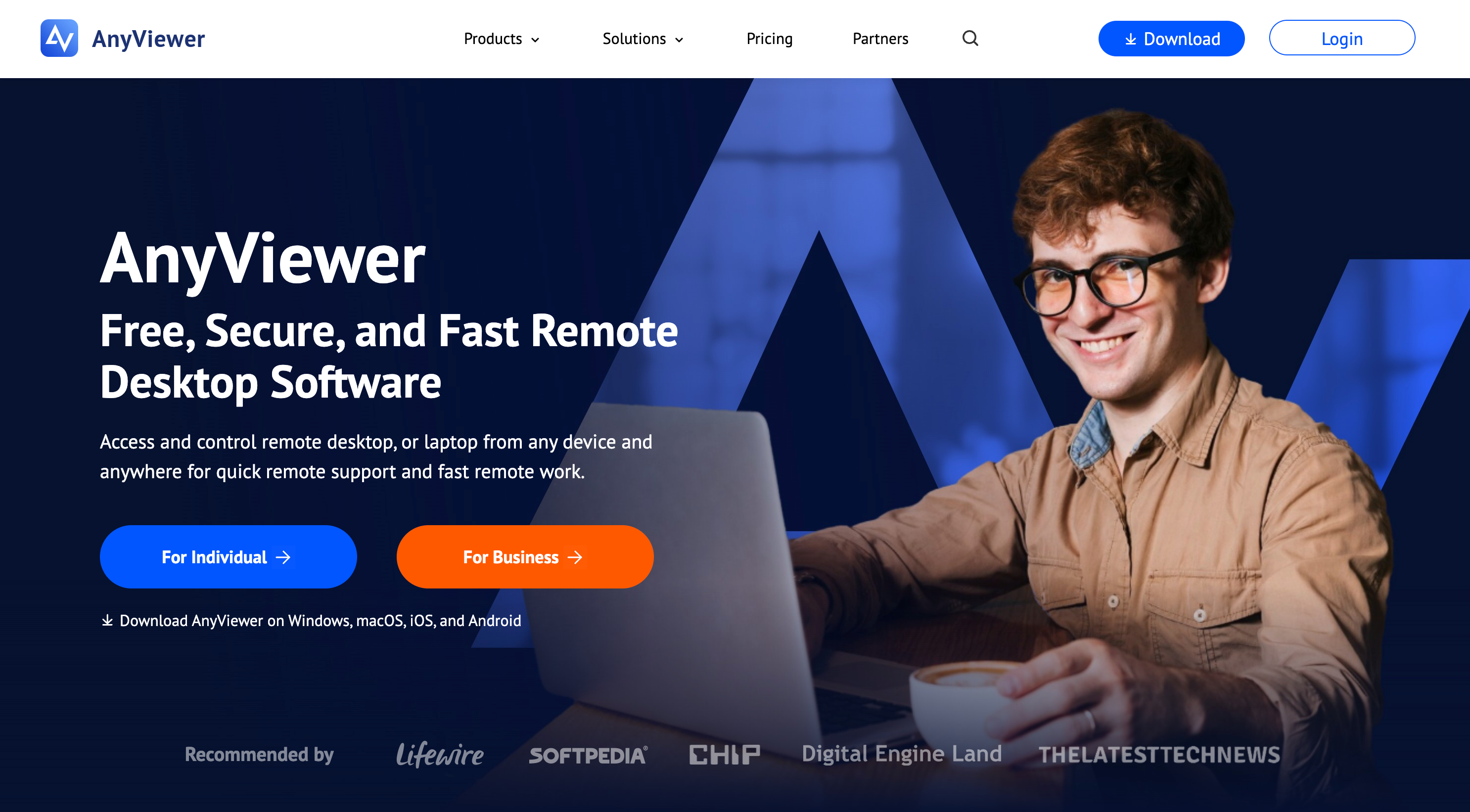
1.2 TeamViewer
这个远程控制电脑的软件也是来自德国走向世界的那种,从创始的 2005 年算起,TeamViewer 已经有将近 20 年的历史了,可谓是老将级别的远程控制另一台电脑的神级软件。它的优点是速度快,延迟感不强,缺点就是有点贵。
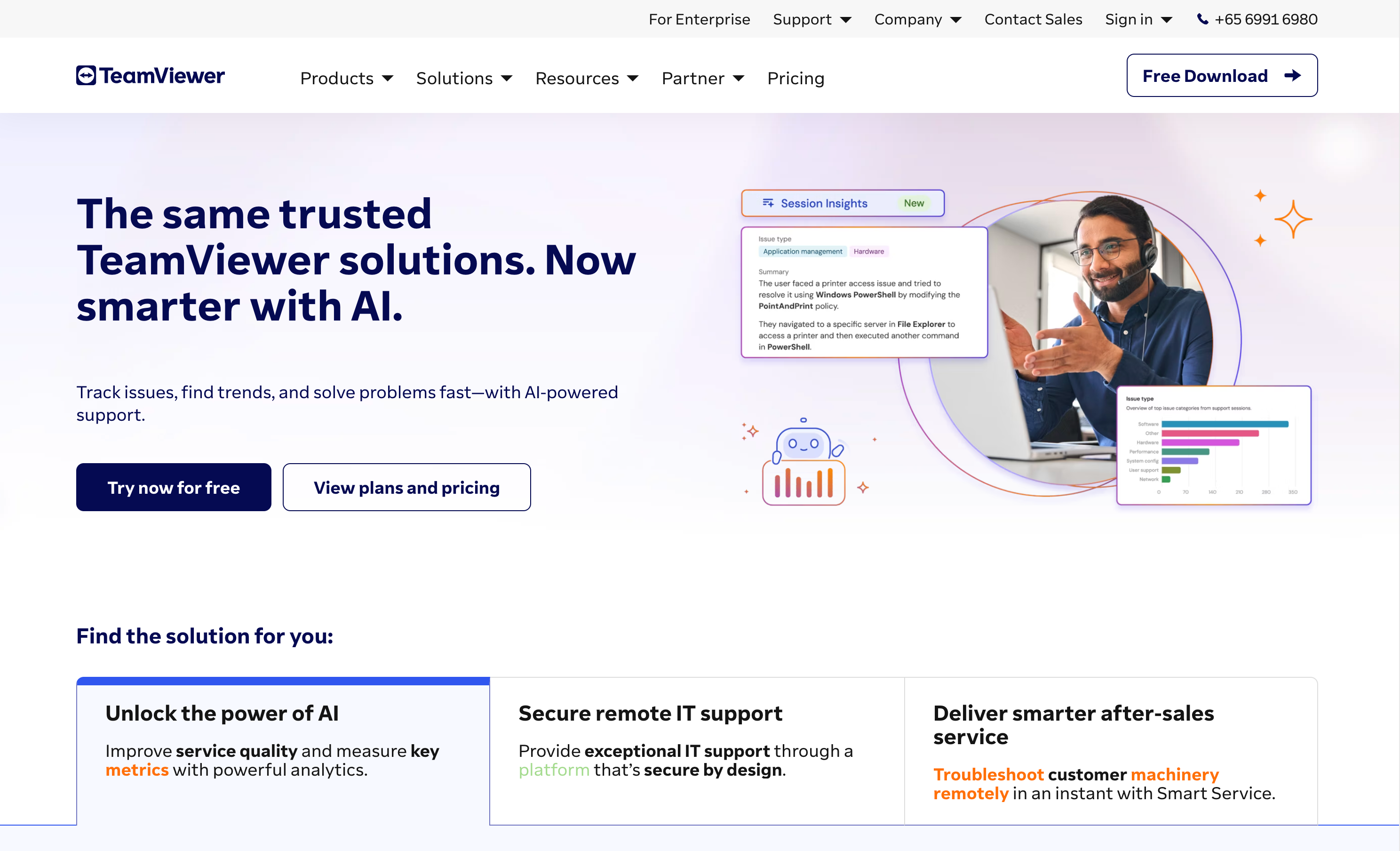
1.3 ToDesk
ToDesk 是国产的一个远程电脑控制软件,国产的桌面控制软件的好处就是网络稳定价格也不贵。
2、Windows 远程桌面连接,最常规的方法
上面推荐的 3 个远程控制软件或多或少都要收费,说到如何远程控制另一台电脑的方法,Windows 远程桌面连接一定是最常规的方法,适用场景是局域网环境下的Windows专业版/企业版,Windows家庭版不支持被控功能,需要双方在同一局域网或配置端口映射。
Windows 远程桌面连接步骤:
- 被控端设置: 右键「此电脑」→「属性」→「远程设置」 - 勾选「允许远程连接到此计算机」- 设置用户权限(需管理员账户。
- 控制端操作:按 Win+R 输入 `mstsc` 打开远程桌面连接 - 输入被控端IP地址(可通过 `ipconfig` 查询) - 使用被控电脑的账号密码登录
3、 适合设计师的远程方案
如果你是设计师,遇到一些临时性的远程协助需求,那这个方法可就很适合你了。个人和中小团队永久免费,而且方法超级简单,只需把文件分享为一个链接,就能够在不同电脑上远程操作同一个设计文件。使用的就是专业级国产设计工具——即时设计,不用像上面的几个工具一样下载到电脑里,打开浏览器就能直接操作了。
设计师在不同电脑上远程操作同一个设计文件的步骤:
- 第一步:无需下载,点击注册即时设计
- 第二步:将需要在不同电脑上远程操作同一个设计文件分享为链接,权限设置为可编辑。
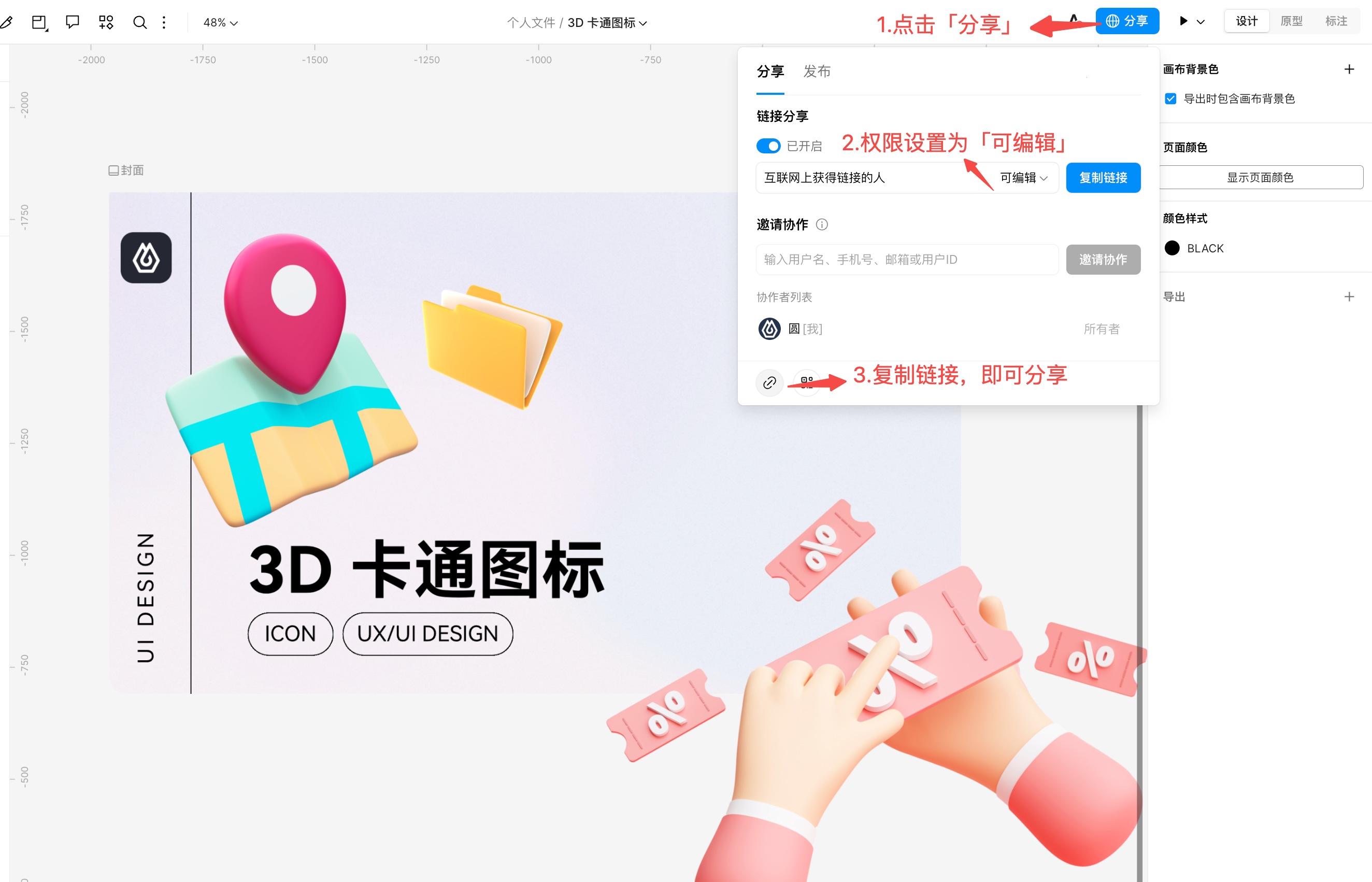
- 第三步:把链接发给对方,对方打开这个链接,就能够在不同电脑上远程操作同一个设计文件啦
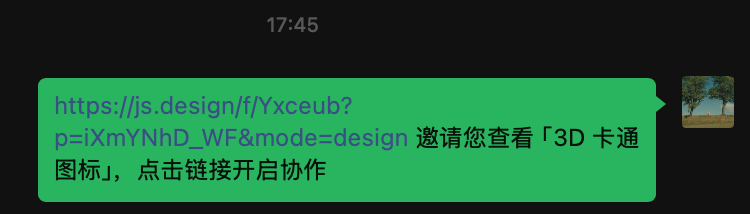
好啦,以上就是远程控制另一台电脑的3 种适合新手的方法!我们应该如何远程控制另一台电脑呢?不同的远程控制另一台电脑的方法应该怎么选?其实很简单,不同情况有不同的选择,日常频繁使用推荐 AnyViewer/RayLink 等专业工具,操作流畅且功能全面,局域网环境优先尝试 Windows 远程桌面,无需安装额外软件,如果你是设计师需要临时协助更推荐你选择用个人和中小团队永久免费使用的即时设计。
