PS打字怎么换到下一行?3种方法快速实现!
更新时间:2025-05-26 14:43:54
使用 PS 打字换行的方式有 3 种,分别是:第一种,在文本工具中,点击”回车“换行;第二种,在文本框右下角的「段落」中勾选「自动换行」;第三种,通过快捷键「Shift+回车」「Ctrl+Enter」换行。那么,PS 打字怎么换到下一行呢?详细的操作步骤有哪些的呢?一起来看看吧!
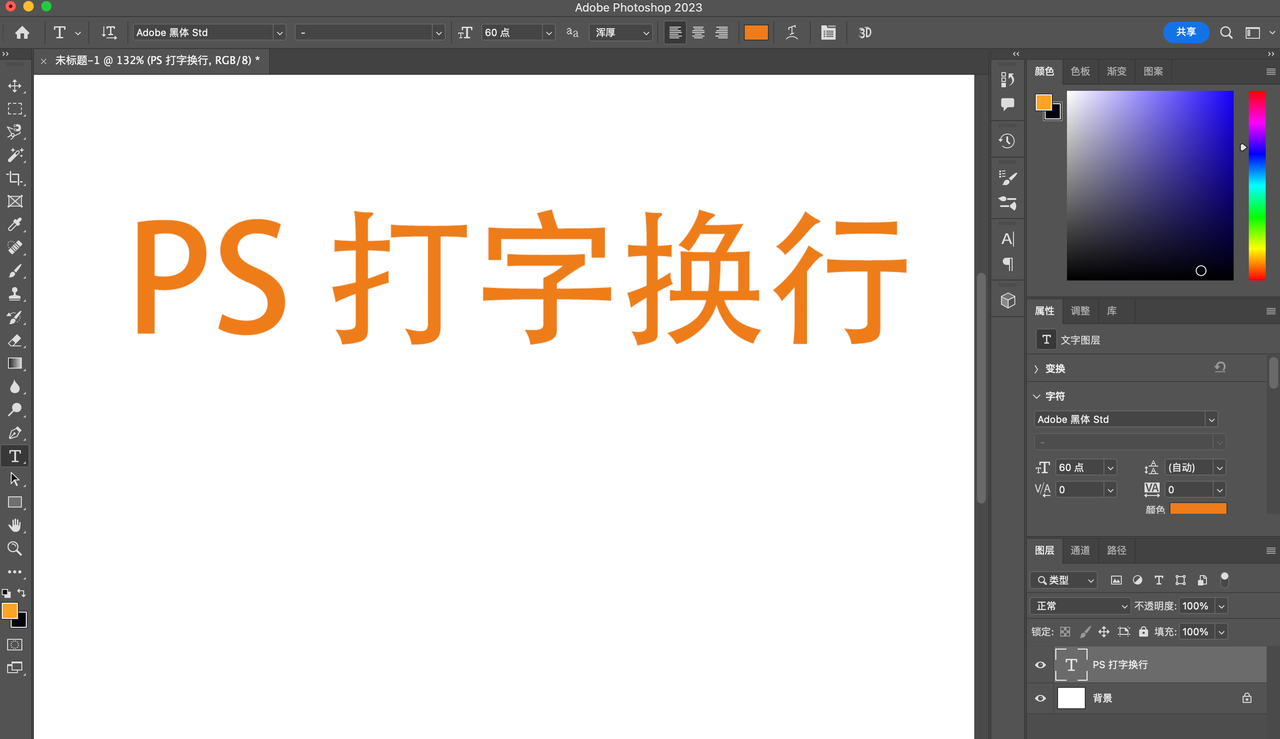
PS 打字换行:点击”回车“按钮换行
首先我们打开 PS,点击「文件」和「新建」一个全新的画布,并且点击左边工具栏“T”文字工具。
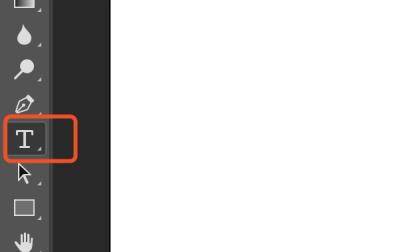
用文字工具输入一段文字后,按“Enter键”换行;输入一段文字后,转行在下一行点击一下,再输入文字,完成。可以在文本框中按“Shift+回车”键进行换行,也可以在文本框中按“Ctrl+Enter”键将文本换到下一行。

还有一种是我们在选中“T”文字工具,然后选择「横排文字工具」,然后在刚刚建立的全新画布中,拖动出一个文字框,在这个横排文字框中输入的文字到达边框后会自动换行。
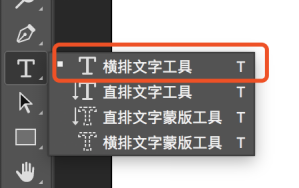
PS 打字换行:通过「段落」勾选「自动换行」
同样的,我们在 PS 中新建一个画布,然后选中左侧工具栏中的“T”文字工具,然后在新建的画布中输入文本,这个文本是横向的行文本。在这里是可以通过回车换行的,但是手动换行很麻烦,我们只需要通过右键单击,把这个横向的行文本转换成段落文本,就可以实现文本的自动换行了。
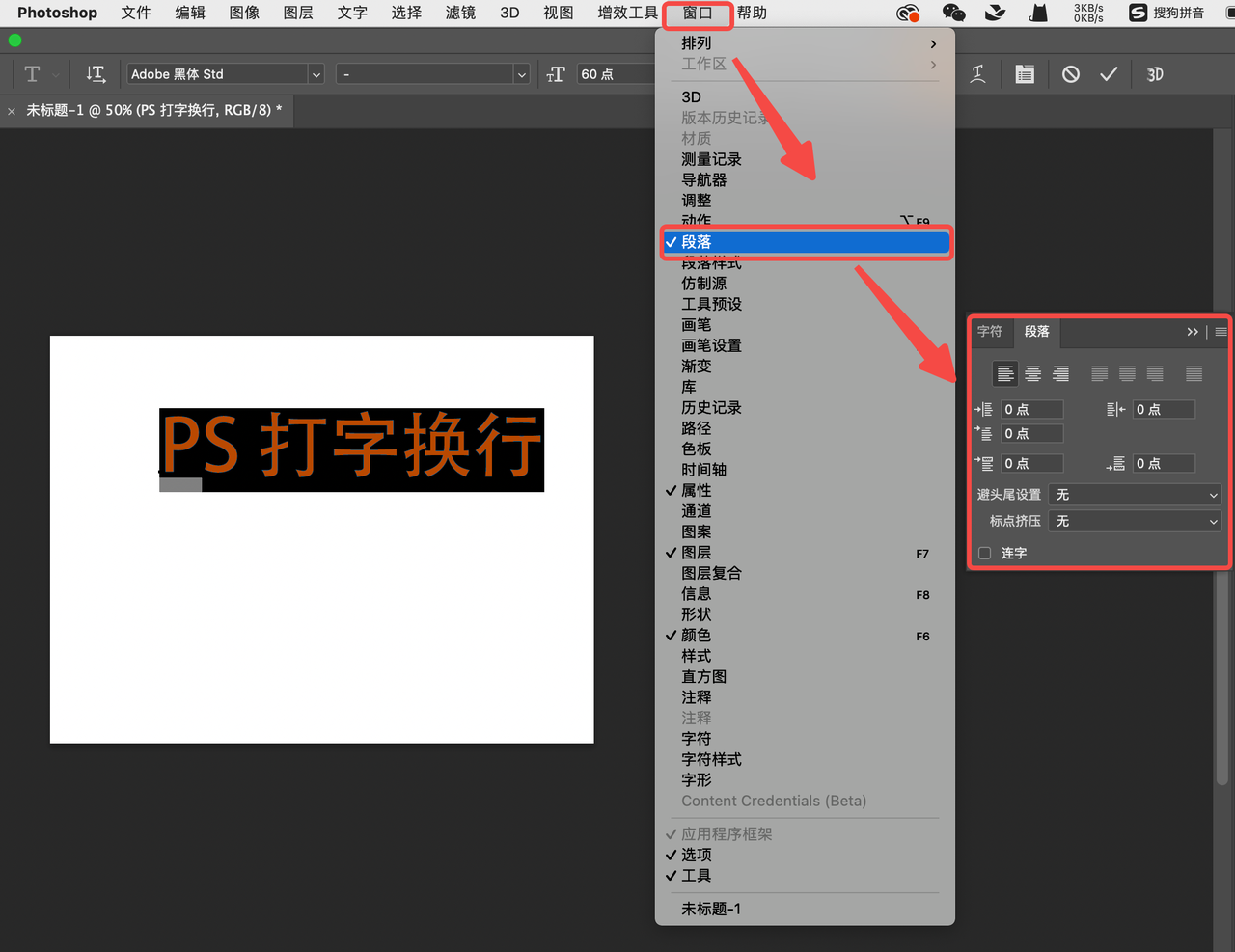
此外,在Photoshop中,您还可以通过其他方式实现文本换行。例如,您此外,您还可以使用“段落”面板中的“对齐”选项对文本进行对齐,例如左对齐、居中对齐、右对齐等,让文本更加美观。
总结
总之,在 PS 中,打字换行非常简单,第一种,在文本工具中,点击”回车“换行;第二种,在文本框右下角的「段落」中勾选「自动换行」;第三种,通过快捷键「Shift+回车」「Ctrl+Enter」换行。希望本文对于你解决「PS 打字怎么换到下一行」这个问题有帮助。点击使用中文版 PS 即时设计,获取更多设计冷知识!
