PS怎么把GIF压缩变小一点?
更新时间:2023-02-15 17:06:46
PS怎么把GIF压缩变小一点?使用 PS 把 GIF 压缩小一点的方法有 3 种:把 GIF 的帧数减少;把 GIF 的颜色减少;把 GIF 的尺寸调小,这 3 种方式就可以有效的把 GIF 图变小,并且可以做到尽可能的无损耗压缩。本质上 GIF 图就是一张张的图片所构成,因此,压缩它的方法就是减少这些图片的信息,就能够达到“压缩”的目的。那么具体应该如何使用 PS 将 GIF 压缩小一点呢?这 3 种方法应该怎么操作呢?一起来看看吧
方法一:把 GIF 的帧数减少
减少 GIF 的帧数,我们需要先在 PS 中调出 GIF 的帧数,点击 PS 最顶栏的「窗口」,然后选择「时间轴」,在 PS 界面的下方就会出现整个 GIF 图的所有帧数。
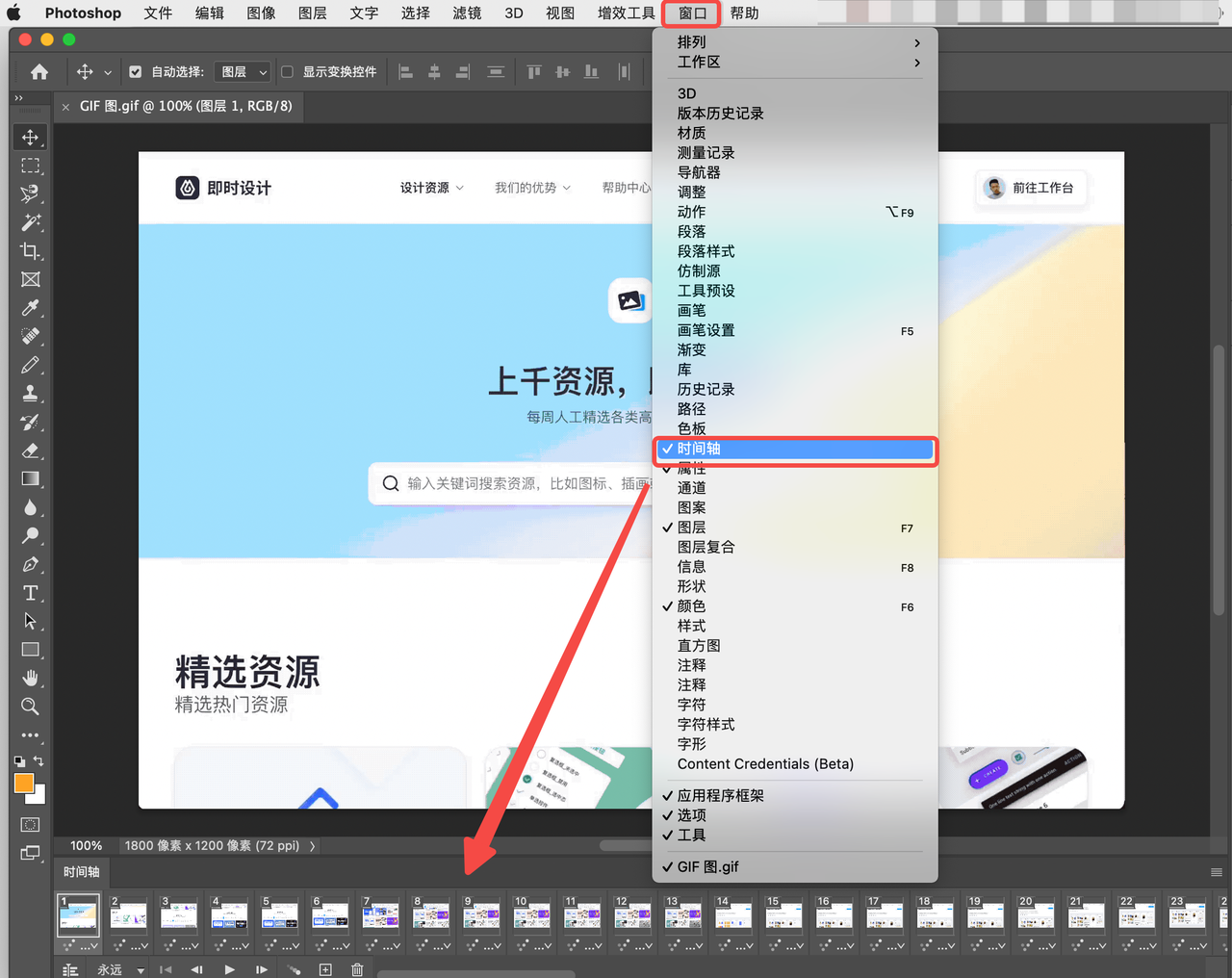
减少 GIF 的帧数主要有两种方法:删除不必要的帧数和加快 GIF 的速度
删除不必要的帧数
一个 GIF 中可能存在一些静止的前后衔接的画面,但如果把这些图片删除的话,其实对 GIF 的展示没有任何影响,因此我们将这些不必要的帧数删除的话,就可以减少 GIF 的大小,同时不对 GIF 的清晰度造成影响。选中所需要删除的帧,点击下方的「删除所选帧数」,即可将不必要的帧数进行删除。
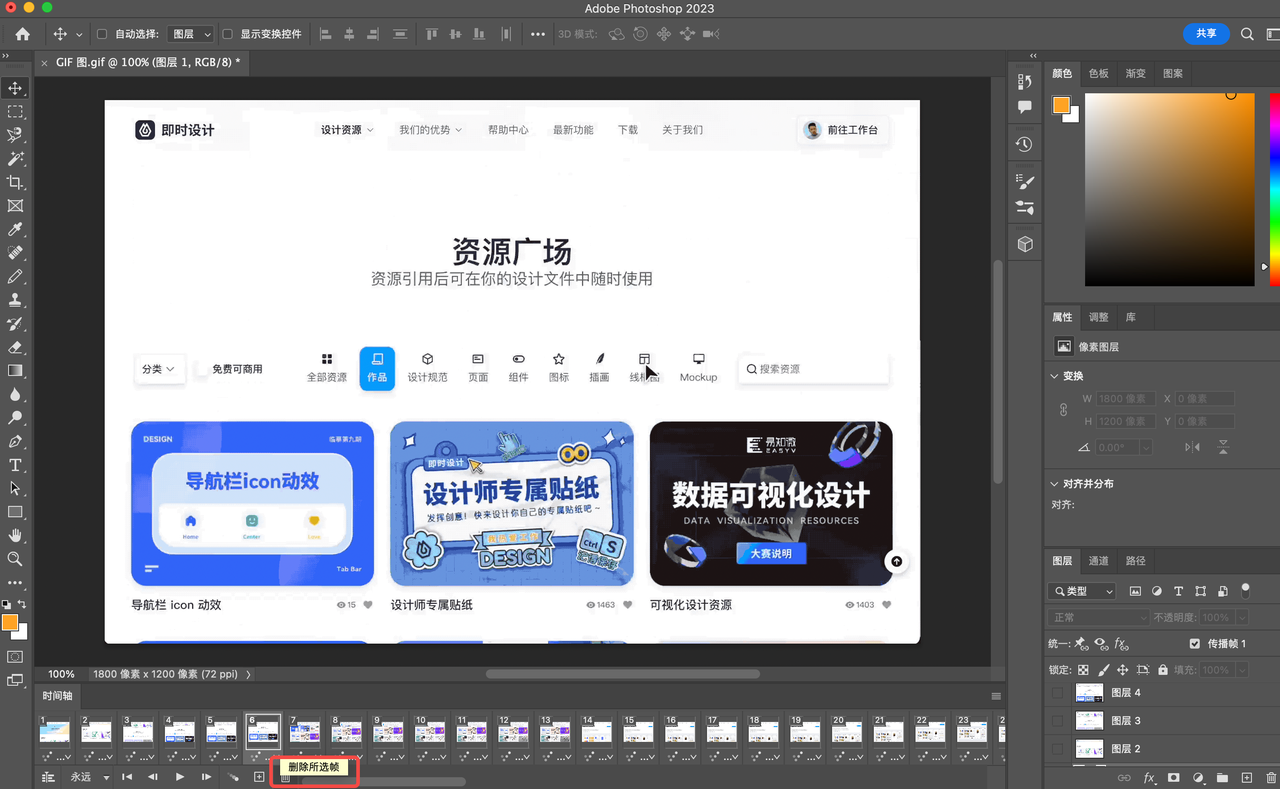
加快 GIF 的速度
减少帧数的方式还有一种是加快 GIF 的速度,减少 GIF 的时长。操作很简单,按住 Alt 选中多个帧,点击下拉三角,调整速度即可。
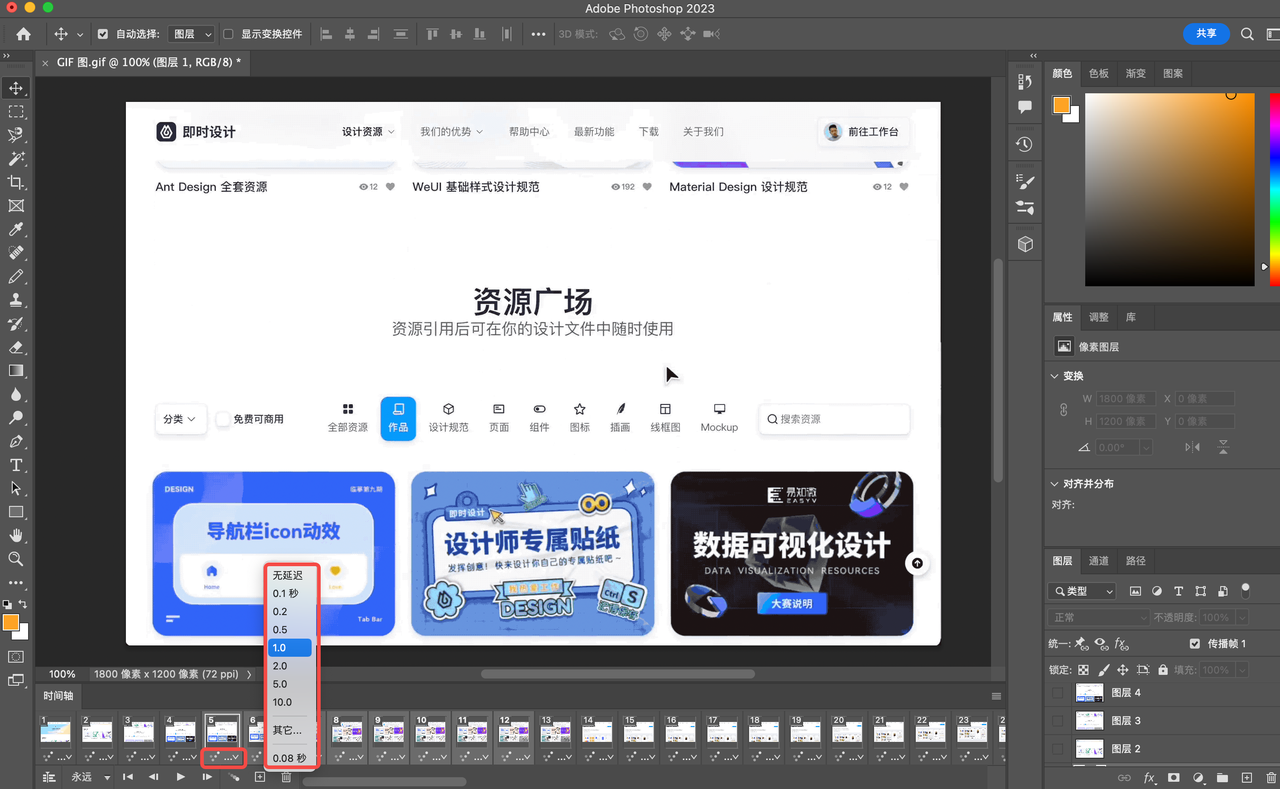
方法二:把 GIF 的颜色减少
第二种方法,我们可以对 GIF 的颜色做调整。通常来说 GIF 需要的颜色比较少,因此去掉一些颜色不会对它造成什么影响,反而还能够“压缩”大小。首先,我们在 PS 中选择把 GIF 保存成「储存为 Web 所用格式」,将透明度调整为「扩散透明度仿色」,颜色调整为「16」。
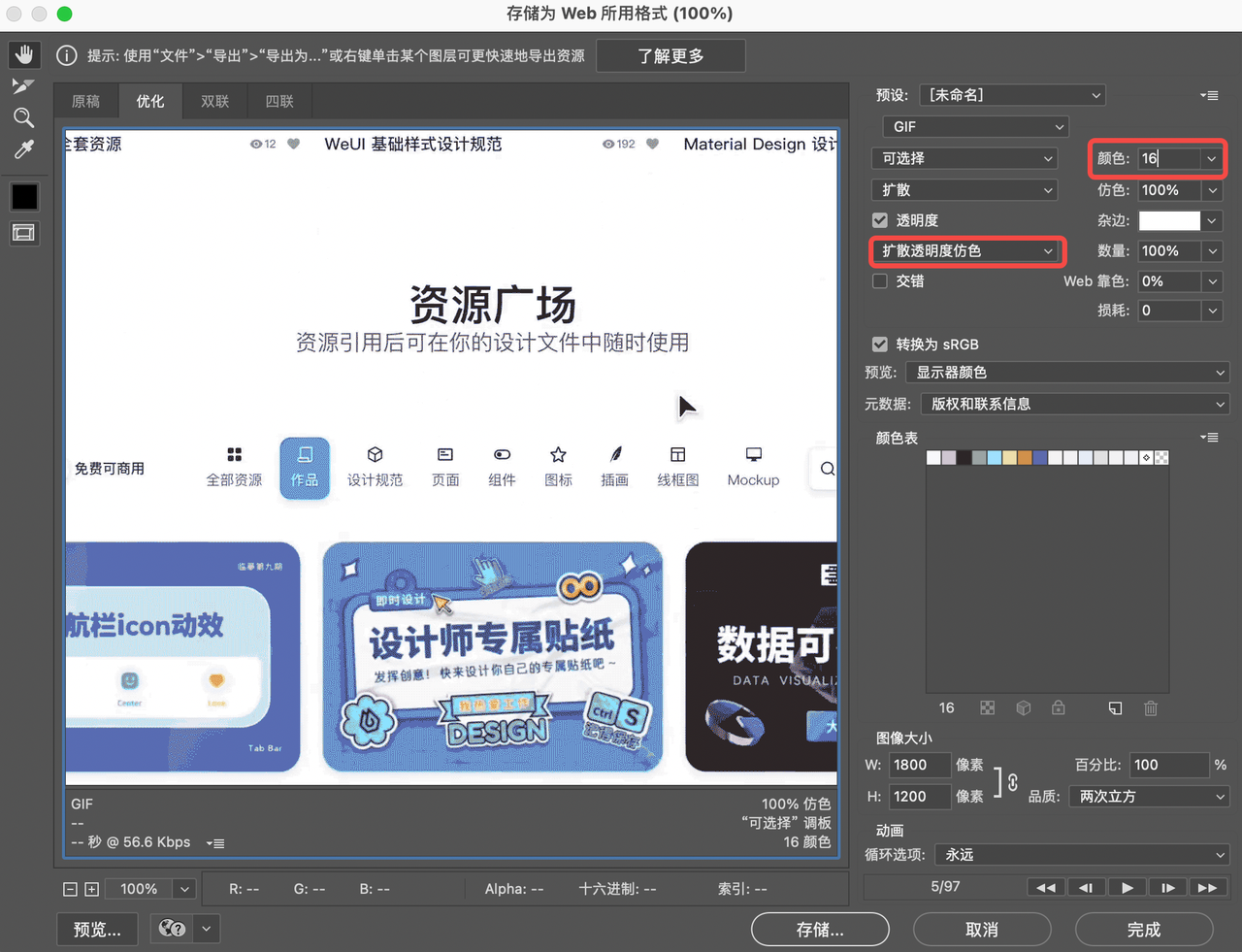
同时也可以选择手动删除一些颜色,在「颜色表」中我们可以看到这剩下的 16 个颜色中,还有一些相近颜色,可以选择进行适当的删除,不过会产生一定的颜色偏差但问题不大。通过手动删除颜色我们可以进一步进行 GIF “压缩”。
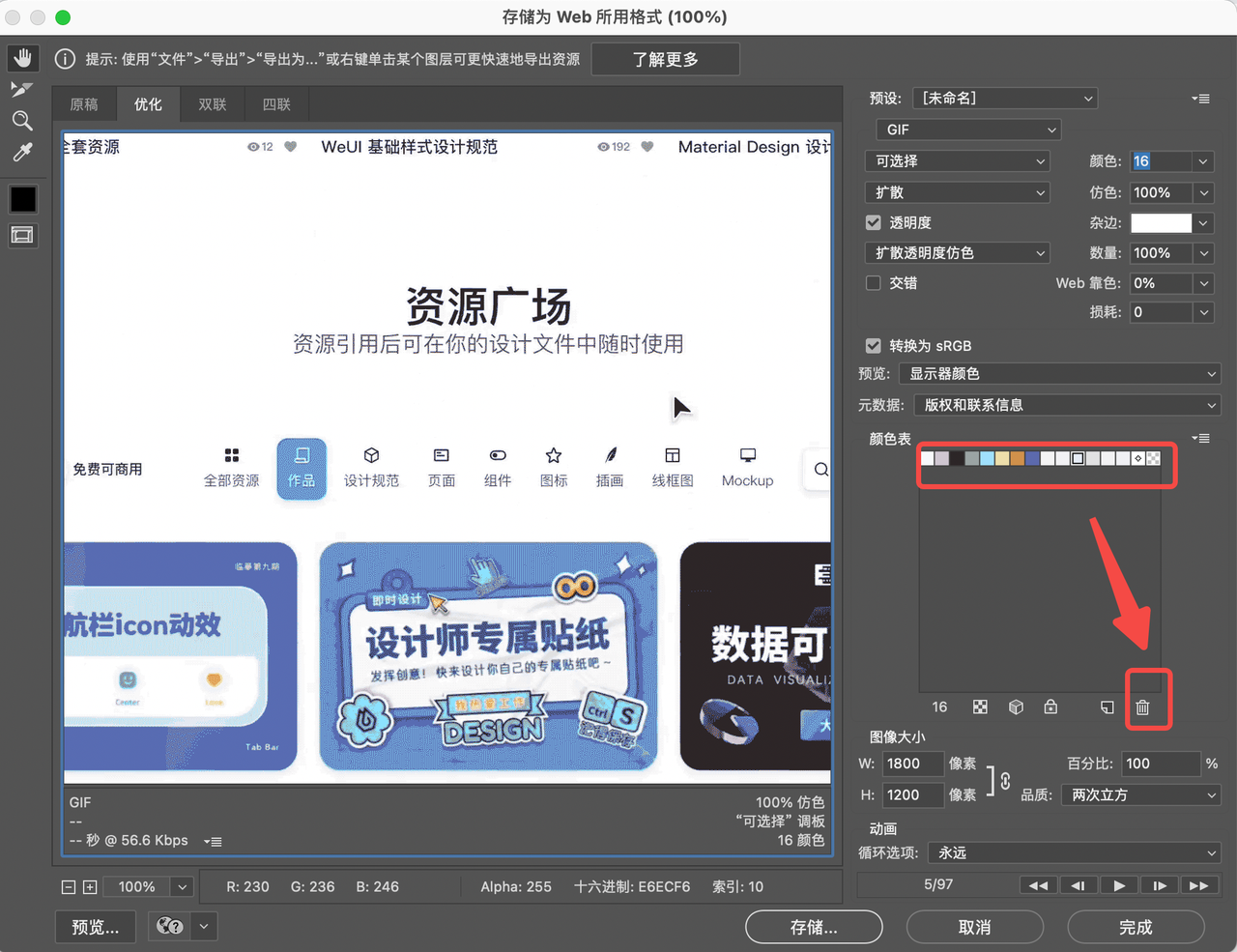
方法三:把 GIF 的尺寸调小
压缩 GIF 大小的的方式还有一种就是改变图像的尺寸,同样的将图片保存成「储存为 Web 所用格式」,在跳出的弹窗内,我们找到「图像大小」,进行宽度的调整,也能够将 GIF 图压缩变小,同时对 GIF 图片的损耗也比较小。
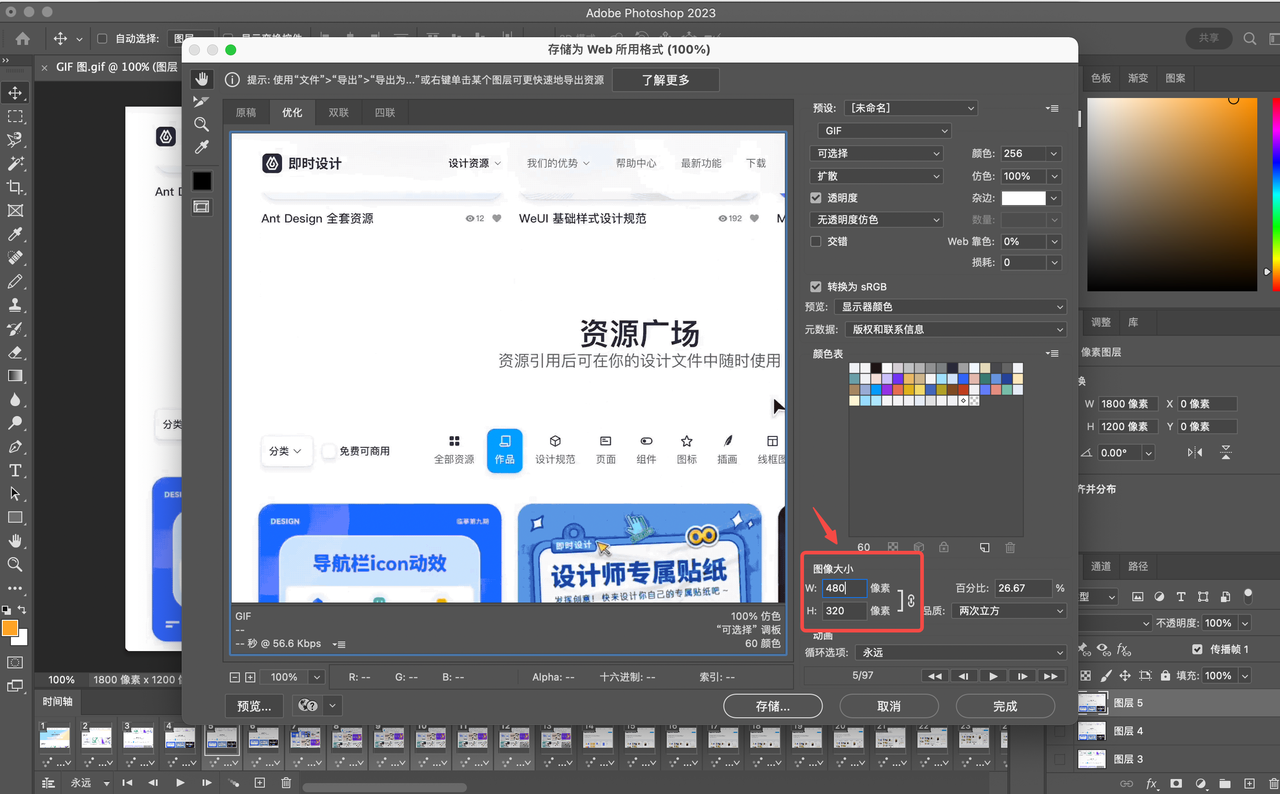
总结
以上就是关于「PS 怎么把 GIF 压缩变小一点」的全部内容,PS 压缩 GIF 有 3 种方法:减少 GIF 的帧数、减少 GIF 的颜色、缩小 GIF 的尺寸。而且这3 种方式都可以有效的减少 GIF 的损耗,可以在压缩 GIF 的同时,保持 GIF 的清晰度。希望本文对你有帮助~
