PS怎么做玻璃效果?
更新时间:2023-11-08 14:19:17
PS 玻璃效果怎么做?PS 制作玻璃效果文字,需要使用渐变工具和文字工具,然后添加斜面、浮雕、等高线、内阴影、光泽、投影等效果,根据需求调整参数,注意颜色搭配,最终得到立体、玻璃效果的文字。接下来,本文就为大家具体介绍一下怎样用 PS 做出玻璃效果。
这里我是为大家创建了一个新的文件,用简单的字母进行演示。大家学会后,可以根据个人需要自由设计,不需要局限于文章的举例内容。
- 首先,我们打开 PS ,点击主页的「新建」选项,选择合适的文件尺寸,创建成功后即可进入主界面。来到操作面板后,我们在左侧工具栏中找到渐变工具,位置如下图所示,给文件自定义添加上需要的颜色。
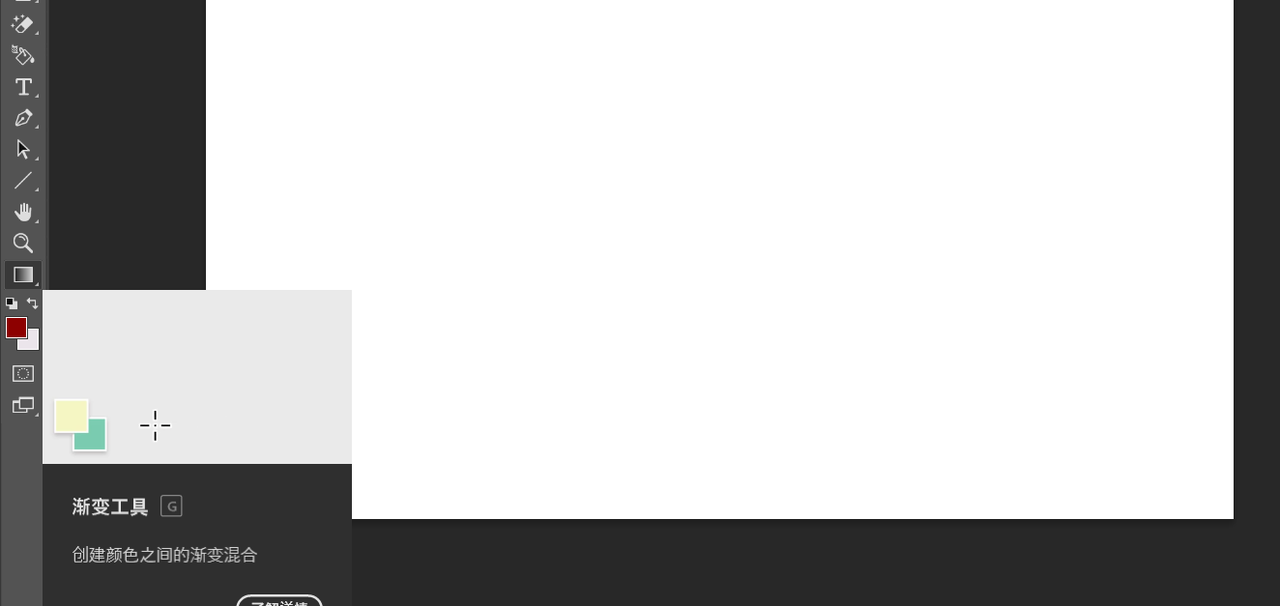
- 颜色选择好后,我们再使用文字工具,在画面上添加上需要的文字,这里我添加的是字母 A,添加成功后根据需要对文字大小、字体进行编辑。
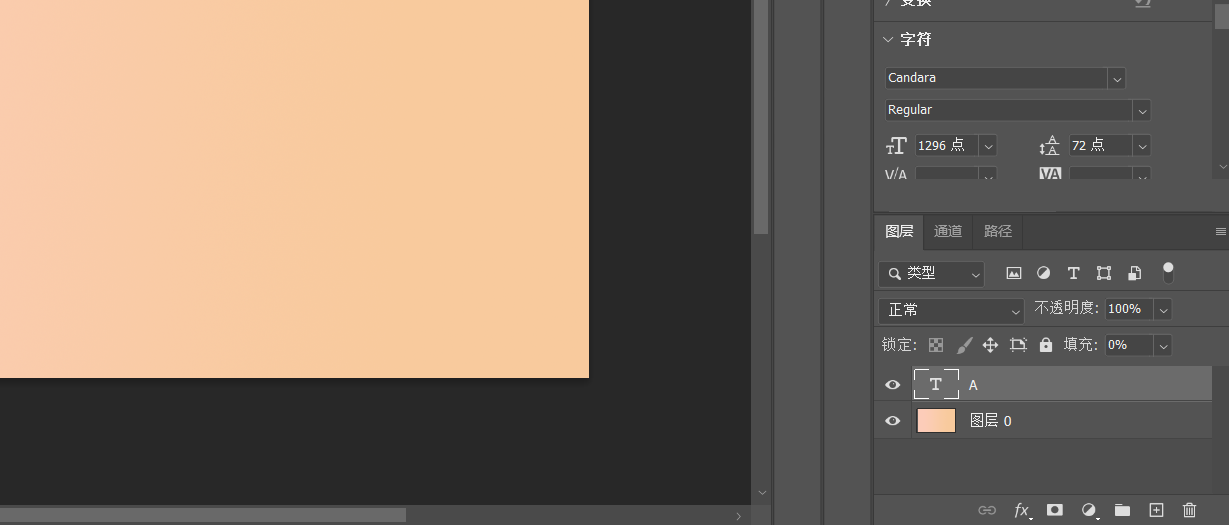
- 点击文字图层,双击召唤出图层样式,出现下图所示的内容,然后选择「斜面和浮雕」,调整相关数据,这里如果是完全不了解设计的小白可以参考我图中的数据,如果是有一定基础的朋友,也可以根据自己的需要和想法进行调整。
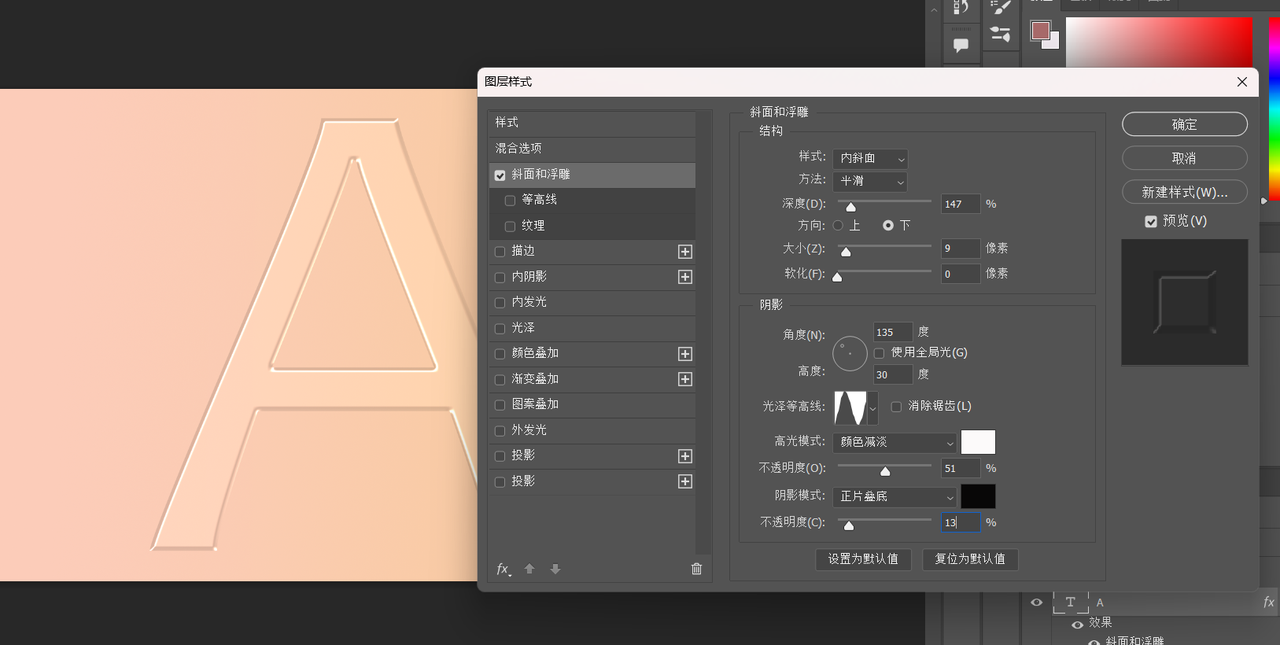
- 然后我们再选择「等高线」,同样进行相关的数据调整,内容如下图。
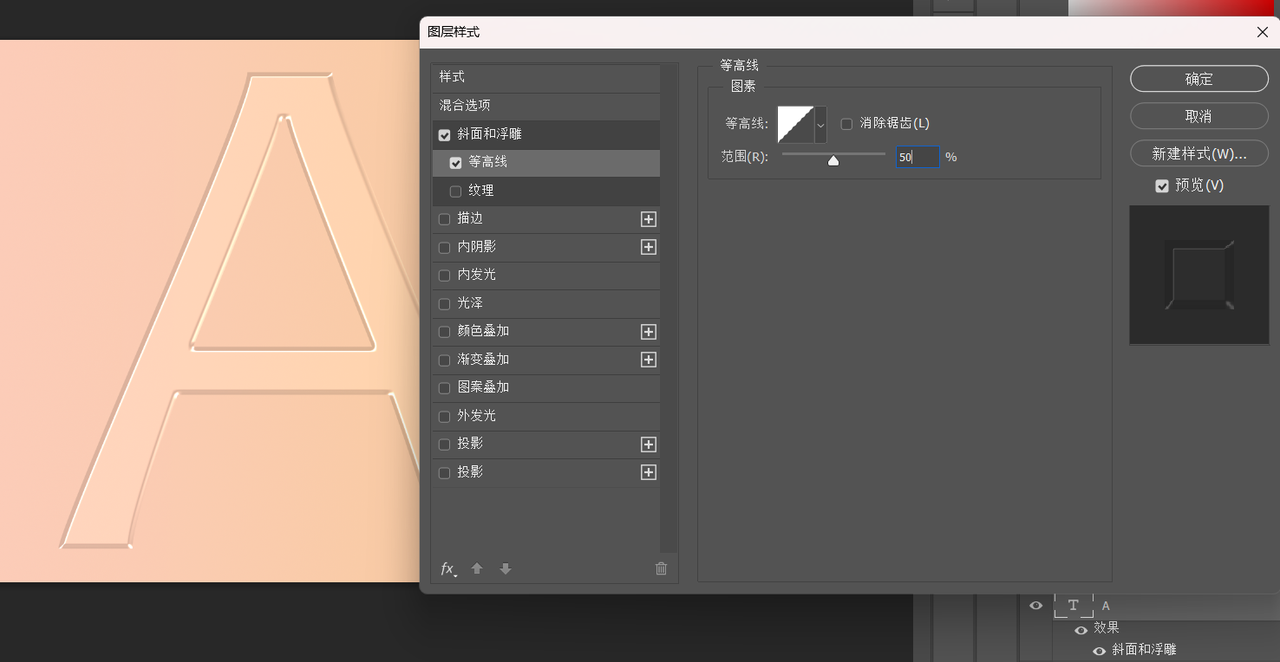
- 接下来是添加「内阴影」,依旧可以参照我下图的参考数据进行实践。
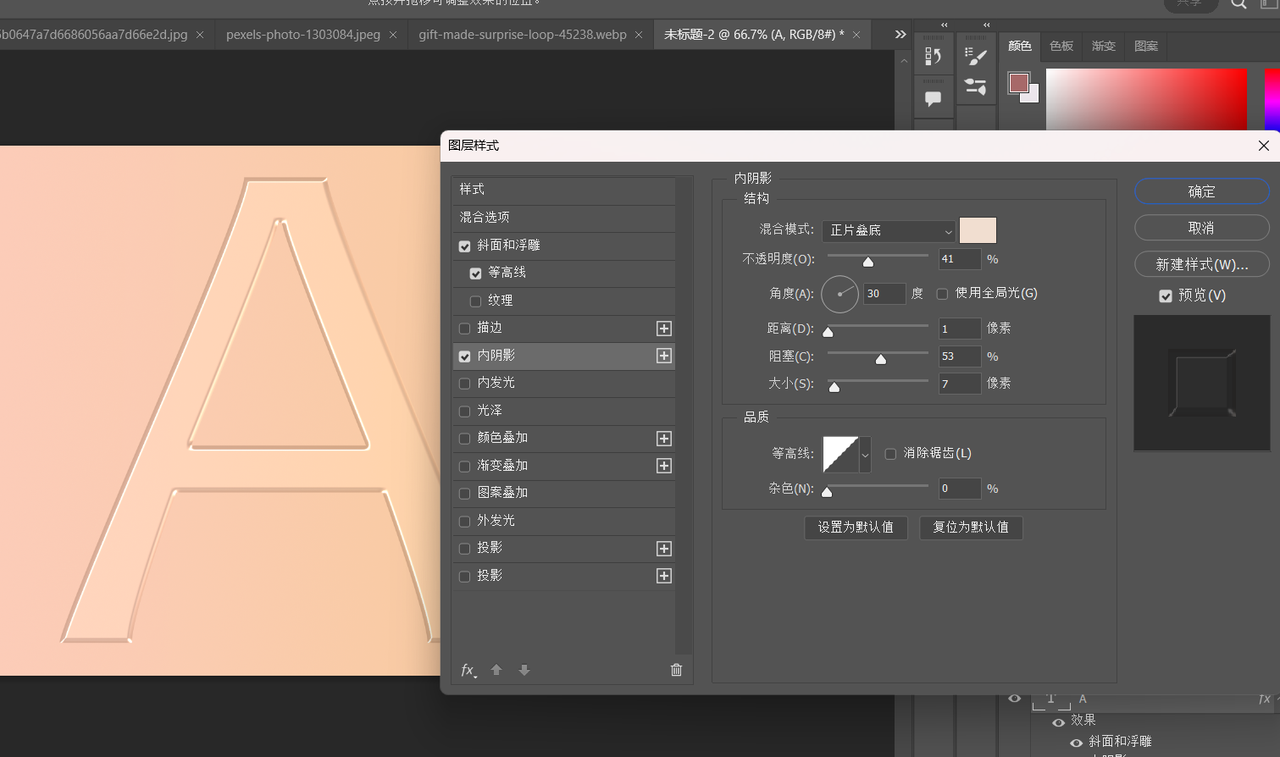
- 内阴影部分结束后,我们再来调整「光泽」数据,本文依旧是为大家贴出了参考数据。
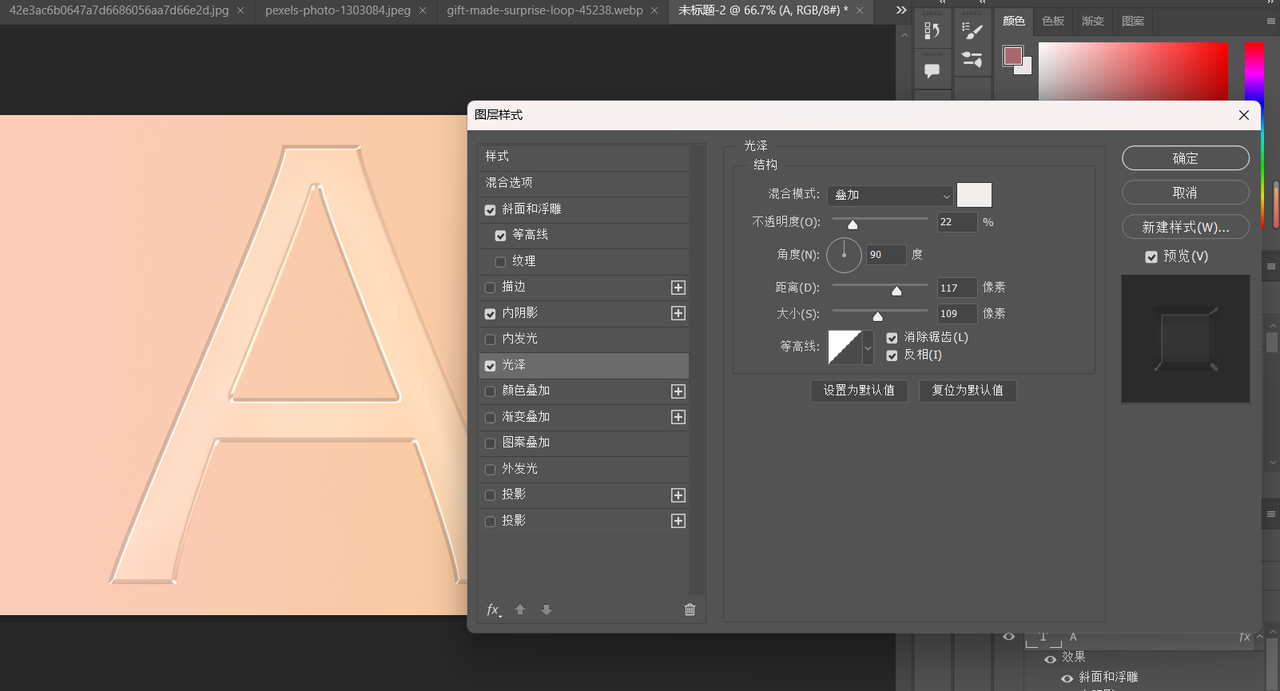
- 之后是为文字添加投影部分,通过适当的投影参数强化文字的立体感和玻璃效果的感觉,参数参考下图。

- 这里需要注意的是,投影我们需要建立两层,可以看到投影右侧的加号,在完成上一步的投影参数后,我们需要点击加号,再建立一层,这一层的参数会有一些不同,大家要仔细看好。
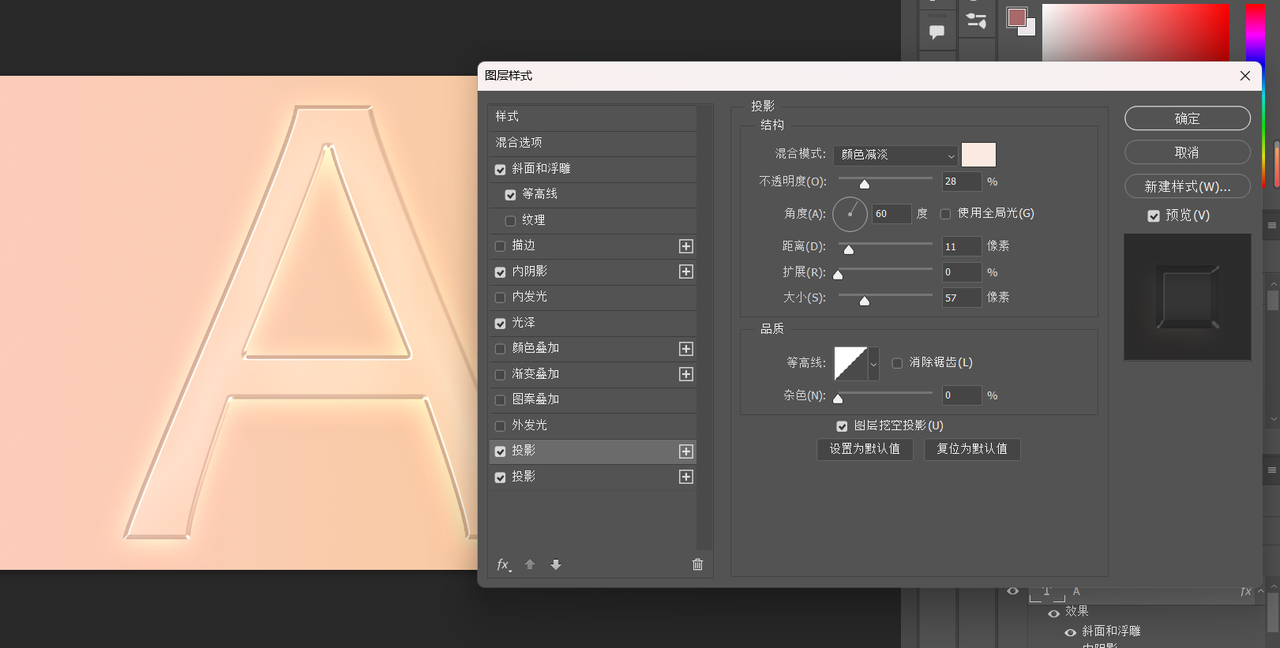
- 全部数据都调节好后,我们点击确定,回到图层面板。使用快捷键 Ctrl+J 复制文字图层,如下图所示。

- 这个时候文字还是呈现立体效果,我们双击文字拷贝图层,继续调整参数。首先依旧是「斜面和浮雕」,数据如下。
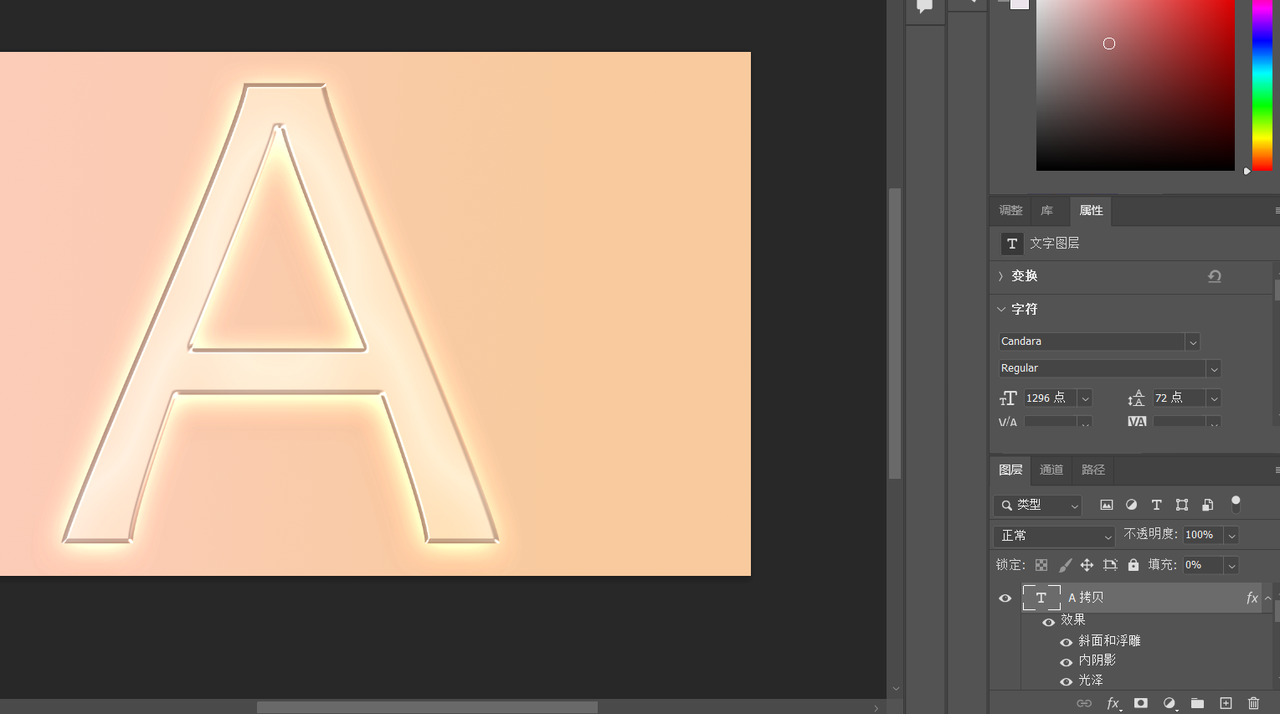
- 这里需要强调一下颜色的问题,在阴影模式中我们可以吸取背景颜色,以保证文本整体颜色更符合基调。
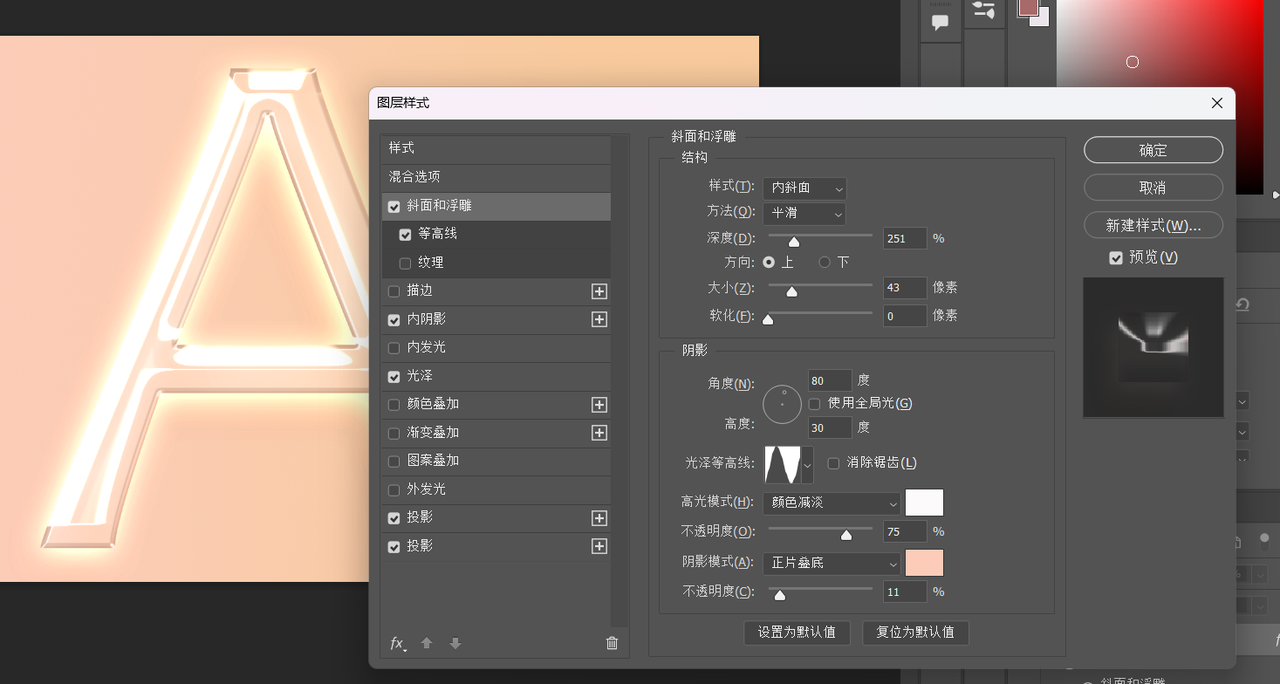
- 全部完成后,单击确定。这个时候玻璃效果的文字效果就做好了,大家可以看一下下图中的成品。如果后续有其他需要,也可以根据需求进行更多的特效设计,达成最终设计效果。

到此,就是 “ PS 怎么做玻璃效果” 的全部内容了,整体操作不难,只要愿意去练习相信大家很快就能掌握相关技能。这里还要提一句,PS 的官方正版软件时需要付费使用的,对于还在练习期的新人来说的确是没有必要,这里推荐大家使用即时设计,即时设计中不仅可以给大家提供免费的 PS 功能,还专门设有每周临摹、打卡星球等活动,非常方便新人练习,且在即时设计的资源广场内还有海量的免费设计资源,包括玻璃效果,我们可以直接复制调用,超级方便,相信对于各位设计爱好者来说也是一个不容错过的设计工具。
