详细为你解答PS网格工具在哪?
更新时间:2023-04-06 14:17:04
启动 PS 后,首先选中画板,接着鼠标上移点击菜单栏中的“视图”选项,在“视图”选项的下拉列表中找到“显示”选项,最后鼠标右移到“显示”选项弹出的列表中,点击“网格”,便可实现网格工具的调用操作。或者通过 PS 提供的快捷键“Ctrl + ' ”也可以调用网格工具。接下来,围绕网格工具,我将展开本文。
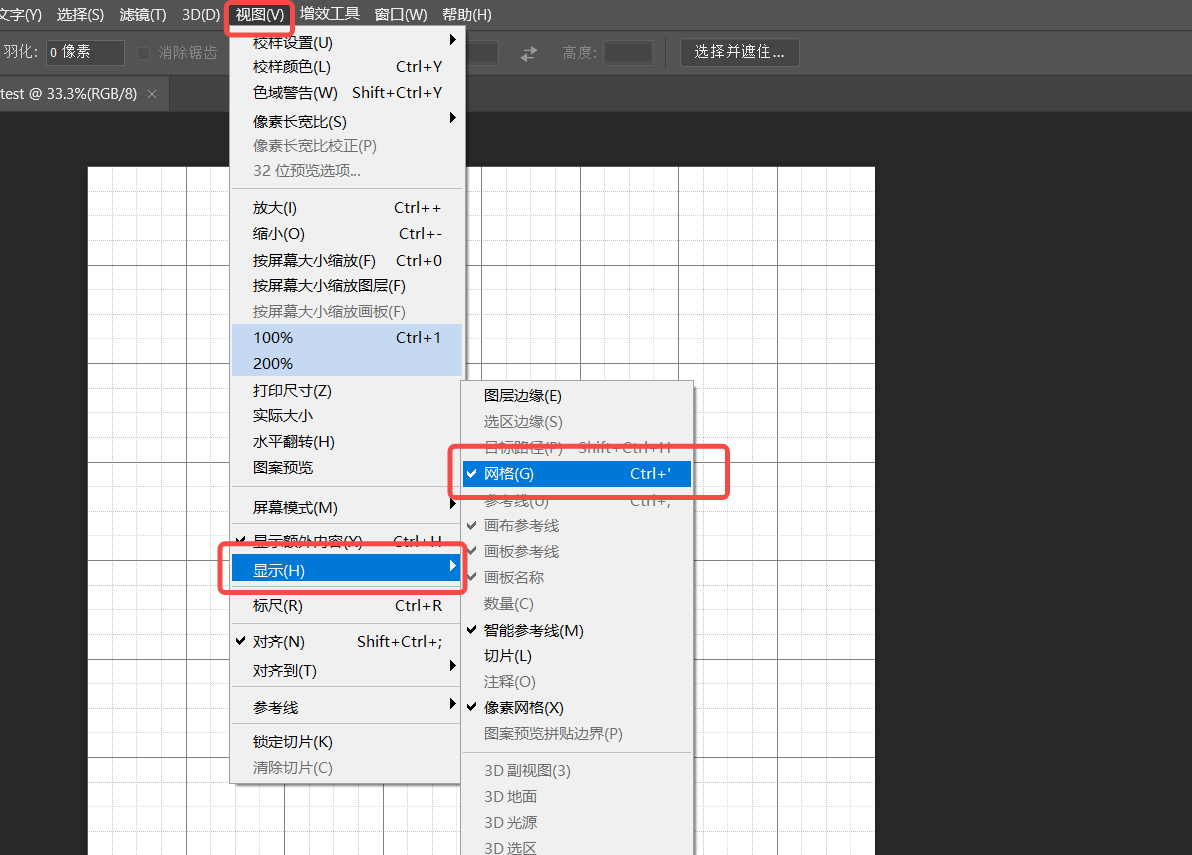
1,在 PS 中,编辑网格工具的具体操作
在 PS 中,网格工具是一个精准定位工具。通过网格工具,设计稿将会拥有结构层次分明的表达方式,让各组织元素之间协调平衡,从而使得设计工作更加顺利进行。使用快捷键“Ctrl + ' ”即可调用网格工具,如果对生成的网格样式不满意,可以手动编辑网格表达效果,以下是详细的操作步骤:
(1)点击菜单栏中的“编辑”选项,在下拉列表中选择“首选项”,接着在弹出的二级菜单中选择“参考线,网格和切片”便可以打开网格的编辑页面。
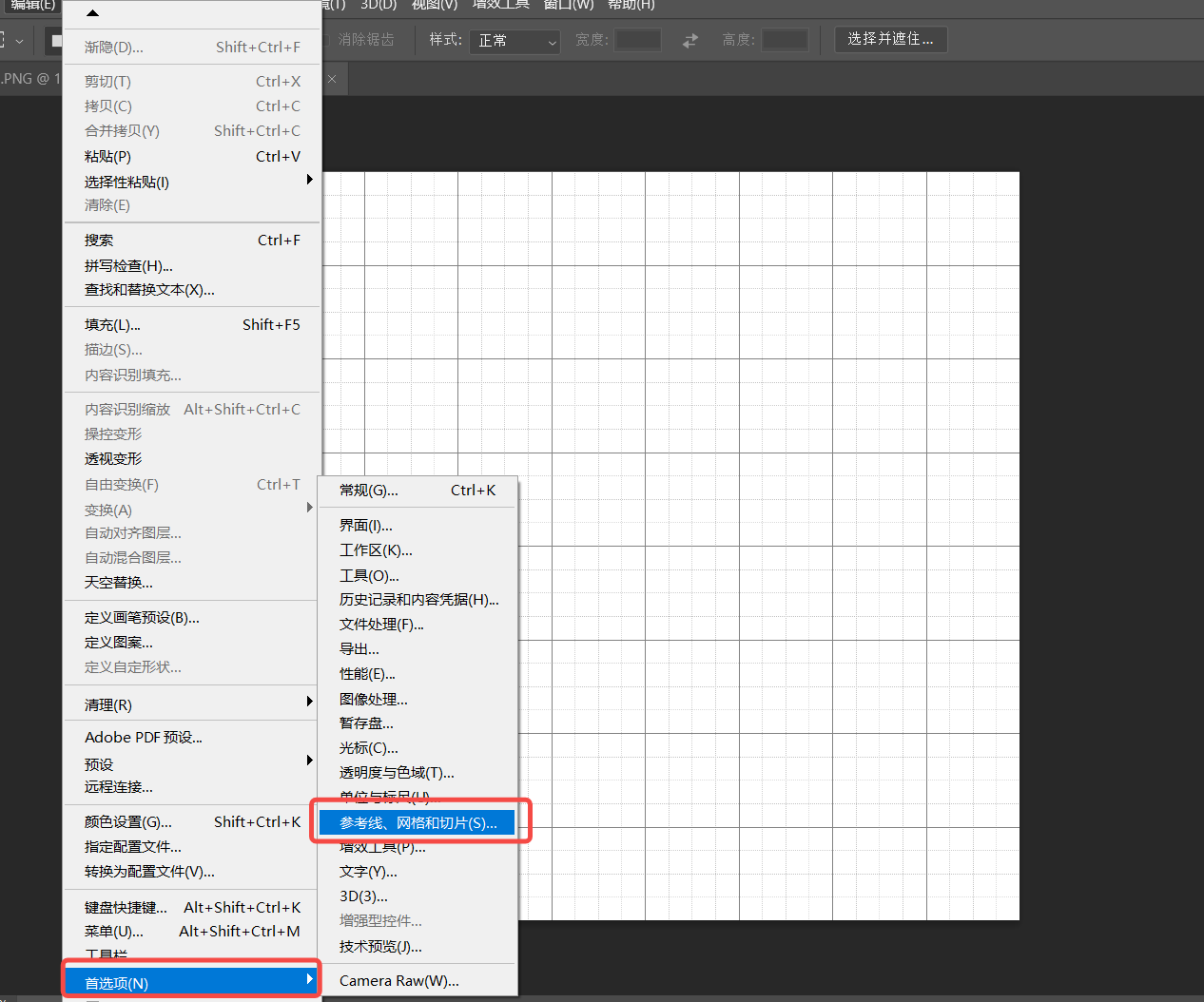
(2)进入到编辑页面之后,在网格编辑区域可以设置网格的颜色和各网格之间的间隔距离,编辑完毕之后点击“确定”按钮,便完成了对网格表达效果的编辑操作。
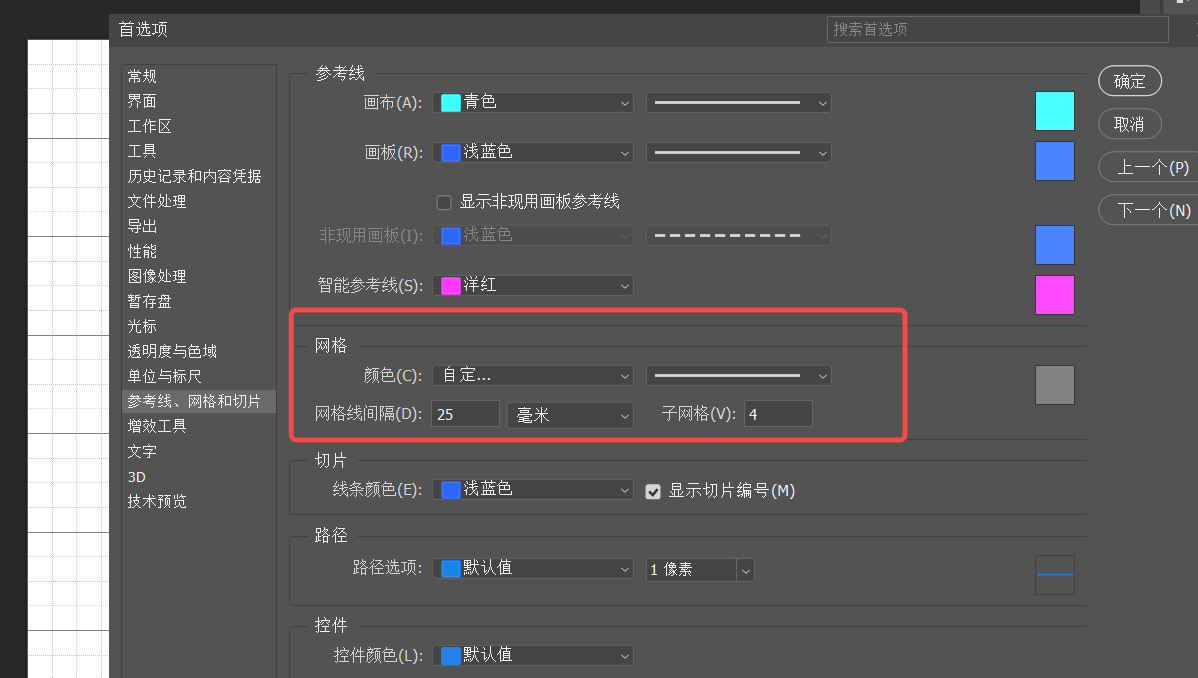
2,在线使用 PS 网格工具的方法
目前来说,想享受 PS 的设计服务,仍然是需要先打开 Adobe 官网进行下载,进行付费操作后才能使用的。而现在「即时设计」不仅能够在浏览器的网页上打开运行,而且可以提供 PS 同款设计服务,但无需付费使用。
通过浏览器打开即时设计之后,进入到“个人工作台”,点击“创建文件”便可打开画布操作页面。使用 “F”键配合鼠标滚轮即可新建画布,可以根据需要自定义画布大小,接着点击“网格布局”便可为画布添加网格效果。
即时设计提供的网格工具在使用时拥有极大的自由性,可以单独使用纵向网格和横向网格,可以自定义网格的数量,还可以直接设置网格的表达效果,无需多余的操作步骤。
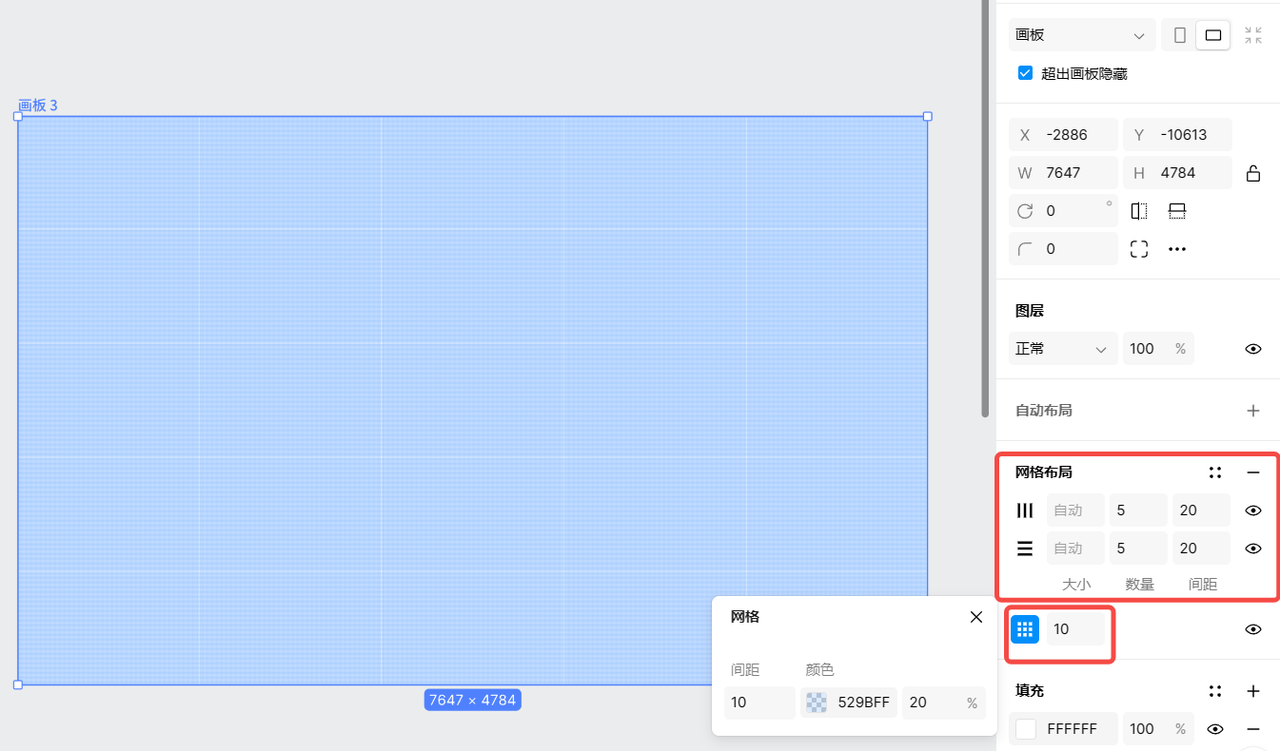
支持网页打开运行,云端存储设计数据,在线免费使用,创作自由度高的设计工具——即时设计
3,总结
以上便是关于「ps网格工具」的全部内容。总的来说,想使用网格工具,在 PS 中,通过快捷键“Ctrl + ' ” 即可调用网格工具,或者通过菜单栏中的“视图”选项,也可以调用网格工具。在即时设计中,可以直接通过“网格布局”设置网格效果,无需多余的操作步骤。相比于 PS,即时设计同样可以提供专业的设计服务,并且支持通过浏览器打开网页直接运行,云端存储的数据存储方式,减轻了设备的内存压力,而且不限制设计师的创意发挥。
