PS抠图边缘痕迹太明显怎么办?
更新时间:2025-06-17 17:35:14
在使用 PS 进行抠图特别是用于处理一些复杂图像时,很难将图像的边缘完全处理精确,特别是需要对发型复杂的人物进行处理时,往往会把很多的细节之处也一同去除,使得图片边缘痕迹过于明显,影响整个图片的质感和美观。那么,当面对这种 PS 抠图边缘痕迹太明显的情况时应该怎么办呢?可以使用羽化工具可以弱化 PS 抠图边缘痕迹,使得抠图结果更加自然,特别适用于处理复杂图像和发型复杂的人物。接下来,本文将通过详细的图文说明来进行具体的讲解,并提供另外一种让抠图结果更加自然的方法。
1、PS 抠图边缘痕迹太明显的解决方法
如图所示,我这里使用的是「主体选择」的方法来进行抠图,结果已经比较精准,但是在头发的细节部分还是抹去了非常多的细节,这一点从选区范围中也能看出来。将选区通过键盘「Ctrl+J」复制至新建图层中,能够看出人物边缘生硬,痕迹明显。
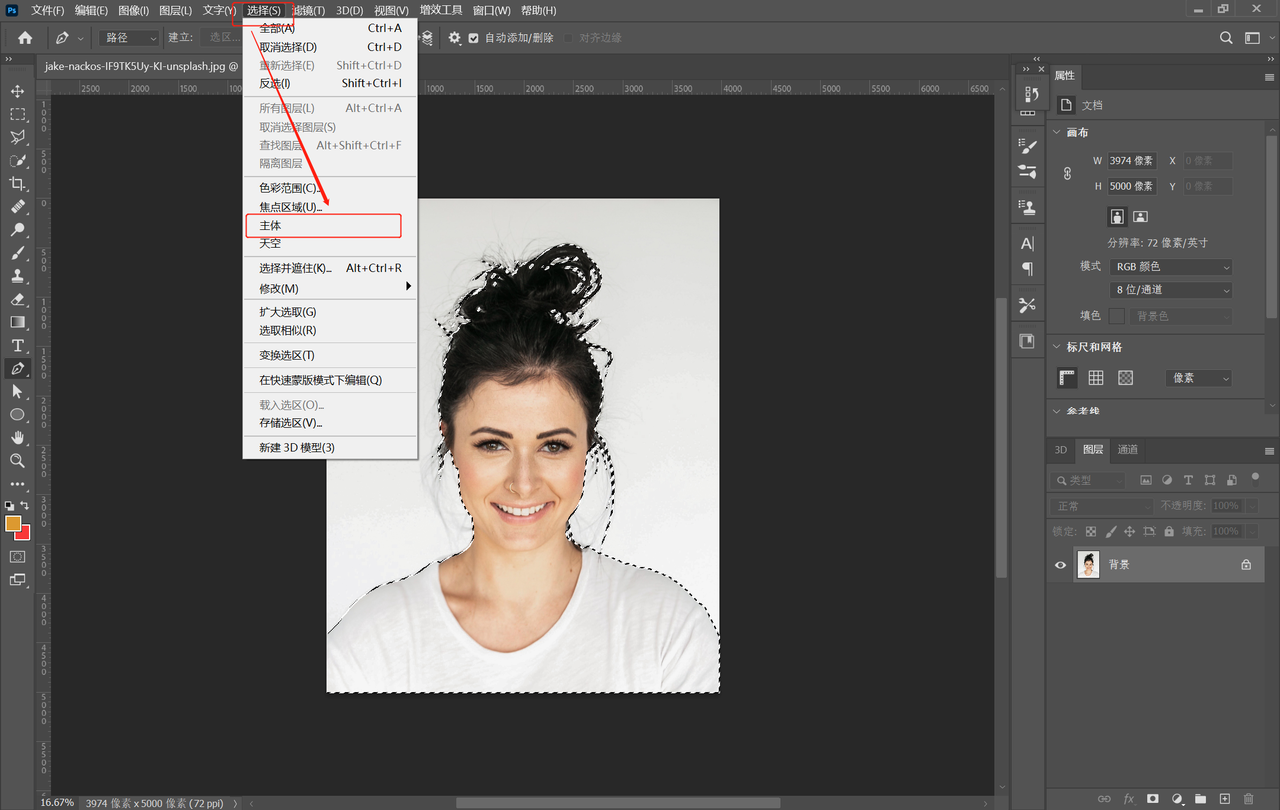
在这种情况下我们可以使用「羽化」工具来弱化抠图边缘。在确定好选区后先不要急着抠除,通过鼠标右键唤醒菜单键后选择「羽化」并在弹窗中调整羽化半径为合适的数值,我这里调整的数值为 5,随后点击「确定」。
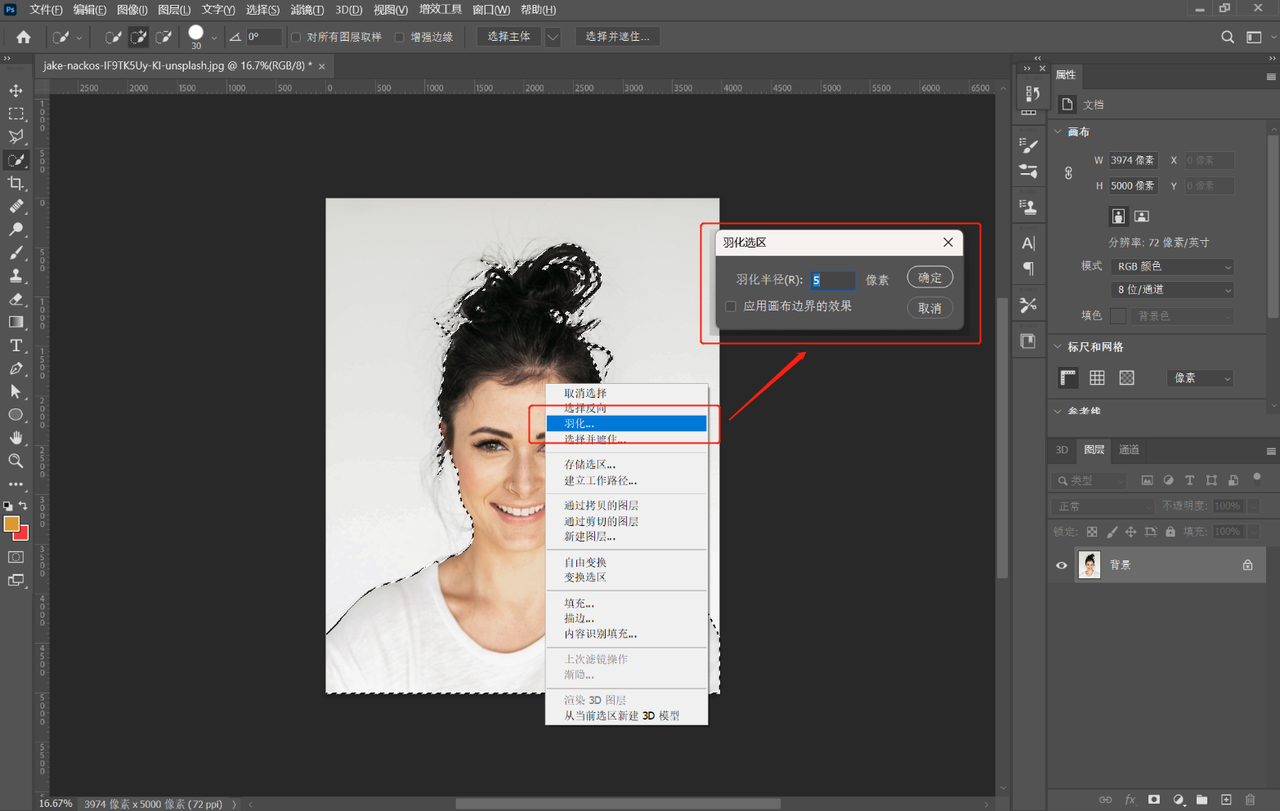
在羽化后通过键盘「Ctrl+J」将选区复制到新的图层,随后点击背景图层前的小眼睛图标将背景图层隐藏,即可看到抠图效果,边缘比较柔和,后续添加其他背景也不会突兀。这里为大家放大看一下头发的细节效果。
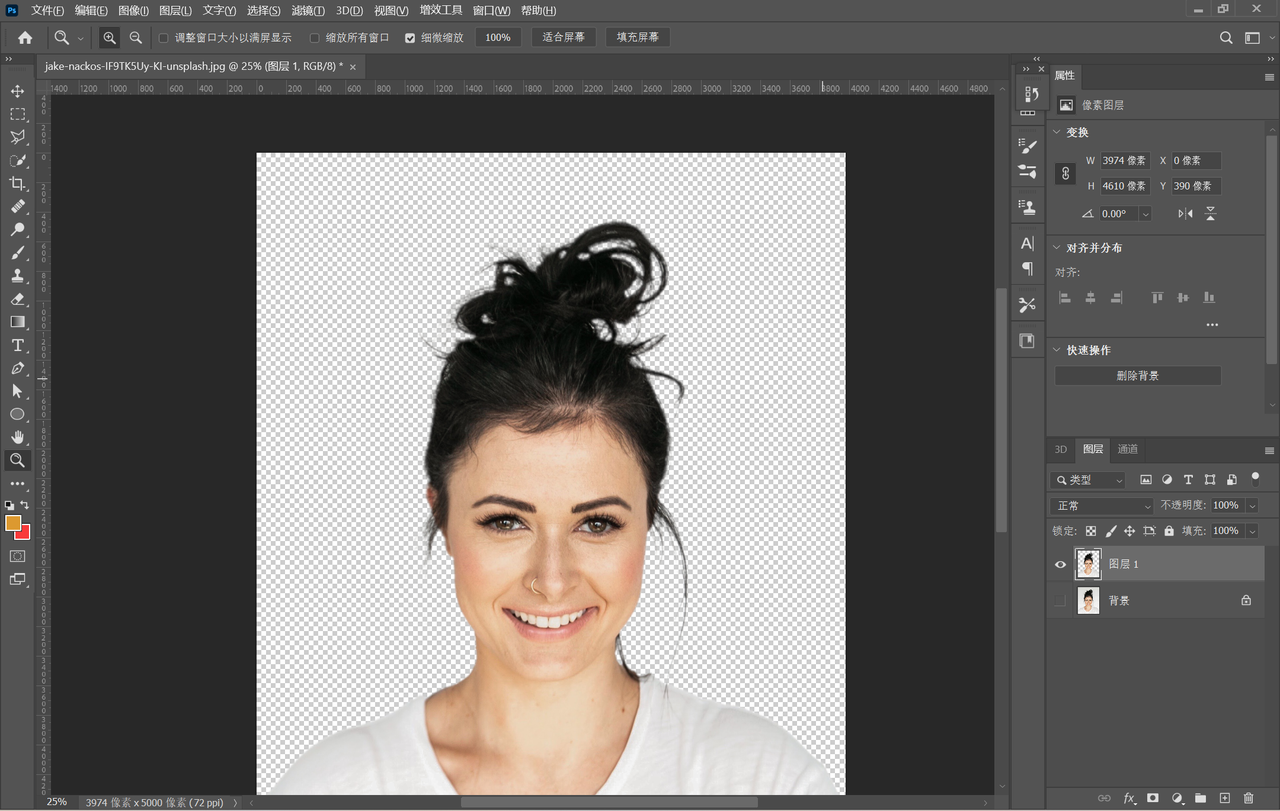
2、更方便实现自然抠图的方法
即便是在抠图的过程中通过羽化的方法来弱化边缘痕迹,也无法还原人物头像的细节部分,如果需要进行更加精细的处理,还需要使用更多复杂的工具。因此,在这里为大家推荐一个能够方便实现抠图边缘自然的方法,那就是通过国产设计软件「即时设计」完成一键抠图。
进入即时设计官网后通过顶部导航栏进入「插件广场」,随后在搜索框内以“抠图”为关键词进行搜索,在出现的插件中选择一个运行即可,我这里以「智能抠图」为例进行安装。
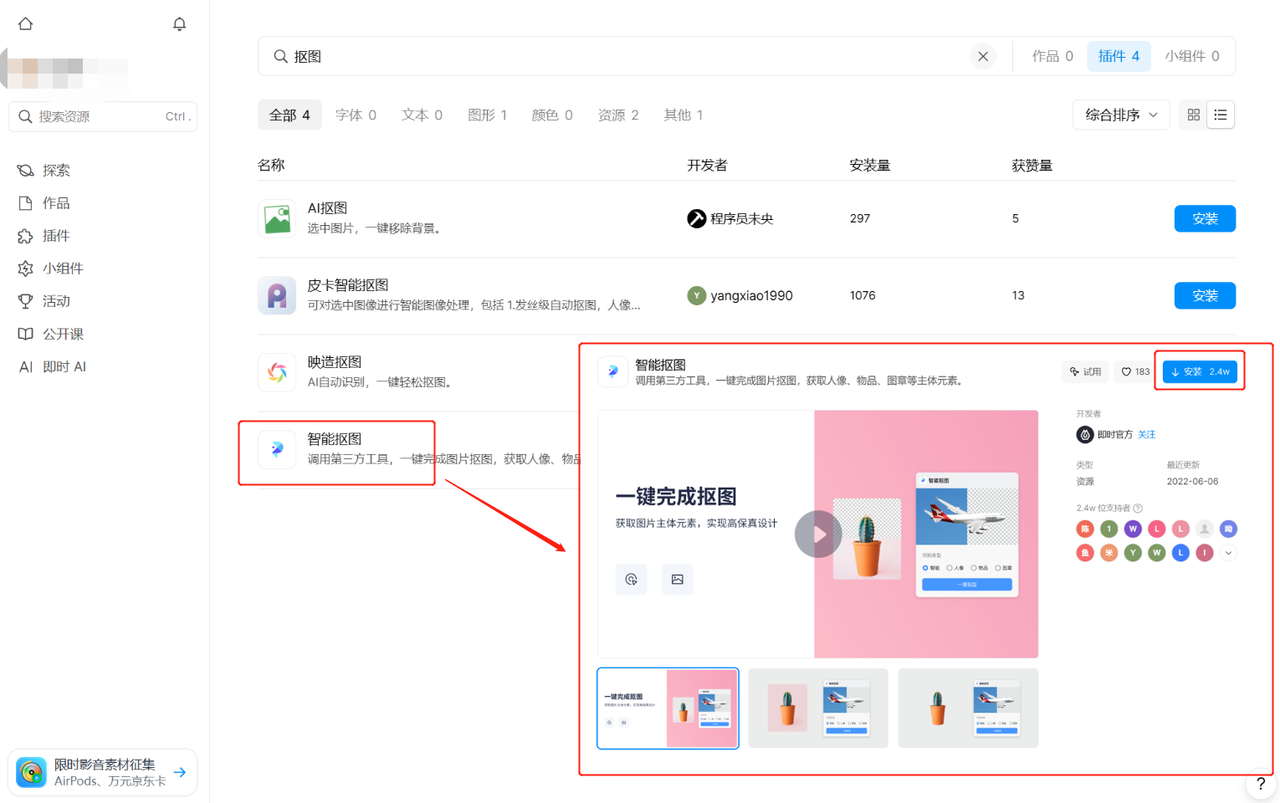
随后进入工作台,将图片复制进工作台创建的新文件后点击左侧工具栏中的「插件/小组件」选项,找到刚刚安装完成的「智能抠图」,在弹窗中将识别类型选择为「人像」,随后点击一键抠图,等待几秒后即可完成抠图。放大看一下头发,处理的更加细节。想要导出直接通过右侧的导出选项保存至本地即可,非常方便。
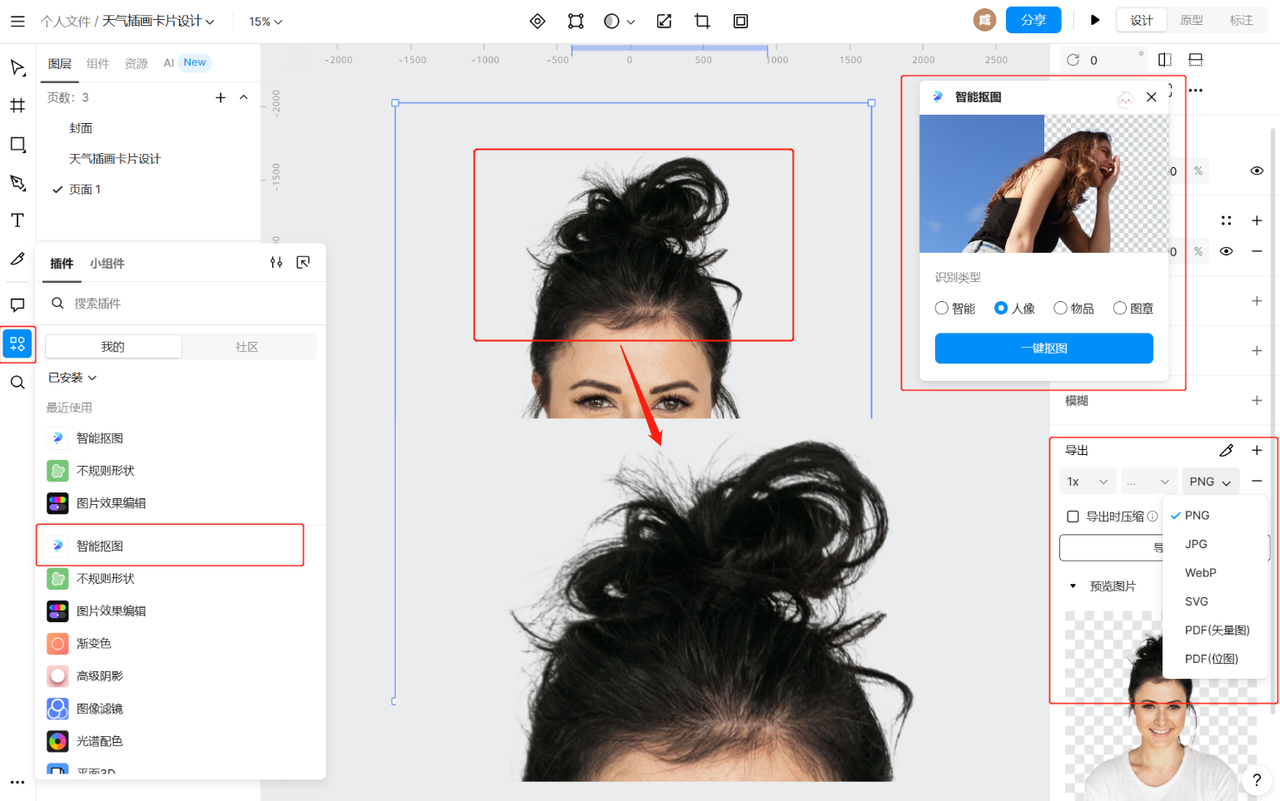
以上就是本文为大家总结的关于解决 PS 抠图边缘痕迹明显的方法。如果要在 PS 当中处理,可以通过羽化的方法弱化边缘痕迹,但是难以完成更精确的边缘处理。因此,本文也为大家推荐了另外一种更加方便的方法,那就是通过在线设计软件「即时设计」来完成,不仅抠图更方便,还能够在 AI 技术的辅助下精细地处理图片的边缘,省去了后续二次编辑的烦恼。除了抠图,即时设计也还有许多其他的功能,包括滤镜添加、矢量绘图等,推荐大家了解。
