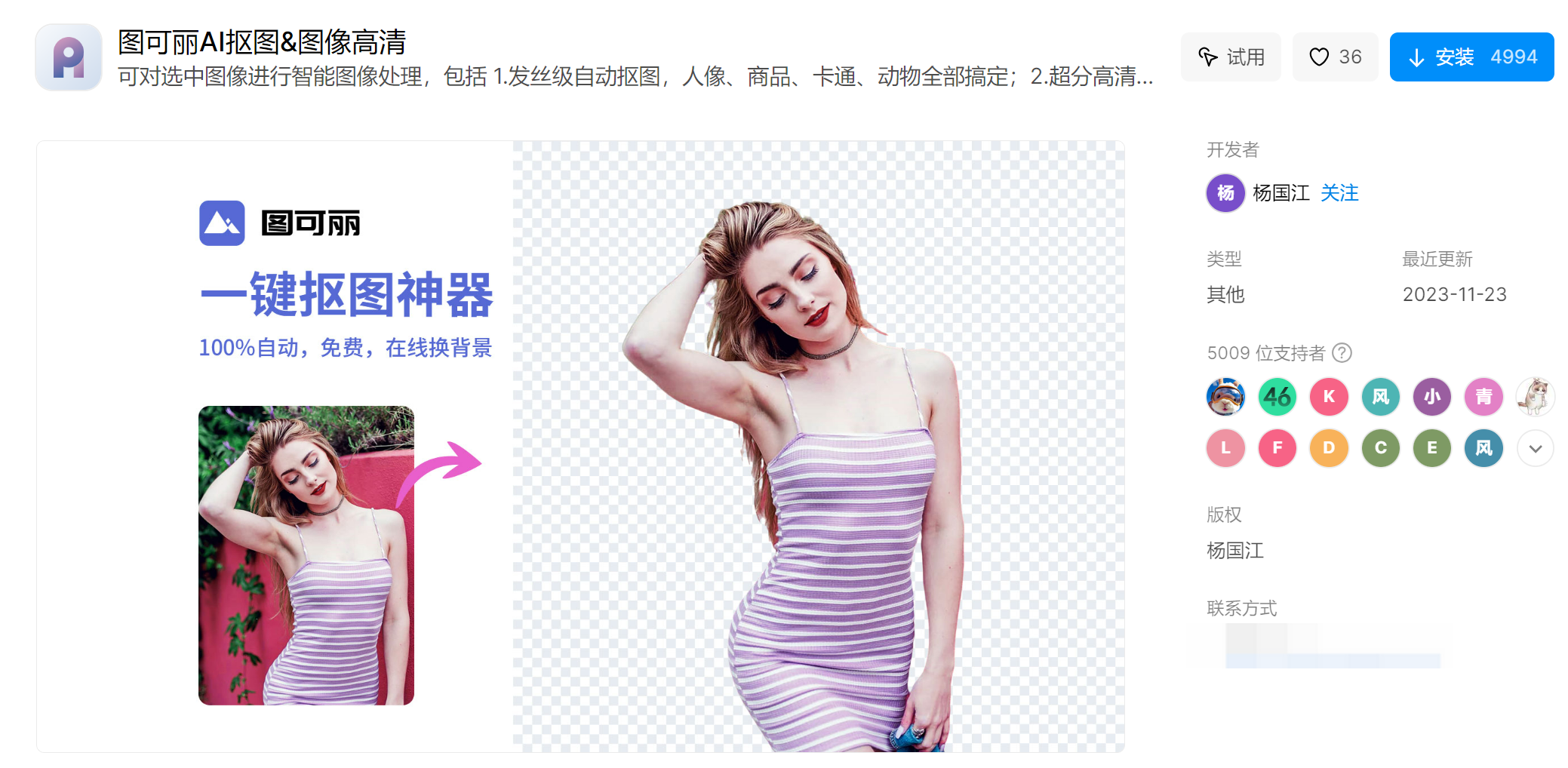PS将蓝底换成红底操作流程演示,还有更简单的方法!
更新时间:2025-08-06 10:11:05
PS 是一个功能十分强悍的图像编辑工具,能够各种各样的图像编辑操作,是很多设计者处理图像时的首选工具。在 PS 中将蓝底换成红底的操作一般用于证件照的背景修改,今天就为大家带来在 PS 中将蓝底换成红底的 2 种方法的详细操作流程演示。有需要将蓝底换成红底需求的小伙伴快和我一起往下看吧!
1、PS 将蓝底换成红底操作流程演示
本文为大家展示 PS 将蓝底换成红底的两种操作方法:
下载安装好 PS 之后,准备好自己想要换背景的图像在 PS 中打开。
1.1 替换颜色+图层蒙版
-
点击准备好的图像的图层,Ctrl+J 复制图层。
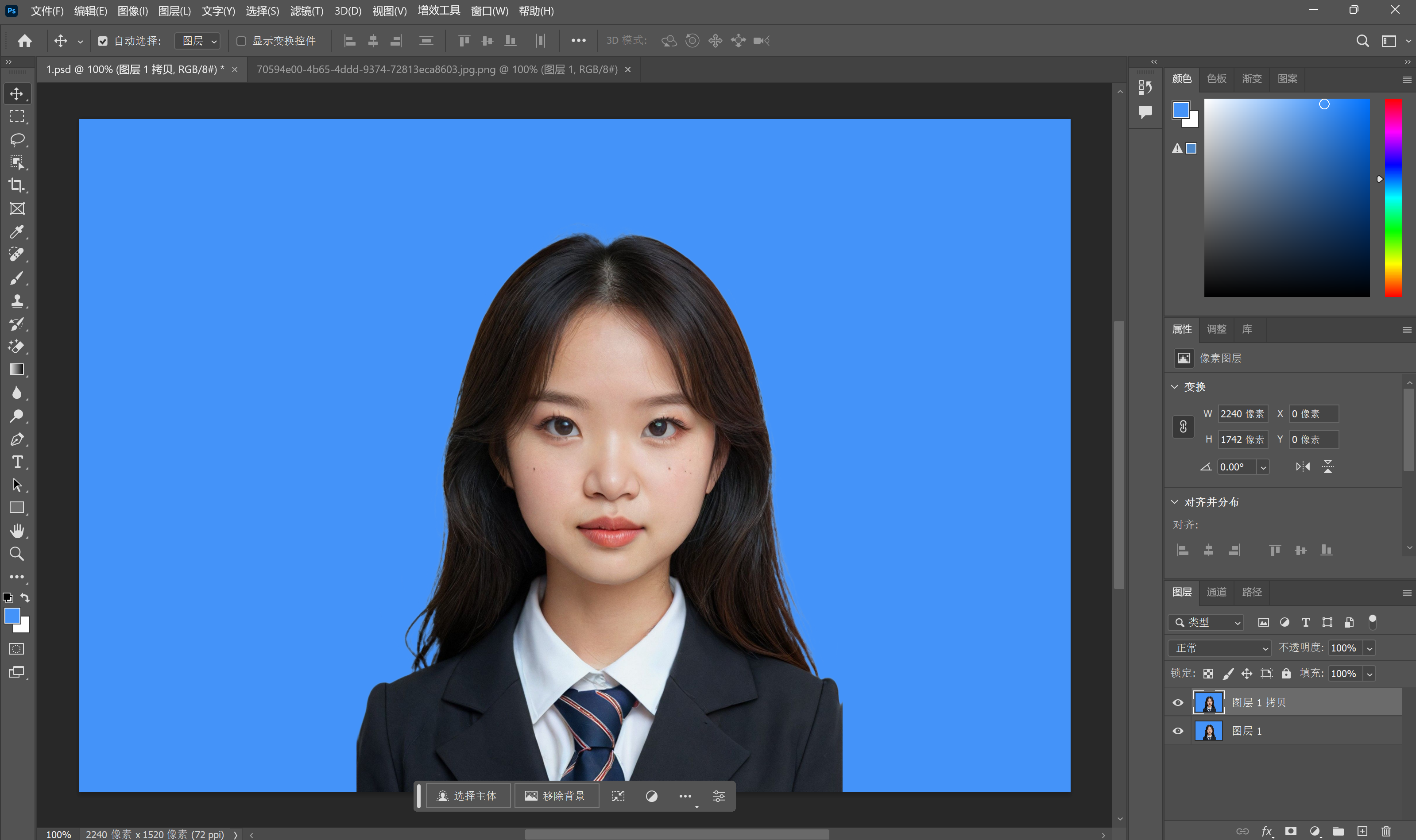
-
执行 Photoshop 菜单命令:图像——调整——替换颜色, 打开替换颜色对话框, 设置颜色容差。然后使用取样工具在图像背景位置单击, 如果有多余的颜色被选中的话, 就用减少颜色工具在多余的位置单击, 如果有些颜色没有被选中的话, 就使用增加颜色工具在需要添加的颜色位置单击,选完成后在下方调整其色相和饱和度,直到成为红色,完成设置后单击确定按钮。
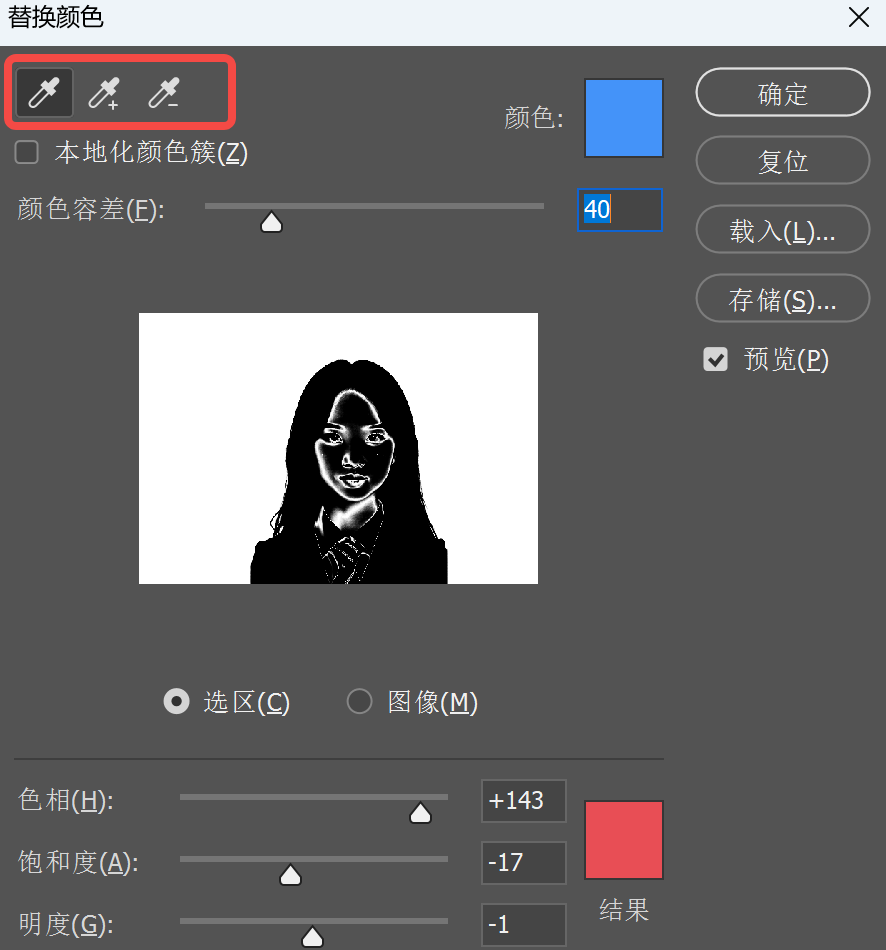
-
最后单击创建新的填充或调整图层按钮 ,添加图层蒙版,如下图所示。
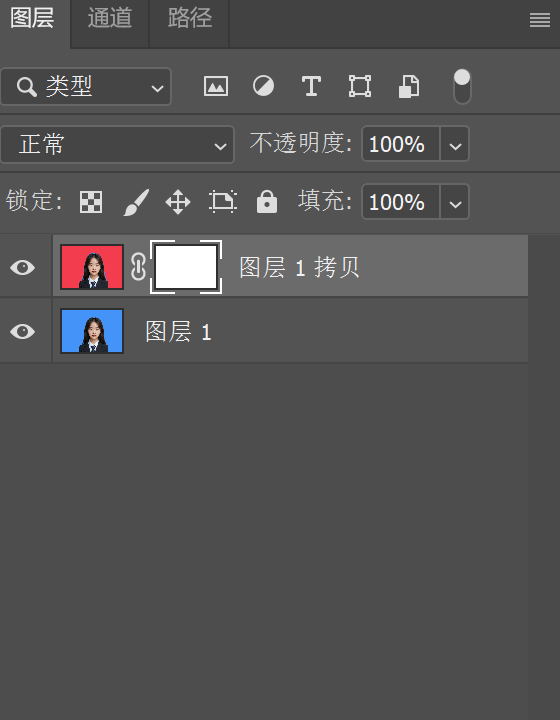
-
单击画笔工具 ,设置前景色为黑色,在人物领带位置涂抹,使其不应用替换颜色效果,至此证件照换背景颜色操作完成,如下图所示。
1.2 魔棒工具(快速选择工具)
-
点击魔棒工具(就是图片中的快速选择工具/快捷键 W)选择蓝色(背景颜色)部分,如果选择的时候多了或者少了可点击图中从左上角的加减符号中微调。
-
鼠标右击页面选择反向,或是使用快捷键 shift+i 进行选区反选。
-
然后 ctrl+j 复制图层(这一步是将人物抠出来了)
-
然后新建一个空白图层,置于抠出来的人物图层下方,设置图层颜色为红色即可。
在 PS 中更换背景颜色,大部分都会涉及到抠图的操作。遇到不好抠的地方的时候,效果就非常不好。所以接下来为大家介绍一个相对于在 PS 更简便的方法,无需自己手动抠图,只需鼠标一键抠图,然后进行蓝底换红底操作。
2、更简便的方法——即时设计图可丽 AI 抠图&图像高清插件
更简单的方法就是使用即时设计插件广场中的图可丽 AI 抠图&图像高清插件。用户只需轻轻点击鼠标,就能实现一键抠图,抠出来的图像也是十分精细。抠图完成之后,就可以随意的更换背景颜色,背景更换结束之后,图像支持在线下载。整个操作过程十分简单。
图可丽 AI 抠图&图像高清插件可对选中图像进行智能图像处理:
-
发丝级自动抠图,人像、商品、卡通、动物全部搞定;
-
超分高清处理。
点击图片 使用图可丽 AI 抠图&图像高清插件一键更换背景👇
3、总结
以上就是使用 PS 和即时设计中的图可丽 AI 抠图&图像高清插件将蓝底换为红底的两种操作方法。在进行很多有关图像的操作时我们经常会想到 PS 这种我们很熟悉的专业软件。PS 的强大实力不容置疑,但是随着在线设计工具的兴起,人们进行这些简单的图像操作时,更为关心的是速度,效率。所以还是推荐大家使用即时设计插件广场中的图可丽 AI 抠图&图像高清插件进行抠图操作,然后使用里面的内置更换背景功能,节省自己的操作时间,提升自己的工作效率~