PS快速抠图教程来啦!
更新时间:2023-04-18 20:22:29
提到“抠图”,大部分人的第一反应就是使用 PS 来进行抠图。毫无疑问的,PS 的强大功能能够让图像的修改和调整变得容易,也有比较多的方法能够实现抠图的操作,仅仅是本文接下来介绍的就有「选择主体」、「磁性套索工具」和「魔术橡皮擦工具」这 3 种。但是想要使用 PS 不仅对使用者的技巧掌握有一定的要求,对于使用者的设备系统也有着不低的限制,因此,在 3 种 PS 抠图方法之外,本文也会为大家介绍一种无需下载、在线免费使用的抠图工具「即时设计」,为大家提供更多样的抠图工具选择。
1、实现 PS 快速抠图的 3 种方法
(1)「选择主体」方法教程
这一方法适用于背景颜色较为杂乱的情况。将需要抠图的图片导入 PS 后,点击顶部菜单栏中的「选择」,随后点击「主体」,能看到图片中的人像区域自动形成选区。
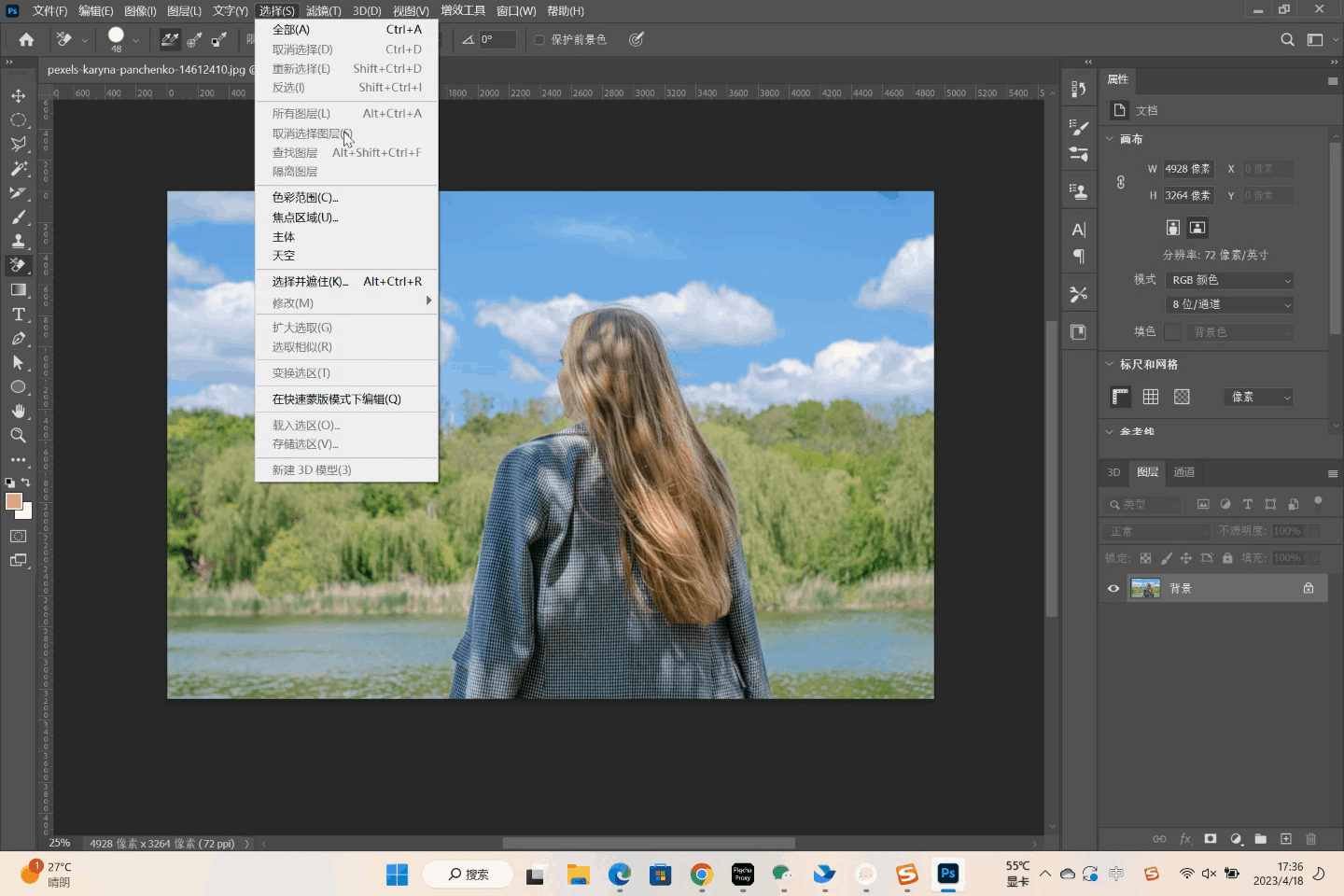
再点击顶部菜单栏中的「选择」,随后点击「选择并遮住」,在右侧弹出的新编辑面板中下滑至底部,勾选「输出设置」中的「净化颜色」,随后点击确定,便能看到图像出现新图层,背景已抠除完毕。
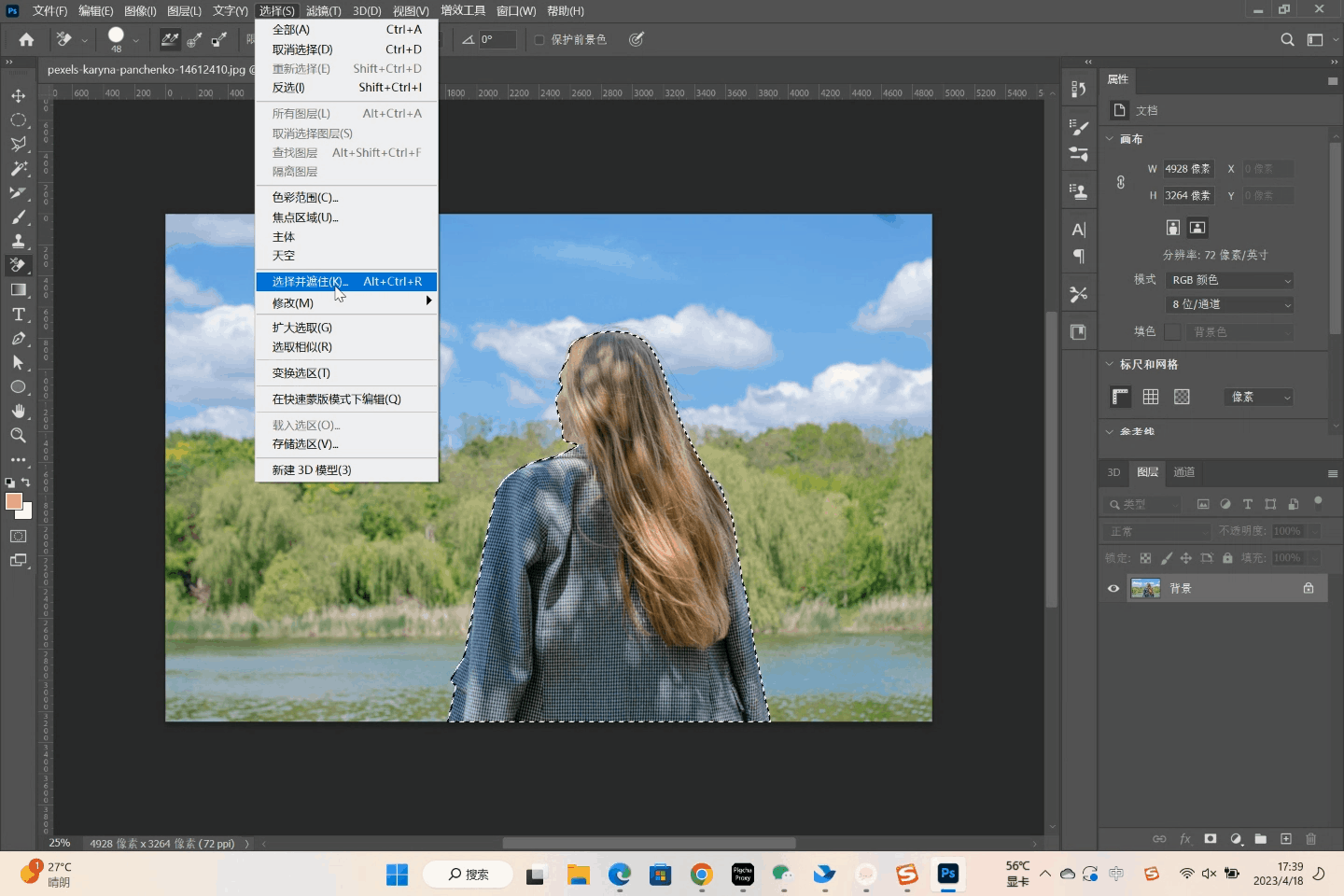
(2)「磁性套索工具」方法教程
这一方法适用于抠图目标边缘较为平整,且边缘与背景色差较大的情况。在左侧菜单栏选中「磁性套索工具」,将光标移动至人物边缘,沿人物边线缓慢移动至形成封闭选区。
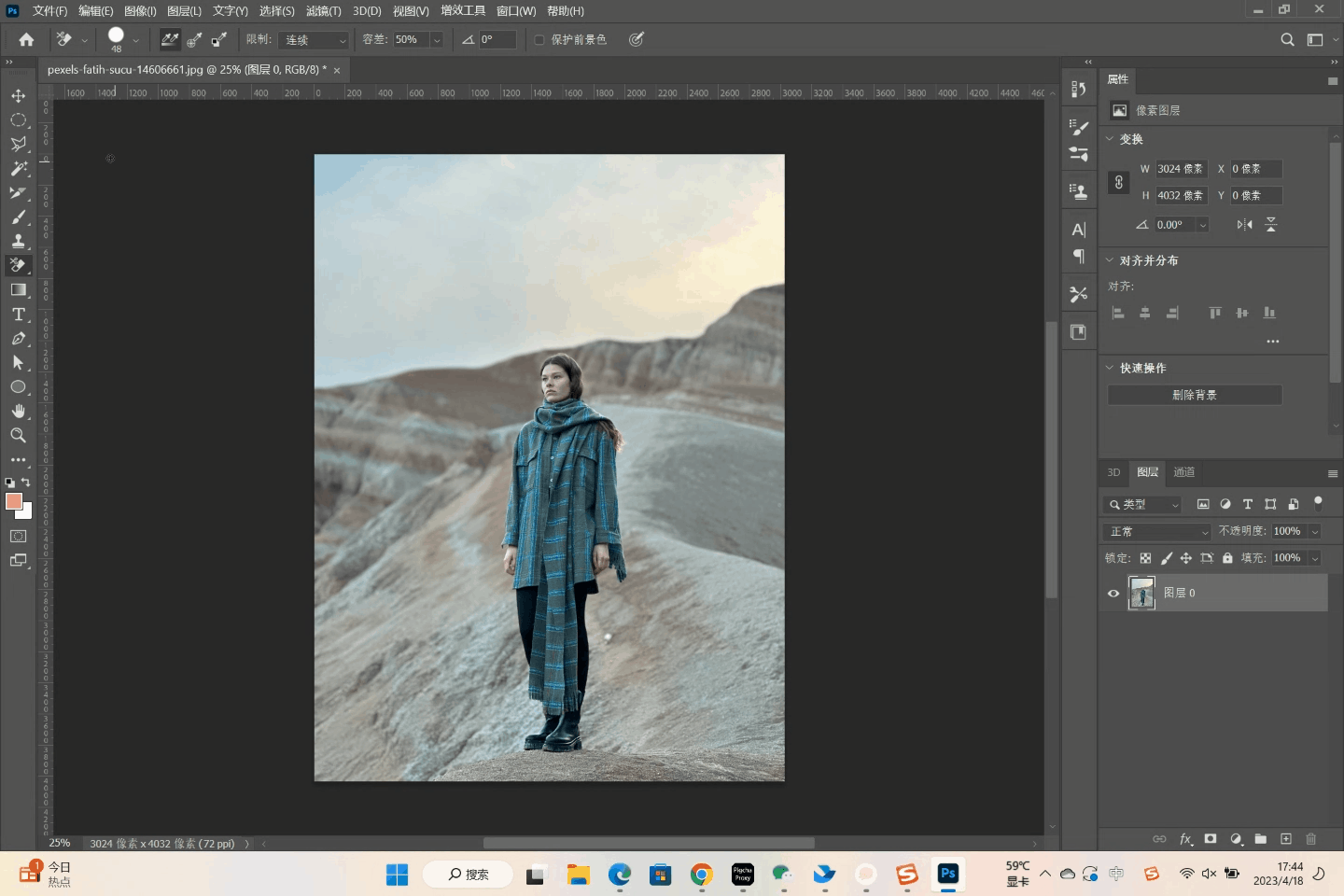
完成选区选择后通过键盘「Ctrl+J」对选区进行复制,即可看到右侧图层面板出现仅有人物的图层,隐藏背景图层后即可导出人物图像。
(3)「魔术橡皮擦工具」方法教程
这一方法适用于背景颜色单调,且与抠图目标主体色差较大的情况。复制一个背景图层后隐藏原背景图层,在复制图层上操作。在左侧菜单栏选中「魔术橡皮擦工具」后点击背景区域,工具便能够自动识别背景颜色并进行擦除。
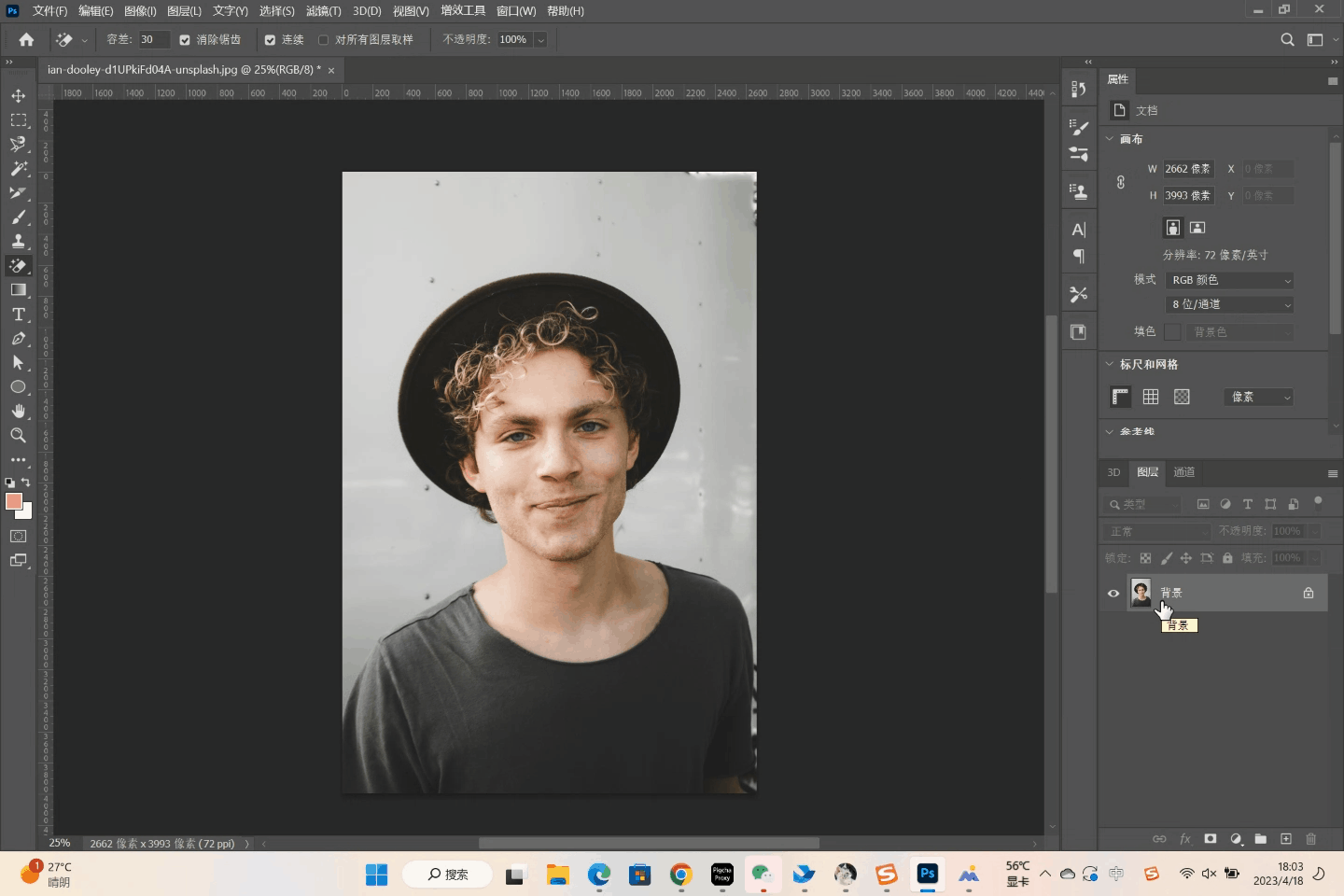
2、使用「即时设计」完成抠图的快捷方法
以上介绍的 3 种 PS 抠图方法虽然快捷方便,但是细节部分难以详尽地完成抠除,最终的抠图成品略显粗糙。因此也为大家推荐一种高效又高质完成抠图的方法,那就是使用「即时设计」中的抠图插件,这里以「智能抠图」这个插件的使用为例。
(1)搜索并登录即时设计官网后点击右上角进入「工作台」,点击「创建文件」后将所需要进行抠图的图片复制到工作台中并调整为合适大小。
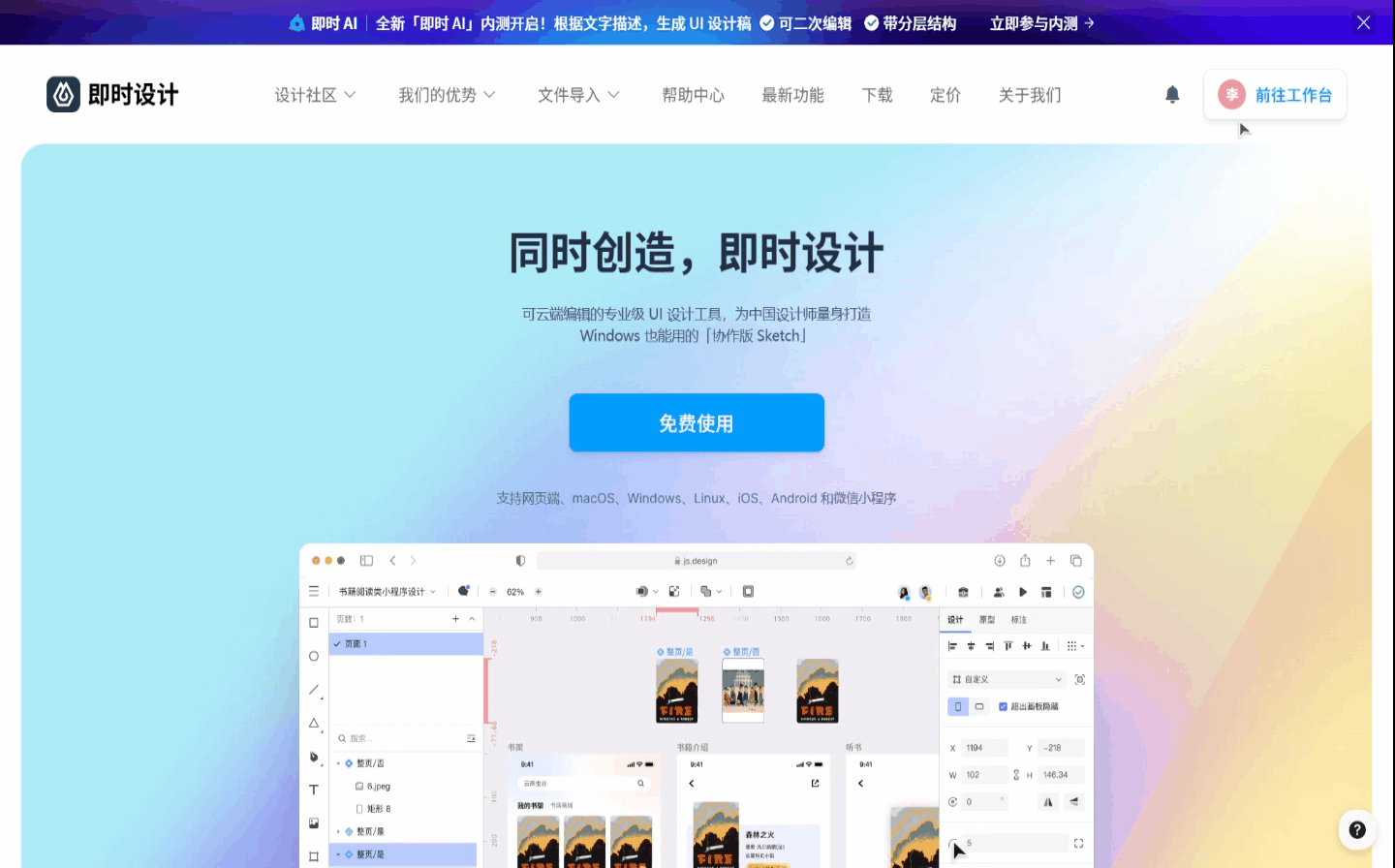
(2)点击左侧菜单栏中的「插件/小组件」,在搜索框内输入「抠图」,随即选择喜欢的抠图插件点击「安装」并「运行」即可。我这里选择的是「智能抠图」,其它插件也同样好用。
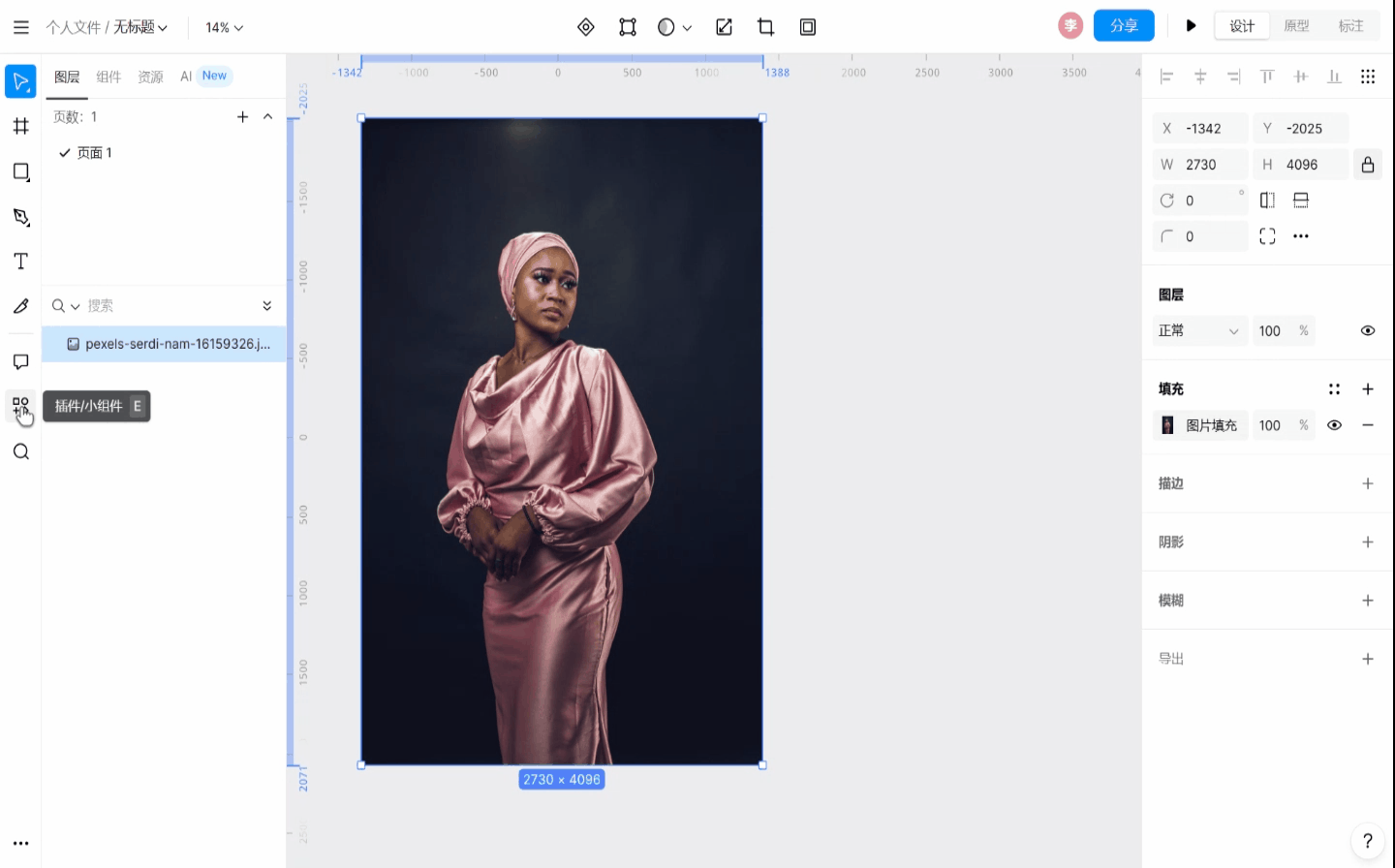
(3)在「智能抠图」的弹窗界面将识别内容选择为「人像」,随即点击「一键抠图」,等待几秒后即可完成内容识别。如果需要导出,可以在右侧的导出界面选择图像格式、大小、分辨率等,完成保存。

以上就是为大家介绍的能够快速抠图的方法,分别是 3 种利用 PS 完成快速抠图的教程以及使用在线设计软件「即时设计」完成抠图的快捷方法。相较而言,即时设计的抠图更加方便,且对于细节的处理更加到位,最重要的是,它无需下载的特性让使用者能够在任意的设备完成抠图与图像处理,更加方便的同时也更加轻量化,适合所有人群使用。因此,还是更推荐大家使用「即时设计」来完成抠图,能够让图像处理更有效率。
