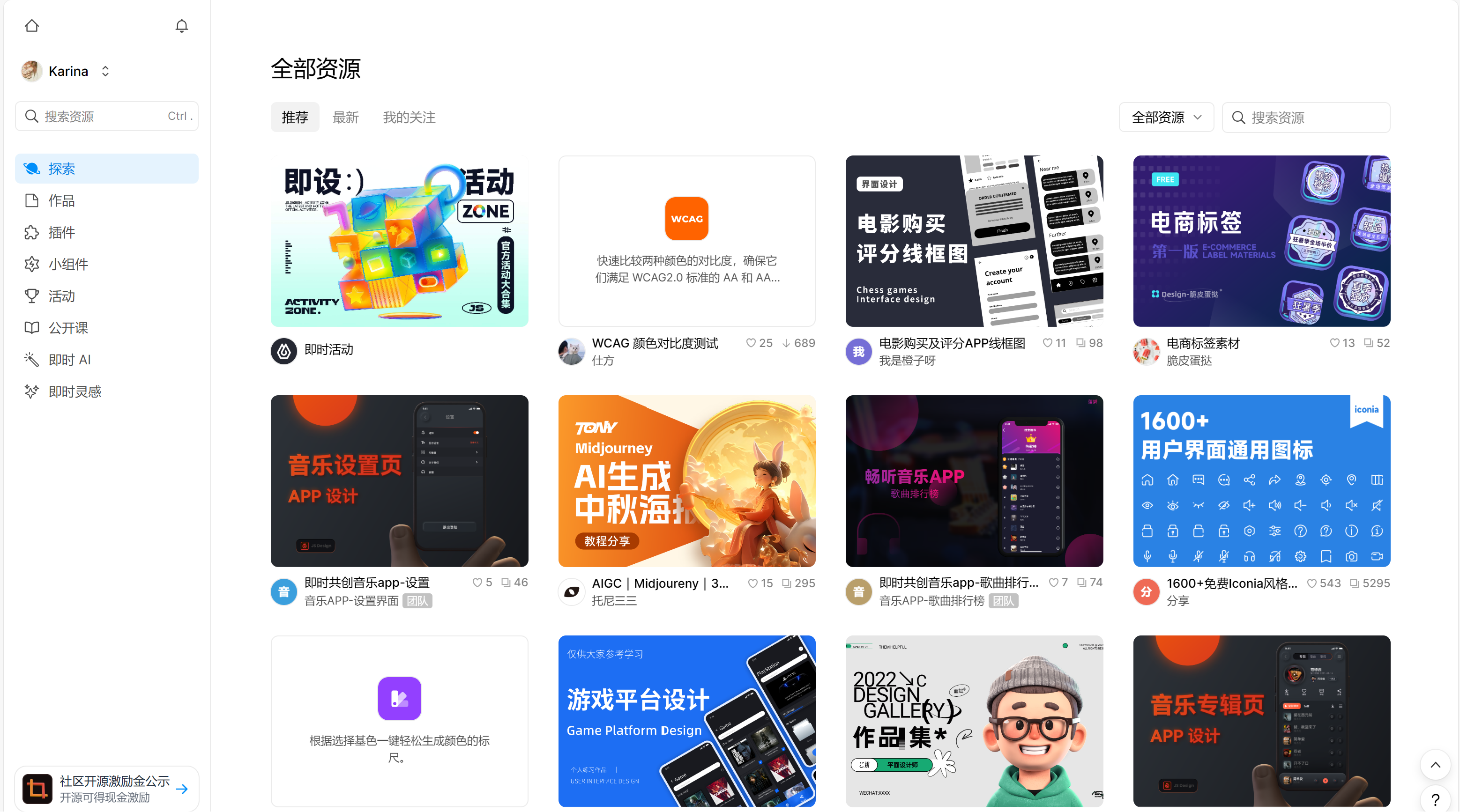PS选框工具怎么用?一篇文章教会你
更新时间:2025-08-19 12:17:47
PS 绝对是设计师人手必备的一款软件, PS选框工具是 PS 中一个非常基本的工具,平时我们主要使用的是矩形和椭圆形的 PS 选框工具。在对图像中某个部分进行编辑时,就需要使用选框工具,先把这一部分框选出来,就可以对选区内的图像进行复制,剪切,填充或者删除,调色等操作。那么 PS选框工具怎么用?今天我就从 PS选框工具、选区操作、图标按钮、羽化和样式五个方面为大家详细介绍,保证一篇文章教会你!这里还为大家提供了免费版 PS ,数量有限,先到先得!大家一定不要错过哦!快叫上你那个刚入门 PS 的小伙伴一起来看看吧!
点击下图👇即可享用免费版 PS
1、PS选框工具有什么?
选框工具的快捷键为字母 M 键,注意要在英文状态下点击快捷键使用此工具。选中矩形选框工具之后,拖动鼠标即可随意画出矩形,选中椭圆选框工具可随意画出椭圆。
-
第一个是矩形选框工具 —— shift 正方形
-
第二个是椭圆选框工具 —— shift 正圆
-
第三个是单行选框工具 —— 单条直线
-
第四个是单列选框工具 —— 单条直线
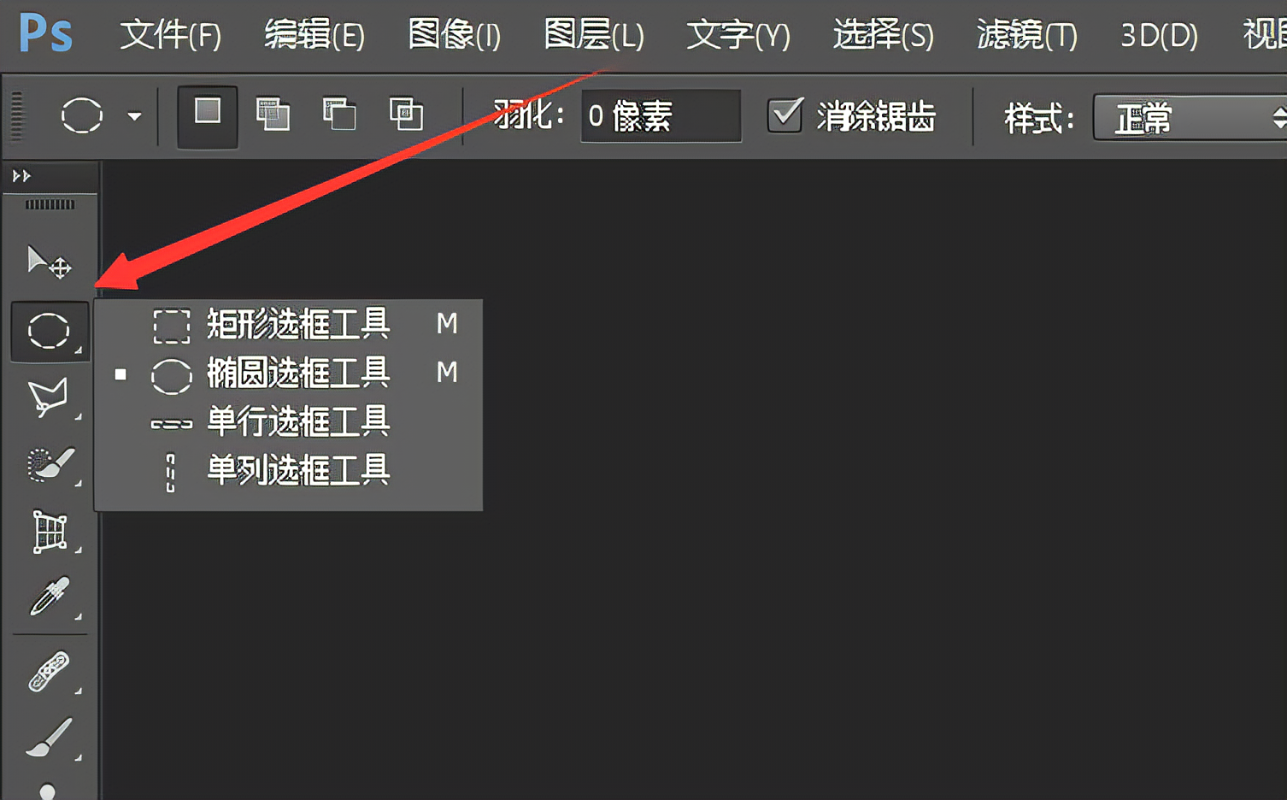
2、PS选框工具之选区操作
在对图像进行编辑时,要对图层中某部分的像素进行处理,被单独选择出来的部分叫做选区。表现为游动的虚线区域,俗称为蚂蚁线。选区内像素可被编辑,可被移动,选区外被保护。
-
绘制正形 —— 鼠标左键点击并拖拽 + Shift
-
以中心点绘制正形 —— Shift + Alt
-
选择选区 —— Ctrl + T
-
取消选区 —— Ctrl + D
-
反选选区 —— Ctrl + Shift + L
-
载入选区 —— Ctrl +图层前方缩览图
-
分离图层 —— Ctrl + Shift + J
3、PS选框工具之图标按钮
选择选框工具后,查看顶部 “工具栏选项” ,4 个按钮分别表示创建新选区、增加选区、减少选区以及交叉选区。
-
第一个是创建新选区 —— 每次只能画出一个选区
-
第二个是添加到选区 —— 是两个选区的并集,即两个选区相加的操作
-
第三个是从选区减去 —— 即减去顶层,从第一个上面减去第二个,形成新选区
-
第四个是交叉选区 —— 即两次选区相交的部分
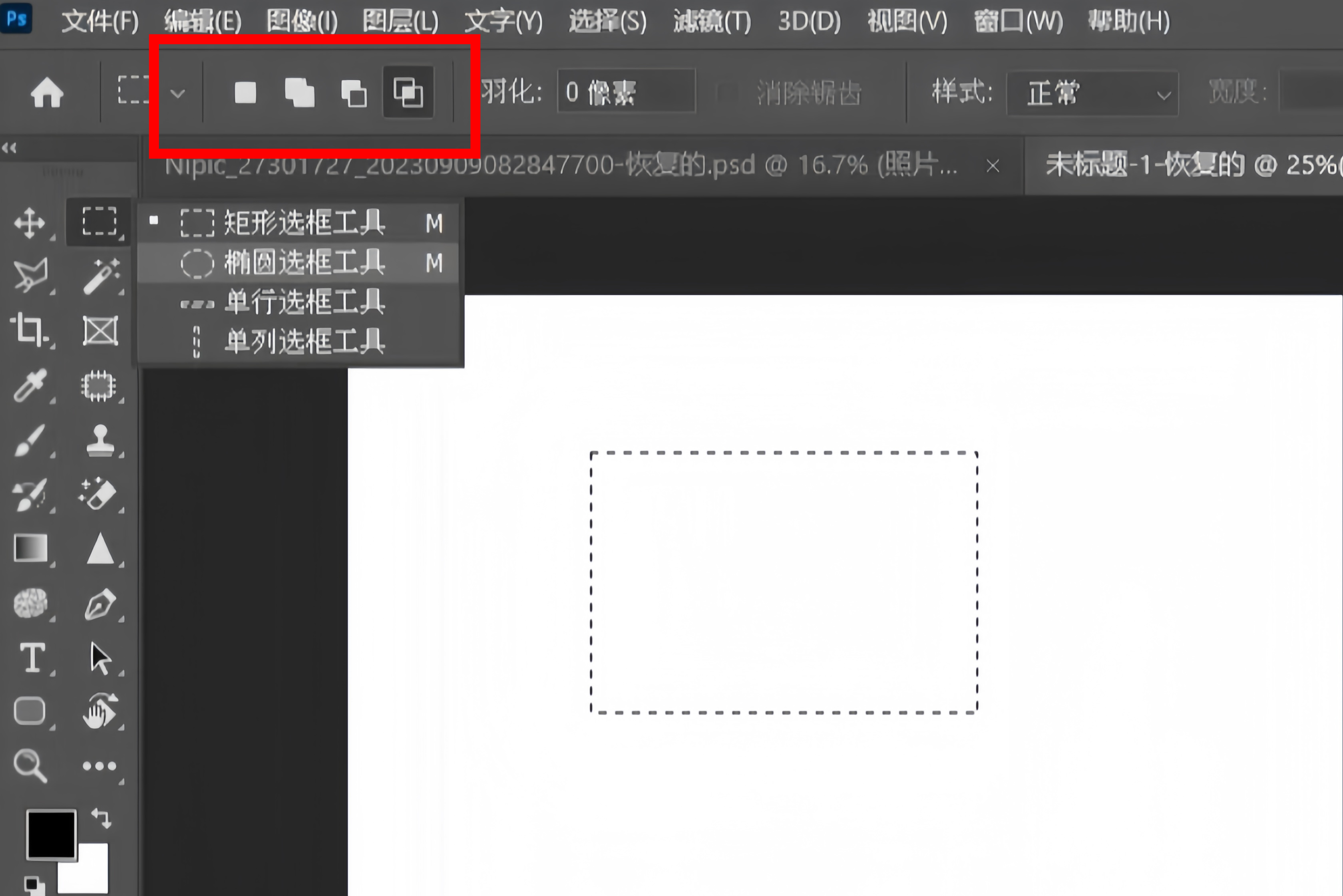
4、PS选框工具之羽化
羽化选区可以模糊选区边缘的像素,产生过度效果。羽化宽度越大,则选区的边缘越模糊,选区的直角部分也将变的圆滑,这种模糊会使选定范围边缘上的一些细节丢失。在羽化后面的文本框中可以输入羽化数值设置选区的羽化功能。
5、PS选框工具之样式
用于设置选区的形状,单击右侧的三角按钮,打开下拉列表框,可以选取不同的样式
-
正常 —— 表示可以创建不同大小和形状的选区
-
固定长宽比 —— 选项可以设置选区宽度和高度之间的比例,并可在其右侧的 “宽度” 和 “高度” 文本框中输入具体的数值
-
固定大小 —— 表示将锁定选区的长宽比例及选区大小,并可在右侧的文本框中输入一个数值
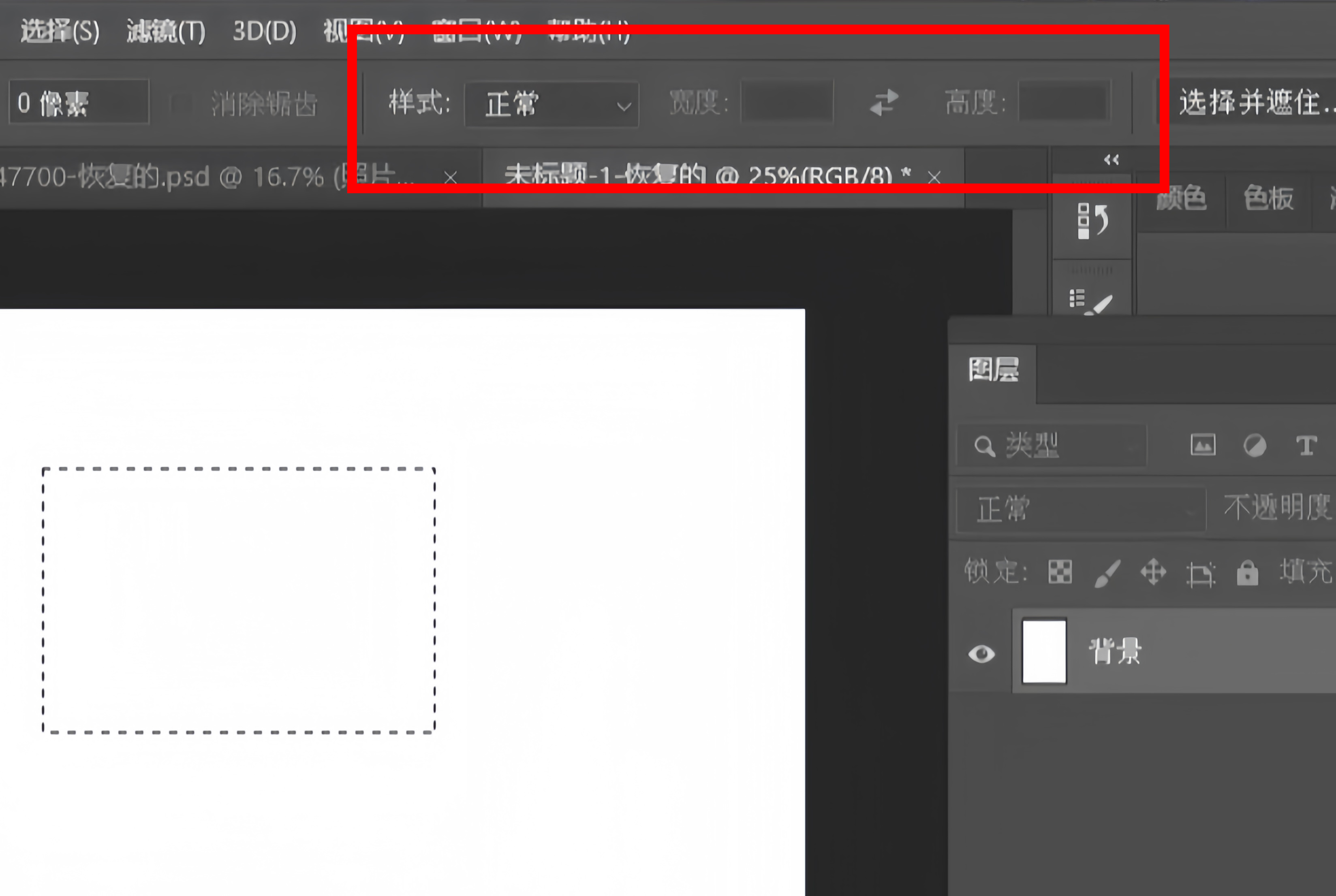
6、总结
以上就是关于 PS选框工具怎么用的详细内容介绍了,相信你看了今天这篇文章,对 PS选框工具怎么用一定已经有了更清晰的了解,大家赶快去试试一下吧,才能把理论更好的融入到实际操作中。大家也可以去试试即时设计,我最近发现的宝藏国产设计软件,我身边很多设计师都在用,和 PS 相比不仅可以免费使用,而且操作更加简单,更适合新手设计师!