如何用PS把图片嵌入另一张图片中?
更新时间:2025-06-17 17:47:03
基于 PS 的 2022 版本,本文整理了一份用 PS 把图片嵌入另一张图片中的操作教程,由于操作设备的不同和 PS 使用版本的不同,在操作过程中的具体细节上可能略有出入,需要进行调整。在本文提供的嵌入图片操作教程中,主要使用 PS 的“置入”功能来实现嵌入图片效果,一起往下看吧!
1、首先使用 PS 打开一张图片,然后使用快捷键 “Ctr + J” 复制一层图层,在新图层上,我们将完成嵌入图片操作。点击画布上方菜单栏中的“文件”选项,之后在“文件”选项的子菜单中选择“置入嵌入对象”功能。
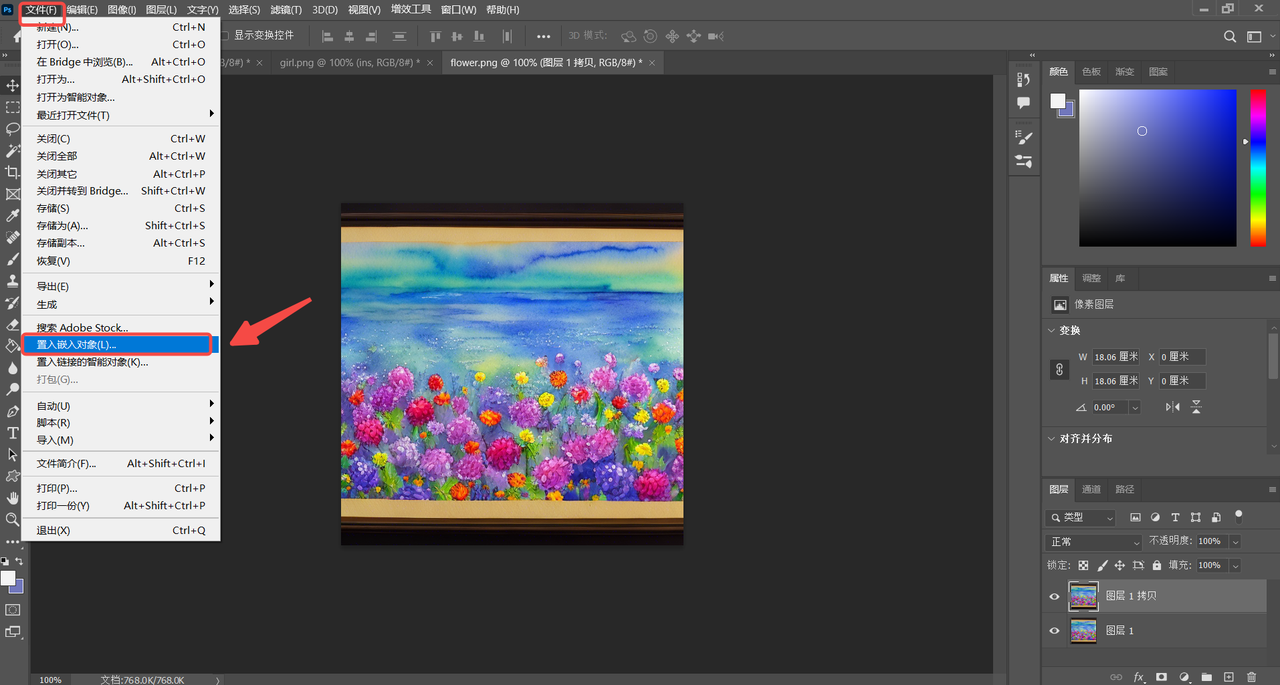
2、点击“置入嵌入对象”选项,在弹出的对话框中选择要嵌入的图片,之后点击“置入”按钮。点击“置入”按钮之后,如果 PS 提示“因为图片格式而不能打开图片”,这是因为 PS 并不能兼容选中图片的图片格式,需要进行图片格式转换。
我们可以使用即时设计来完成图片格式转换。即时设计是一款可在网页上运行的格式转换工具,因此使用时无需下载桌面客户端。将图片使用即时设计打开后,在画布右侧的“导出”区域即可设置图片转换后的格式。即时设计提供了 PNG,JPG,PDF 和 SVG 这 4 种图片格式,在转换时直接点击即可使用。
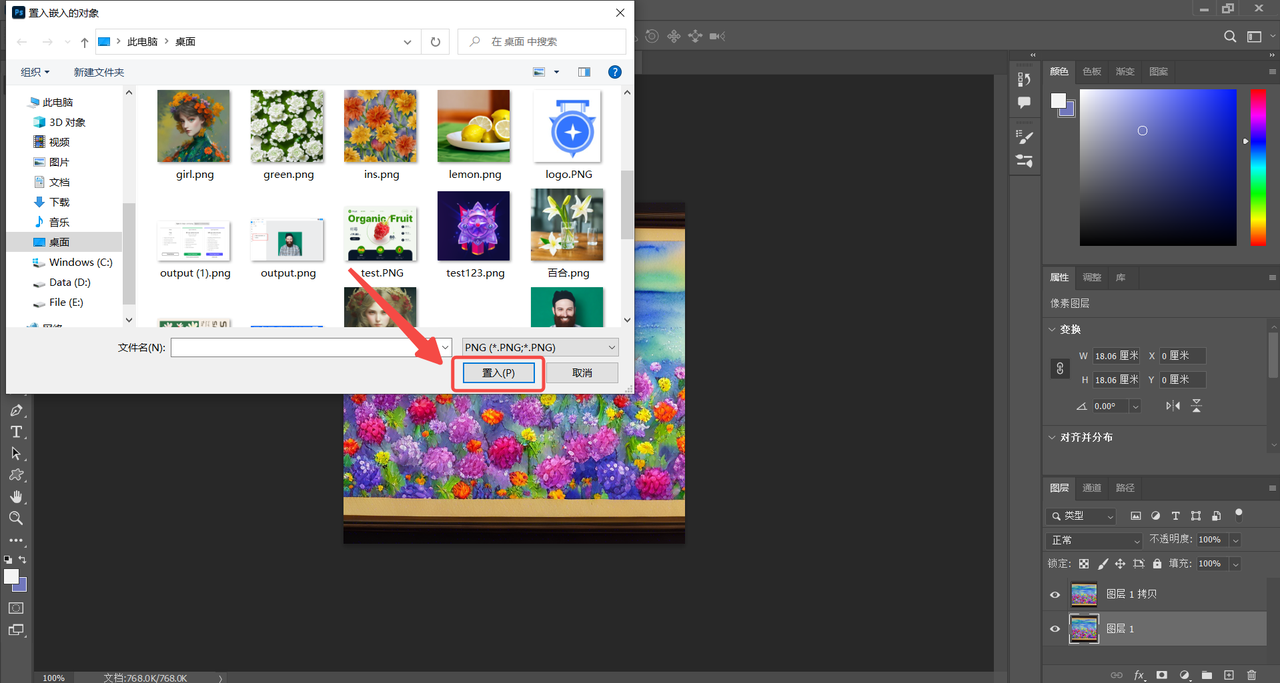
3、点击“置入”按钮之后,即可看到刚刚选中的图片出现在了打开的图片上。调整好嵌入图片的大小之后,选中 2 个图层并点击鼠标右键,在选项列表中选择“合并图层”选项,让嵌入的图片与打开的图片在一个图层上显示,至此,便完成了在一张图片上嵌入另一张图片的全部操作。
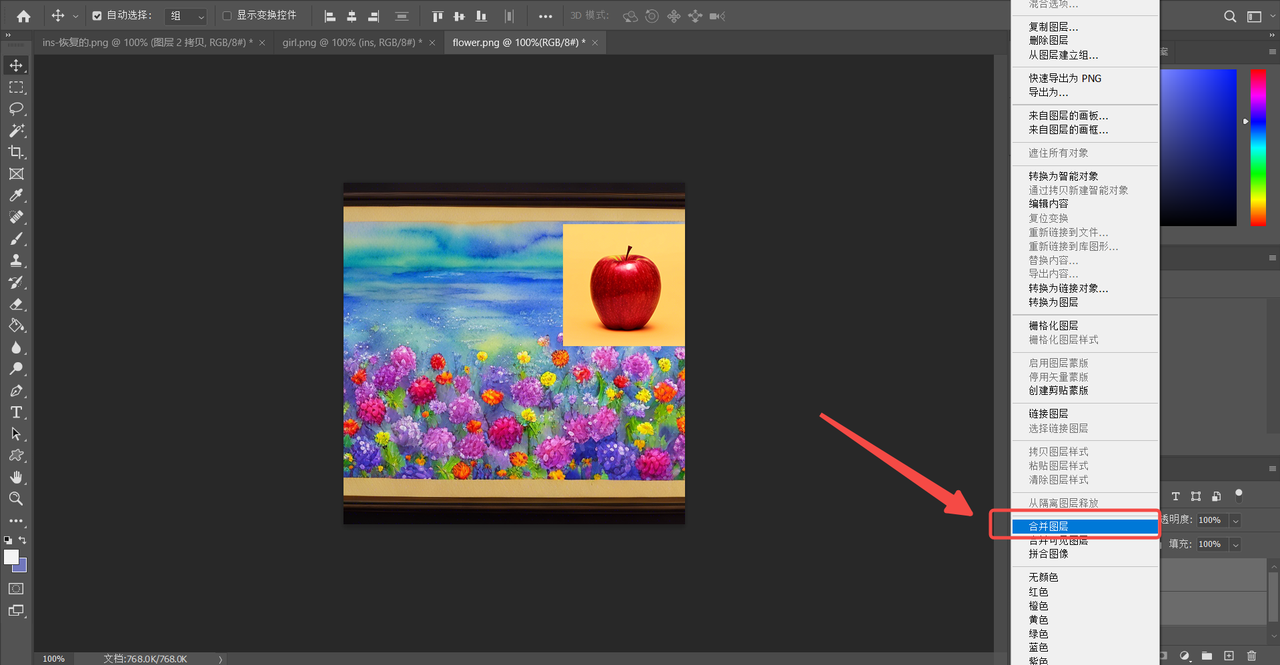
4、如果想进行图片导出操作,可以在合并后的图层上点击鼠标右键,在选项列表中选择“导出为”选项,设置好图片导出时使用的格式以及大小后点击“导出”按钮,即可将图层上的图片保存到本地设备中使用。
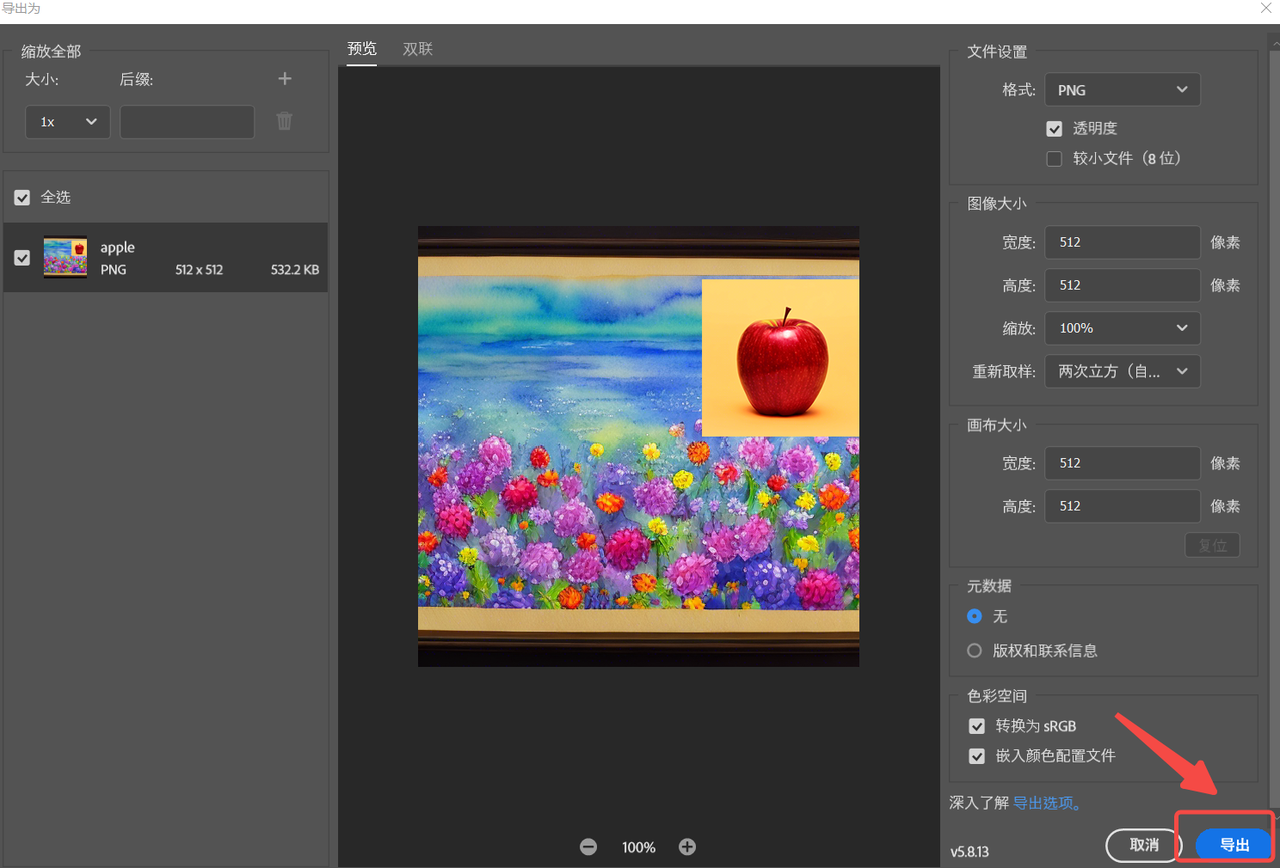
以上便是本文关于「PS 如何嵌入另一张图片」的全部操作教程内容。总的来说,在 PS 中,要想实现嵌入图片效果,可以使用菜单栏中“文件”选项的“置入”功能。点击“置入”选项,然后在弹出的对话框选择要嵌入的图片并调整图片的大小,将 2 个图层合并之后便实现了一张图片中嵌入另一张图片的效果。如果在置入图片的过程中出现因为图片格式问题而无法成功置入的情况,可以使用即时设计进行图片格式转换。即时设计支持多种图片格式,在进行图片转换时可以任意选择使用,同时,即时设计使用起来也非常方便,无需下载桌面客户端,在网页上登录账号后即可正常使用。在进行图片格式转换时,即时设计并不需要付费也不限制操作次数,大家可以放心使用。
