PS 怎么抠 Logo 图标,3个简单的方法!
更新时间:2023-02-10 10:39:25
PS 抠 Logo 图标的方式很多,有 3 个很简单的方式:一个是使用最新版 PS 的新功能,一键删除背景实现抠图;二个是使用「色彩范围」工具,快速选中并删除背景;三是使用魔棒工具,这个方法是个简单且轮廓清晰的 Logo 图标抠图。以上 3 个方法,最简单的只要 1 秒钟就能高效抠图。具体如何实现用 PS 抠 Logo 图标呢?一起来看看吧!
1.PS 也支持一键抠图啦!
如果你是Adobe Photoshop 2023 版本用户,如果要抠出一张北京简单的 Logo图片,那么恭喜你,最新版本的 PS 有一键抠图的功能你可以使用。
首先选中需要抠 Logo 图标的图片,然后点击右下角的图层,将该图层解锁。
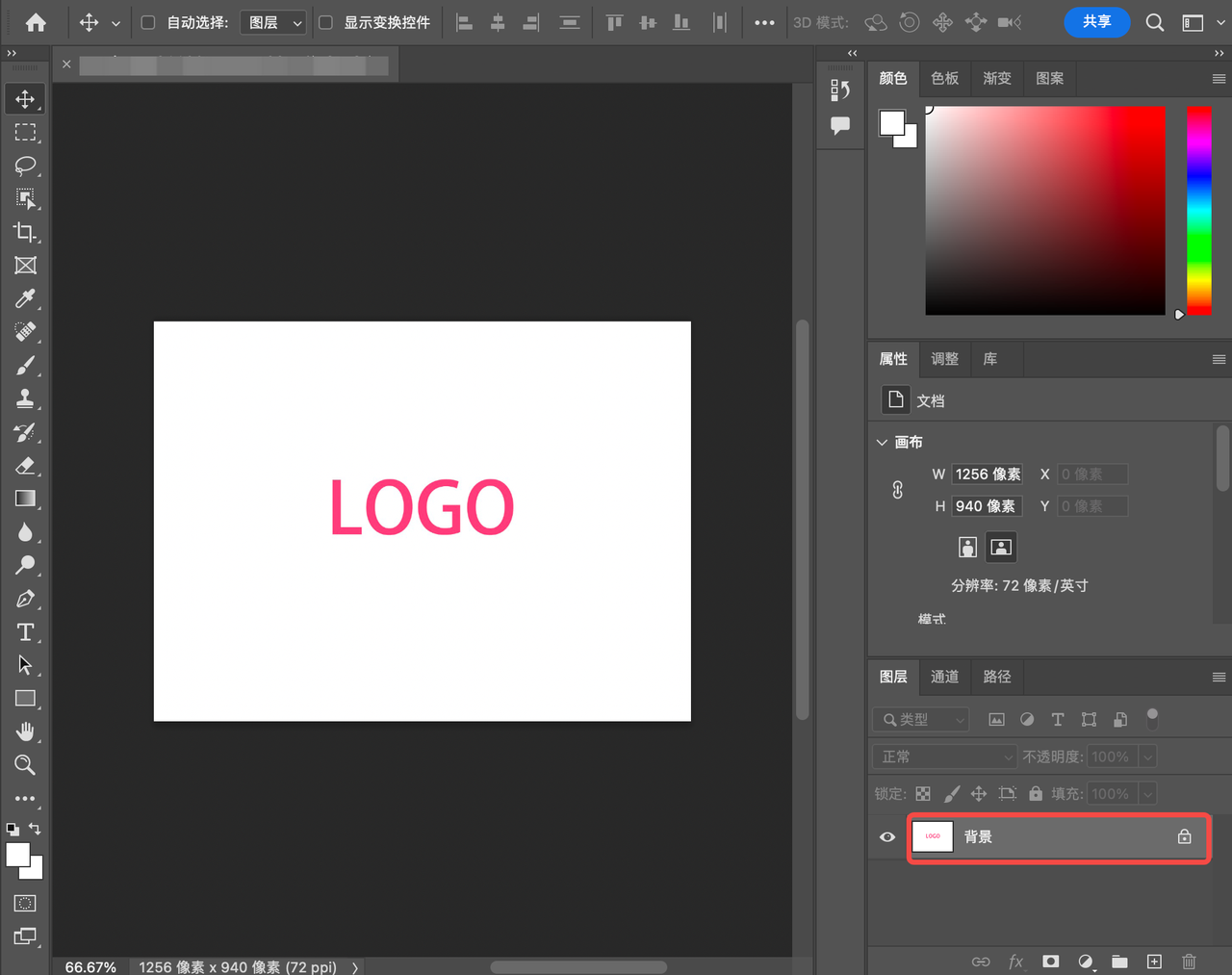
然后选中图片,在右侧就会自动跳出一个功能「快速操作」,直接选择「删除背景」就能够完美抠出 Logo。
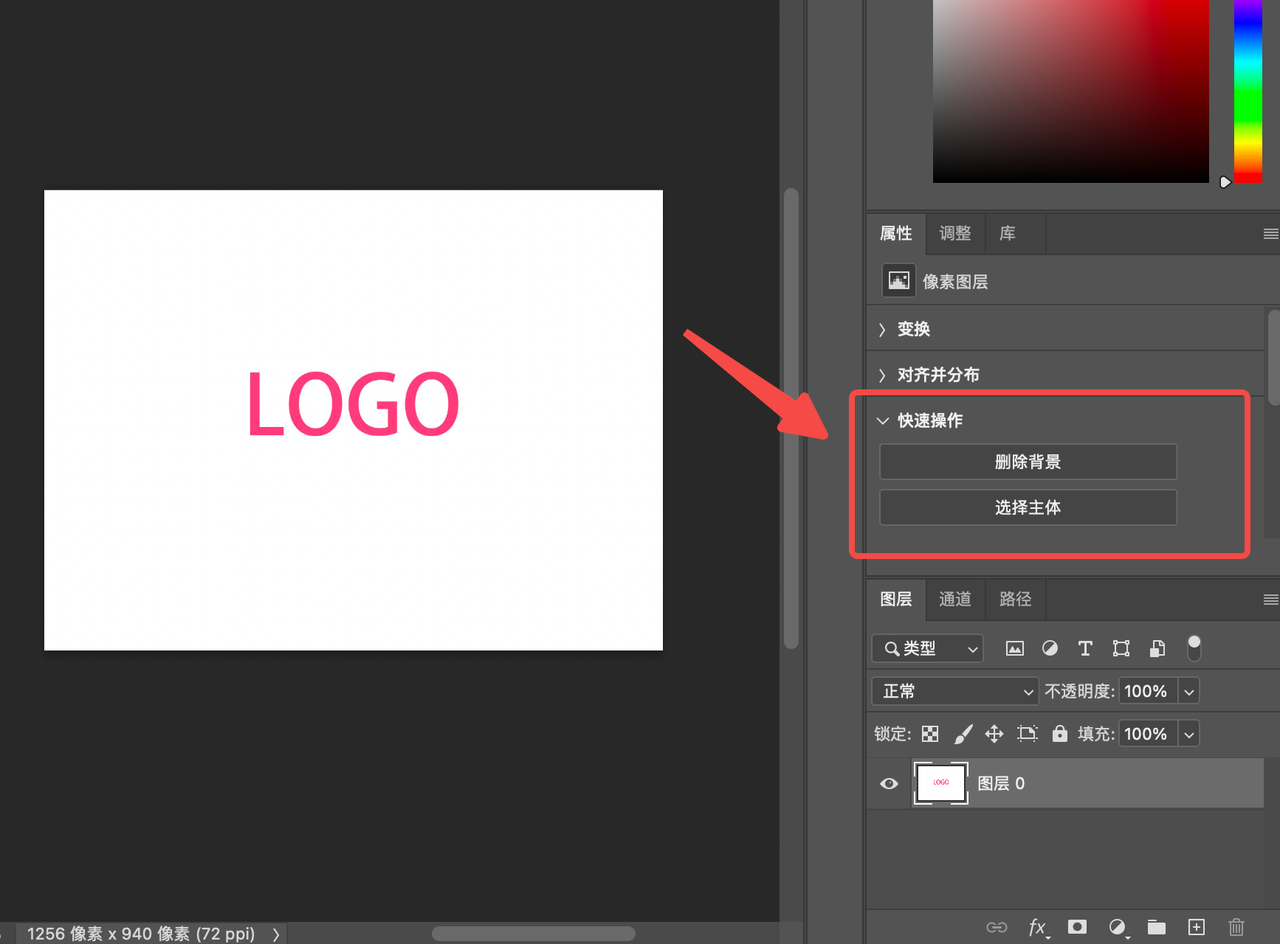
点击「删除背景」,甚至还不到一秒钟,就能顺利且完美的抠出这个 Logo。
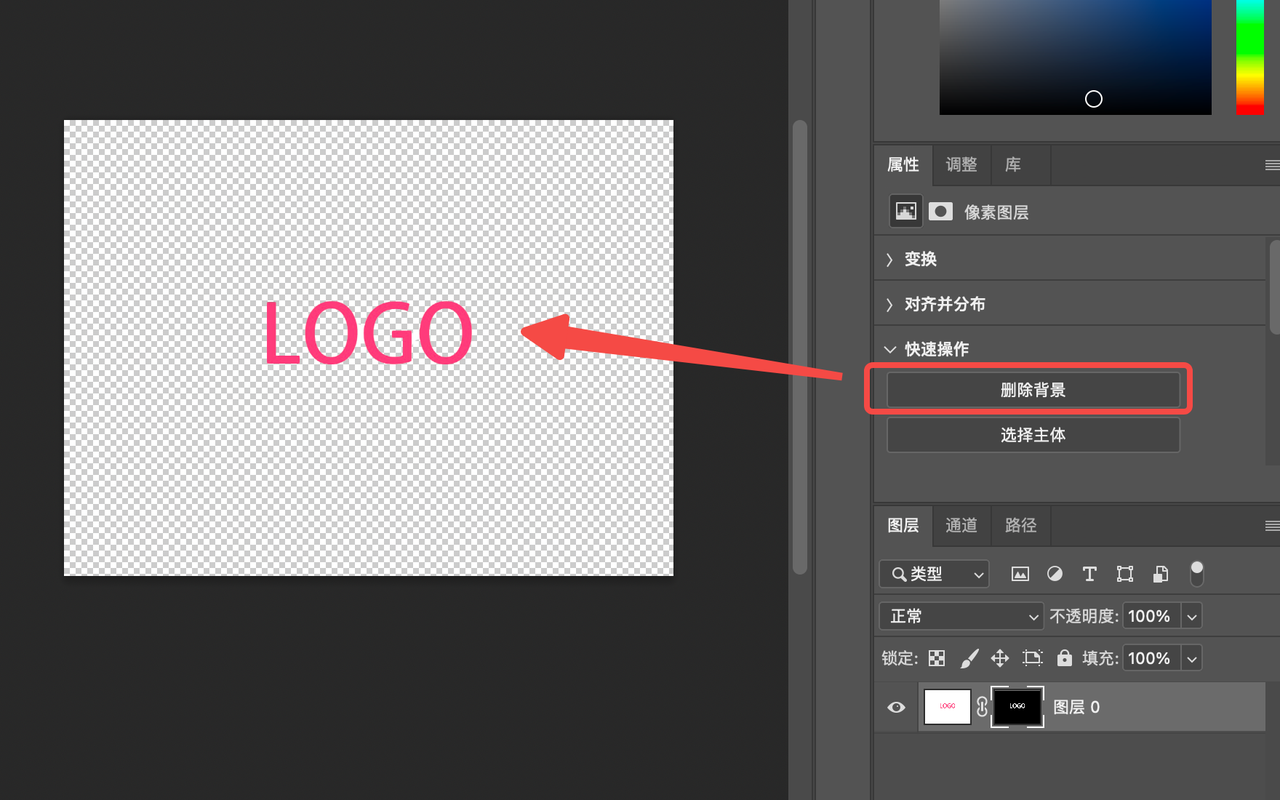
2.使用「色彩范围」抠出 Logo
这个方法适合背景简单的 Logo 图片,通过排除图片的色彩范围删除该部分的色彩而达到抠图的作用。
还是在 PS 中使用那张图片,然后点击 PS 最上方的「选择」,下拉选择「色彩范围」

在「色彩范围」的操作面板上,有一个吸管拾色,我们拾取背景色白色即可。
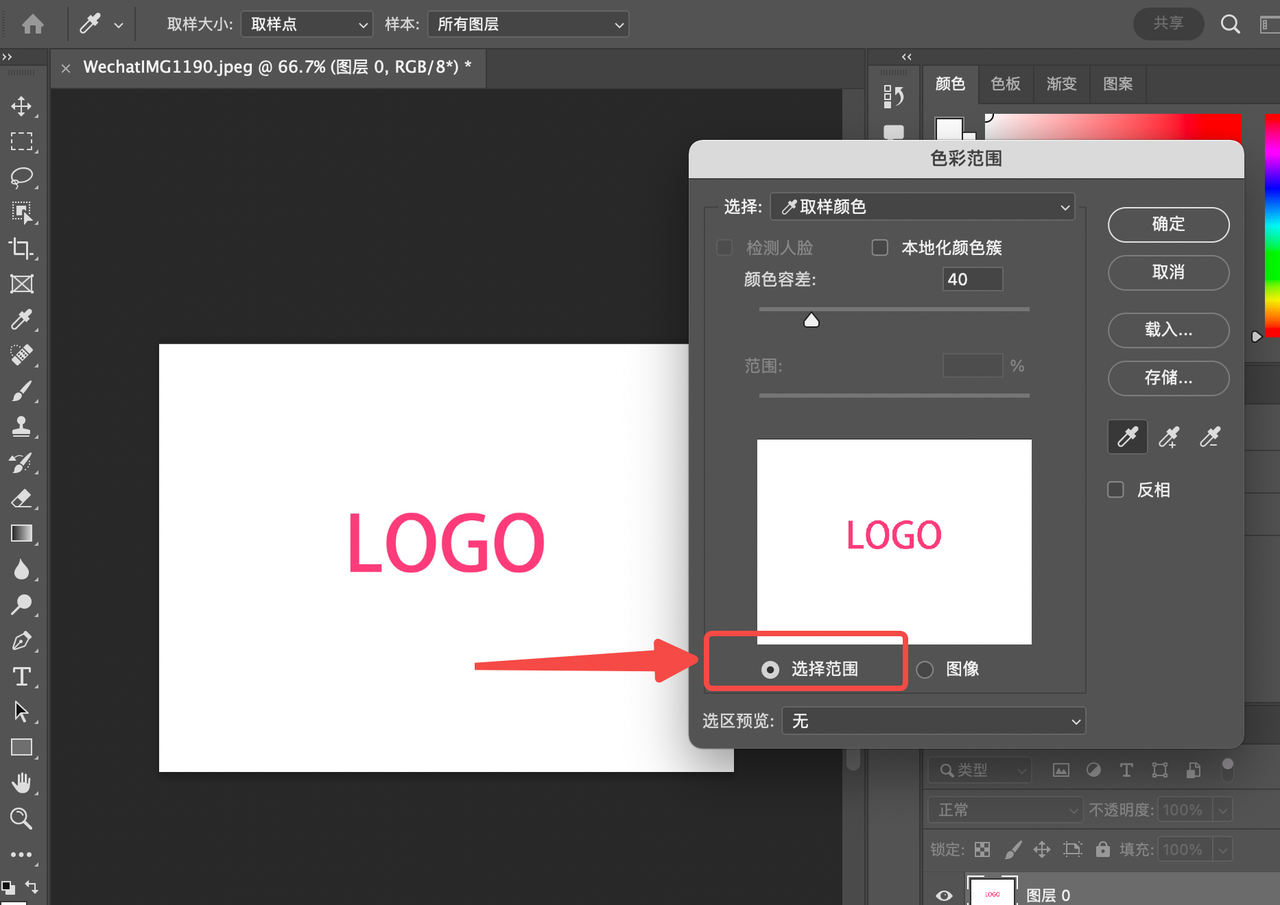
点击确认后会发现,白色部分的内容全部被框选出来了,这个时候只需要点击删除即可。
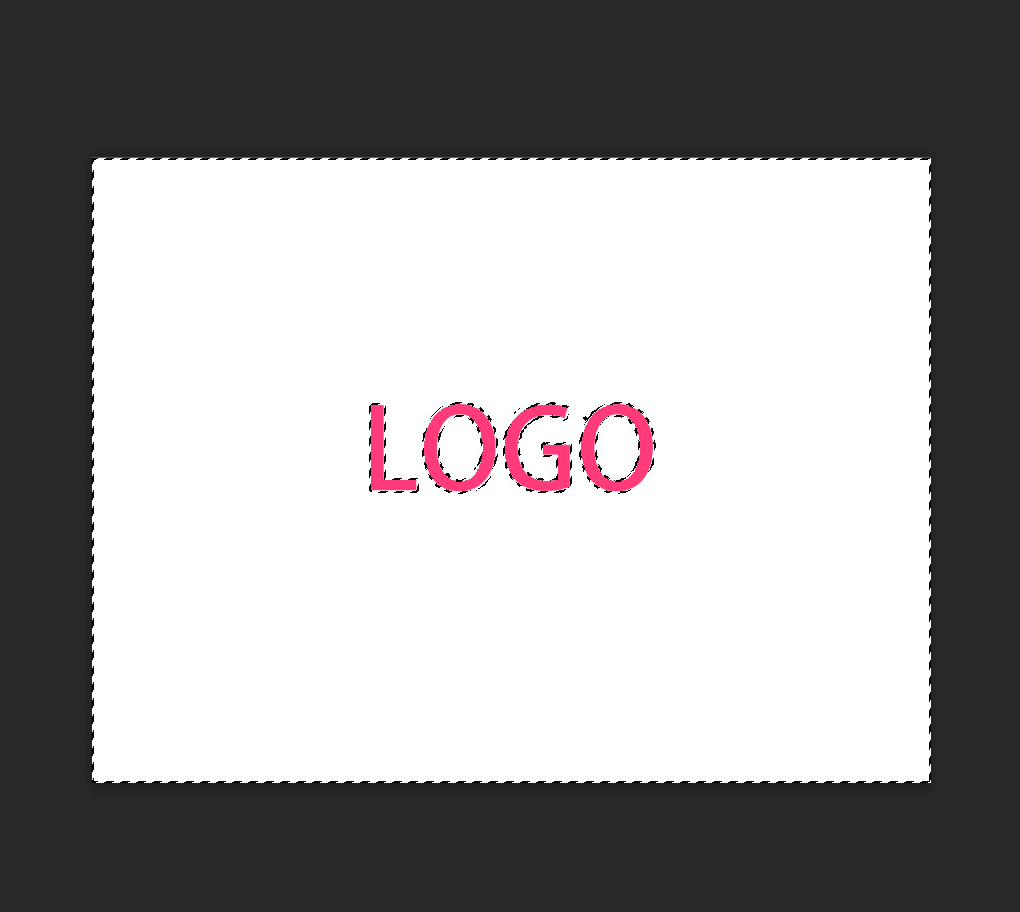
从结果上来看,这个效果也是非常好的
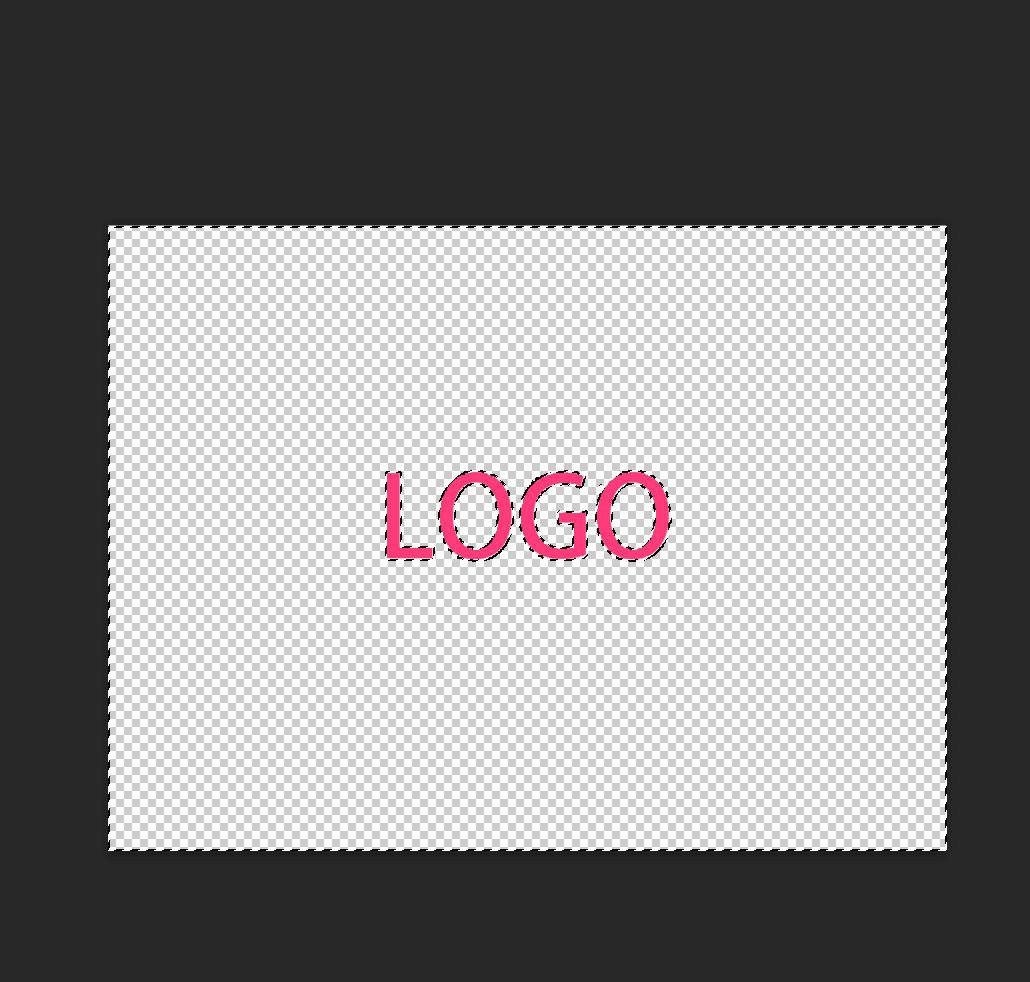
3.用魔棒工具抠 Logo 图标
魔棒工具抠 Logo 图标最简单,不过只适合背景简单轮廓清晰简单的 Logo 图标。
我们还是打开这张图演示,点击左侧第四个位置的图标,点开「魔棒工具」,然后点击图片,就会自动选中图片中的不同选区。
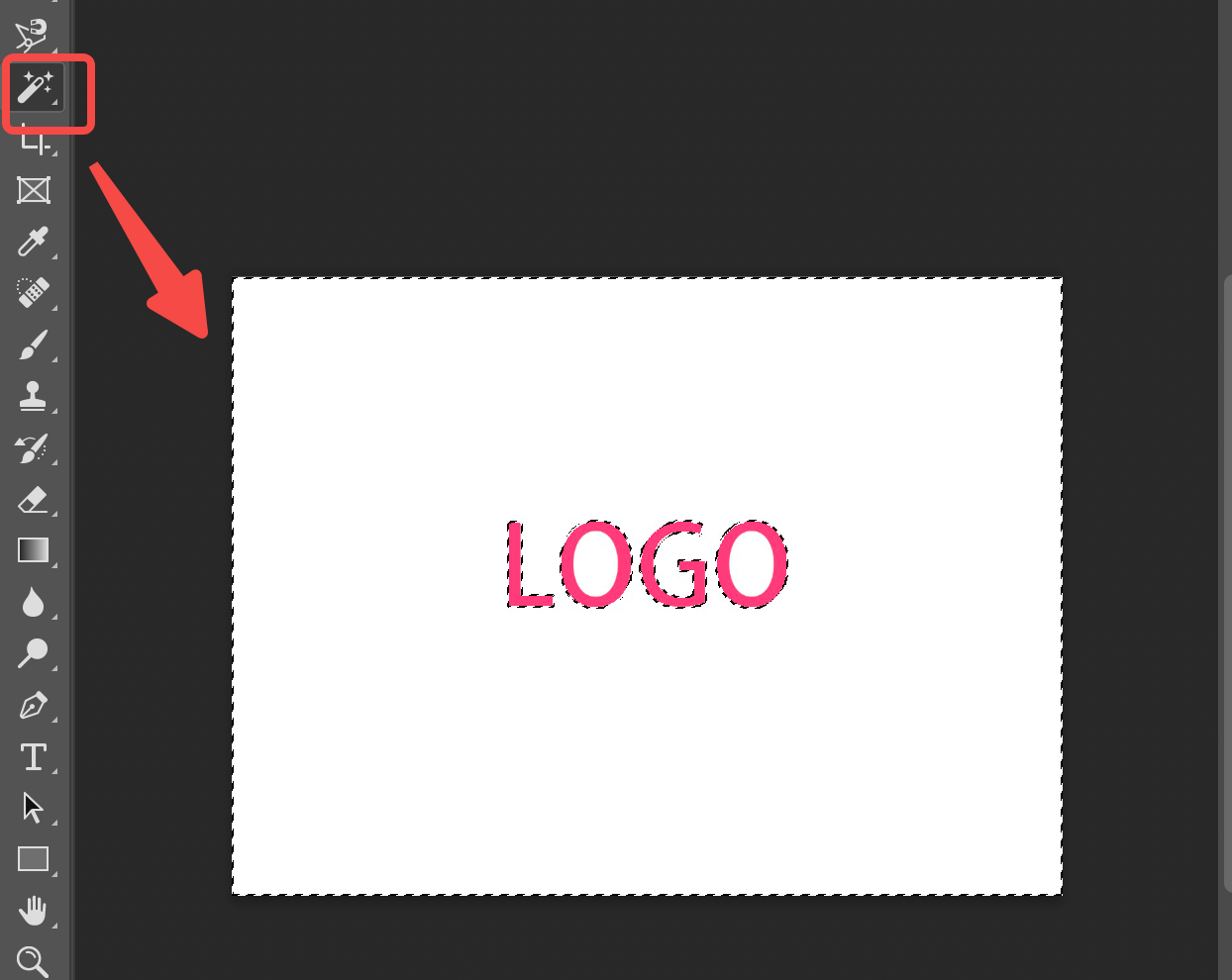
按住 Del 按钮删除,可以看到两个 “O”字母的白色背景没有被删除,没关系,我们将「魔棒工具」选中白色,逐一删除即可。
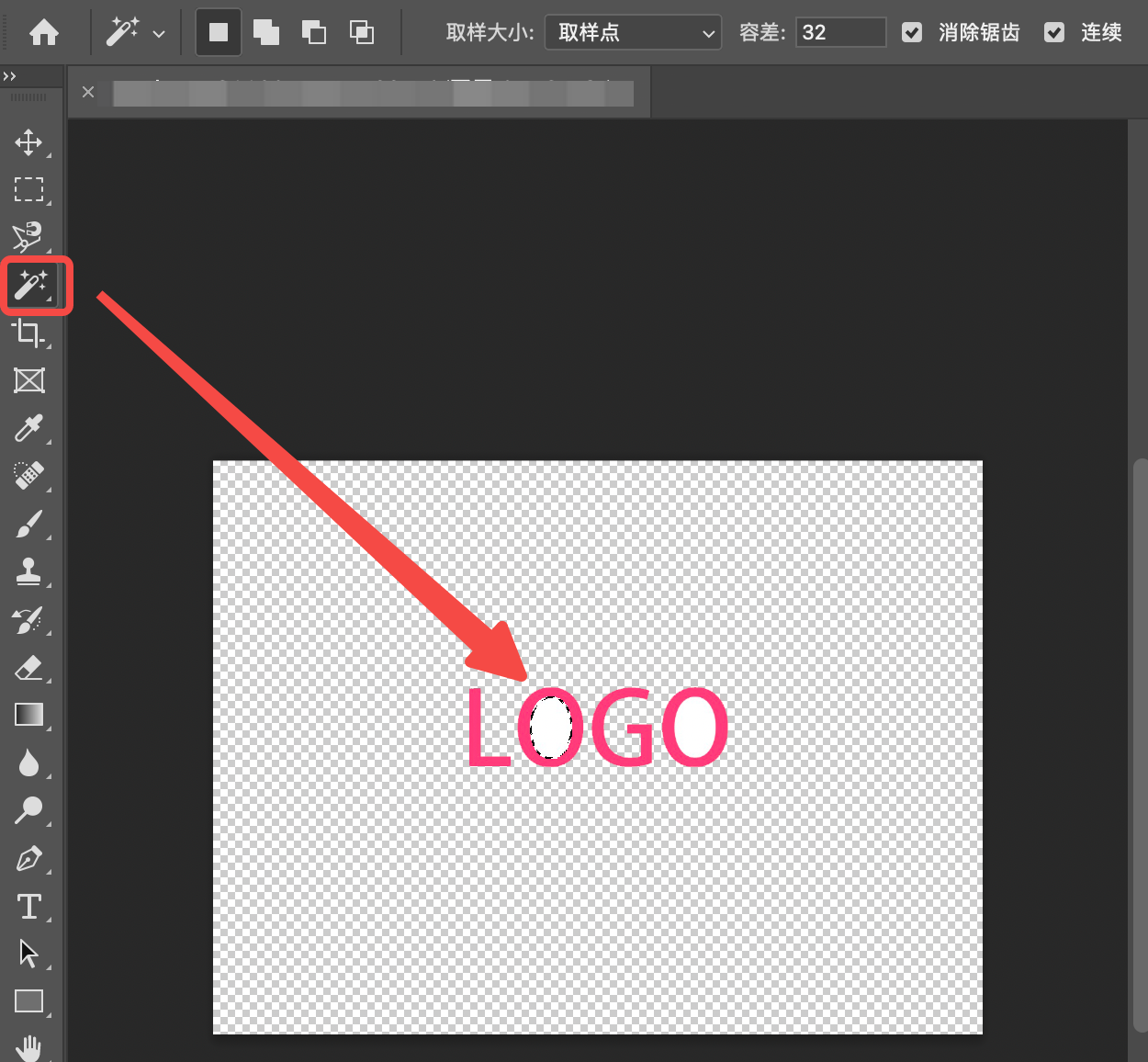
这样我们就得到了一个完美的被抠出来的 Logo 图标。
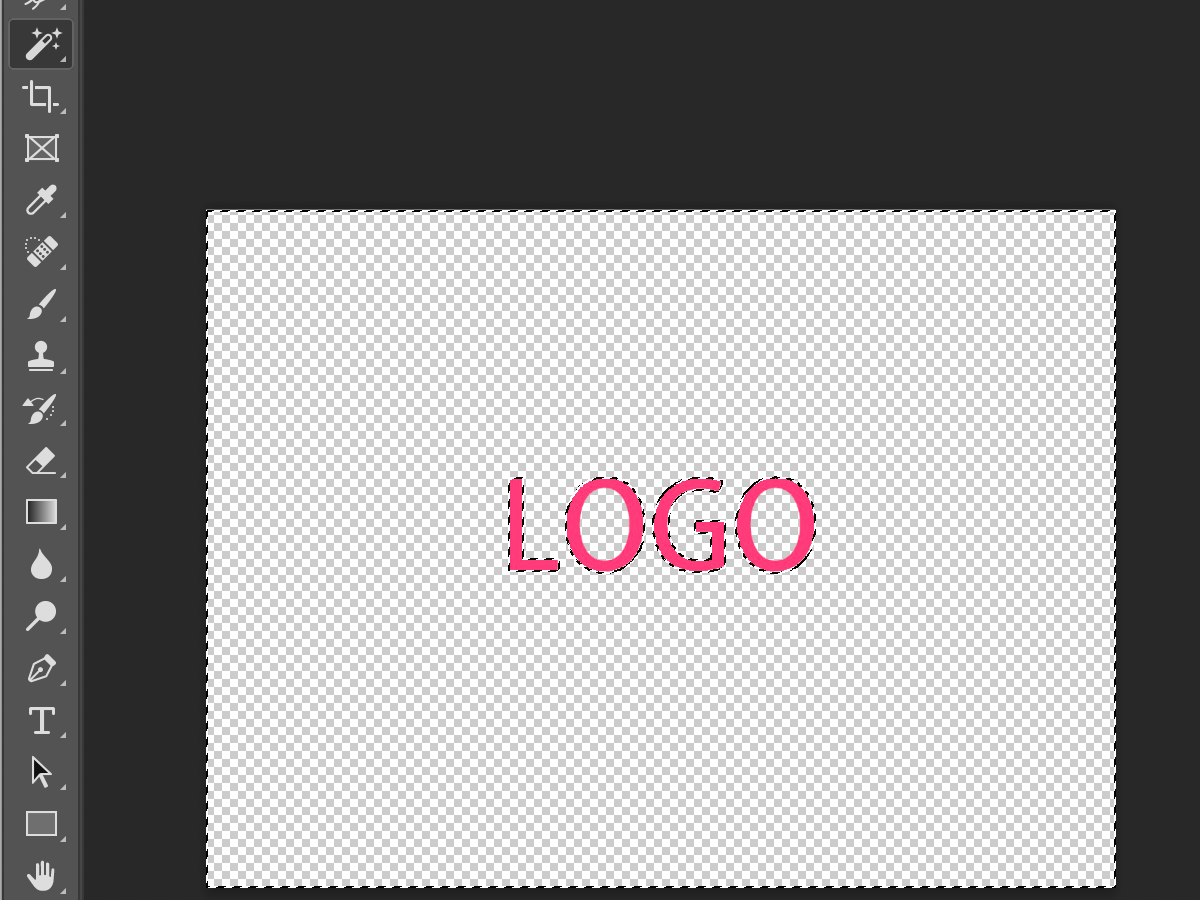
最后
以上就是关于「PS 怎么抠 Logo 图标」的全部解答,全文介绍了 3 种方法,可以快速实现抠 Logo 图标的目的。希望本文对你有帮助。
