PS怎么添加漫画滤镜?
更新时间:2023-11-27 10:38:47
漫画滤镜作为一种比较受欢迎的滤镜格式,在很多海报和写真中都会被使用,而且使用频率相对较高,大众的反馈也是非常好。但很多的设计爱好者还是不清楚到底应该怎样给图片添加漫画效果。接下来,本文就为大家具体介绍一下如何使用 PS 为你喜欢的图片增添漫画效果。
- 首先我们需要使用 PS 工具打开目标图片。
- 这里本文为大家介绍两种打开方式,一种是在 PS 主界面,选择「打开」,然后再跳转出来的文件夹对话框中选择需要的图片;第二种则简单方便很多,直接采取拖动的方式,将需要的图片直接拖动到 PS 工具中,PS 会自动识别打开。
- 打开图片后,我们会得到一个无法执行操作的背景图层,由于这个图层是锁定的,所以我们需要建立一个新的可操作性图层,大家可以选择使用快捷键 Ctrl+J ,如下图所示。
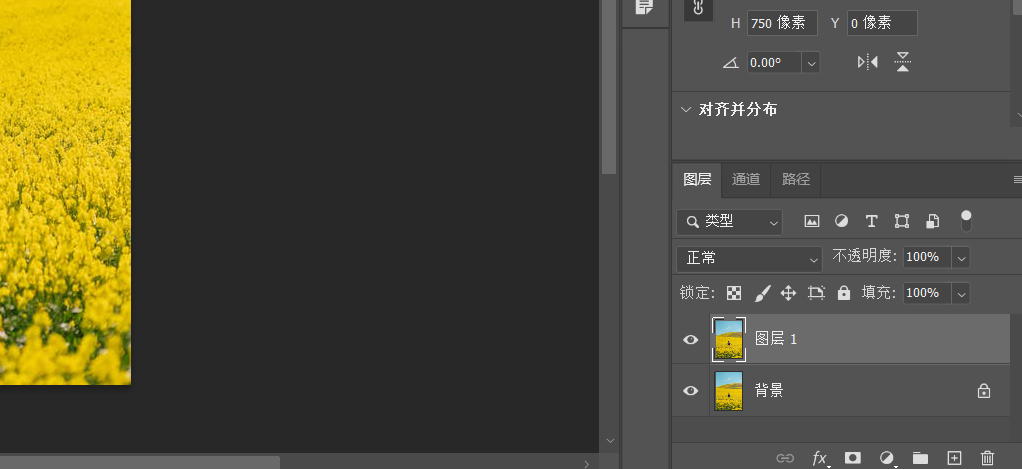
- 然后在上方工具栏中找到滤镜工具,依次选择 「锐化」「智能锐化」。点此注册网页版 PS
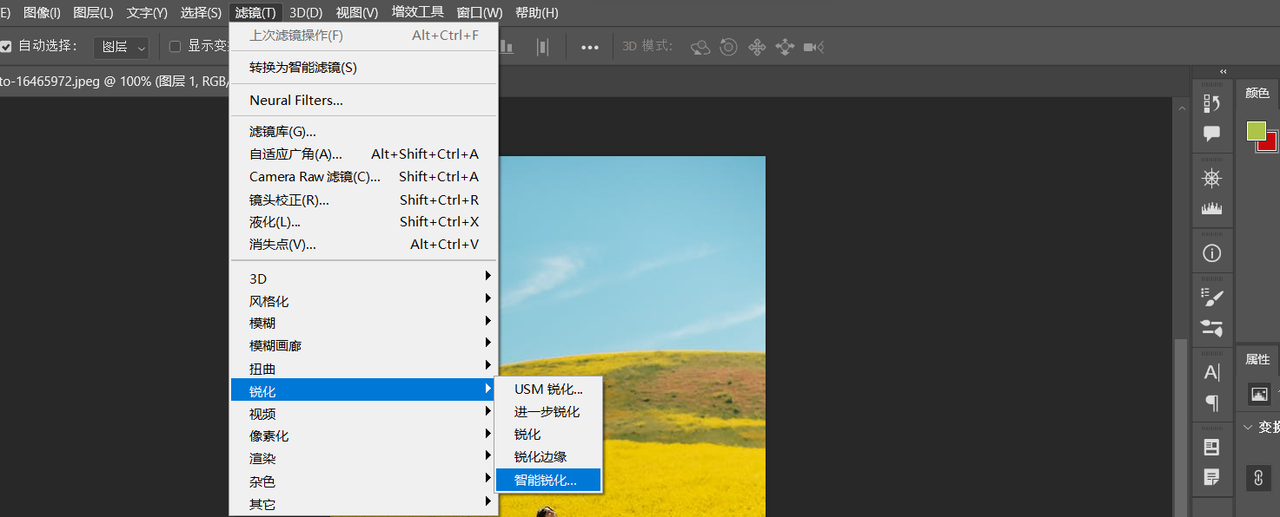
- 执行过智能锐化操作后,会出现下图所示的对话框,大家可以按照图片中的数据进行调整,另外需要注意将「移去」改为高斯模糊。
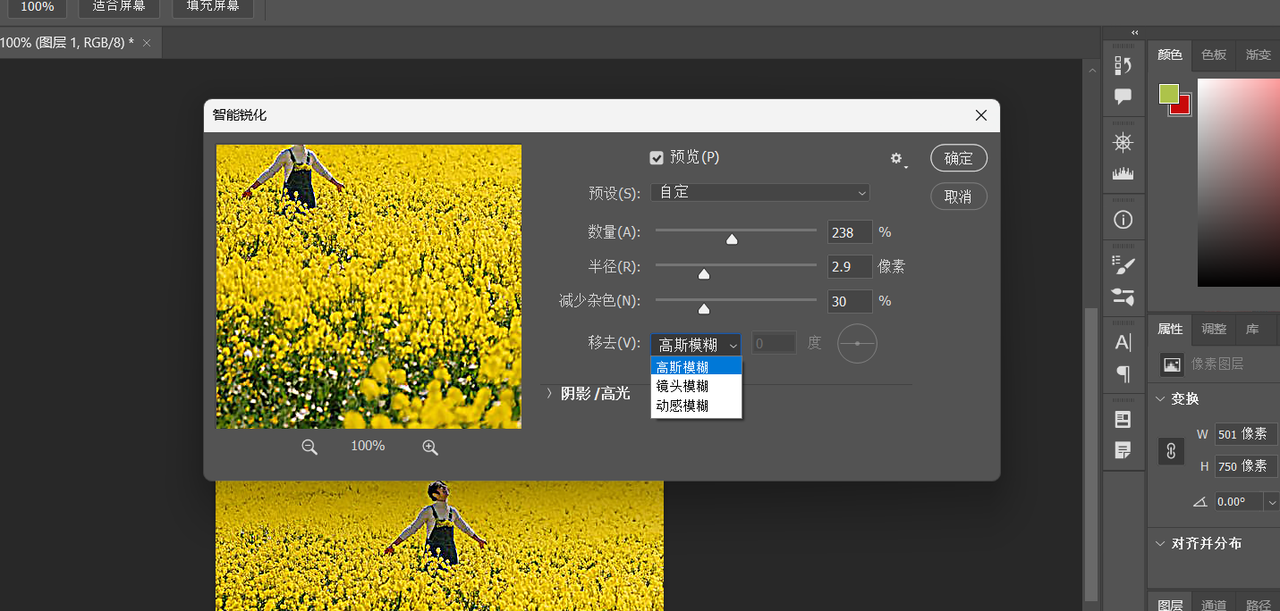
- 调整结束后,单击确定即可。然后仍旧需要选择滤镜工具,然后点击「风格化」和「扩散」。
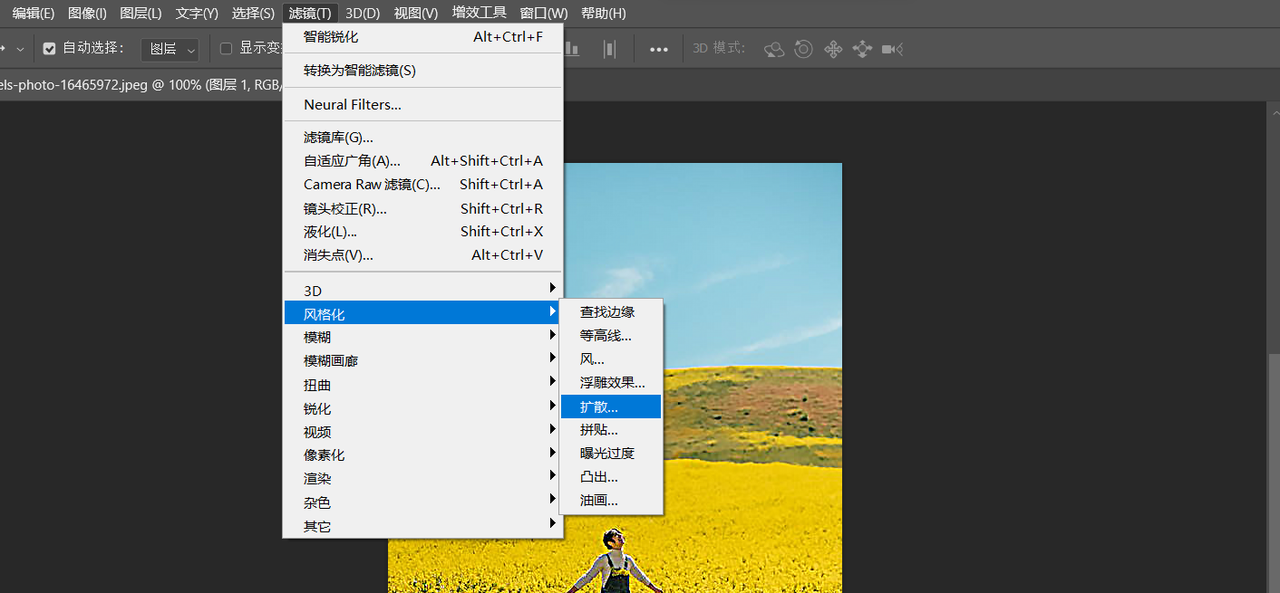
- 执行过扩散工具后,我们依旧会得到一个对话框,我们只需要选择各向异性即可,选择结束后单击确定。
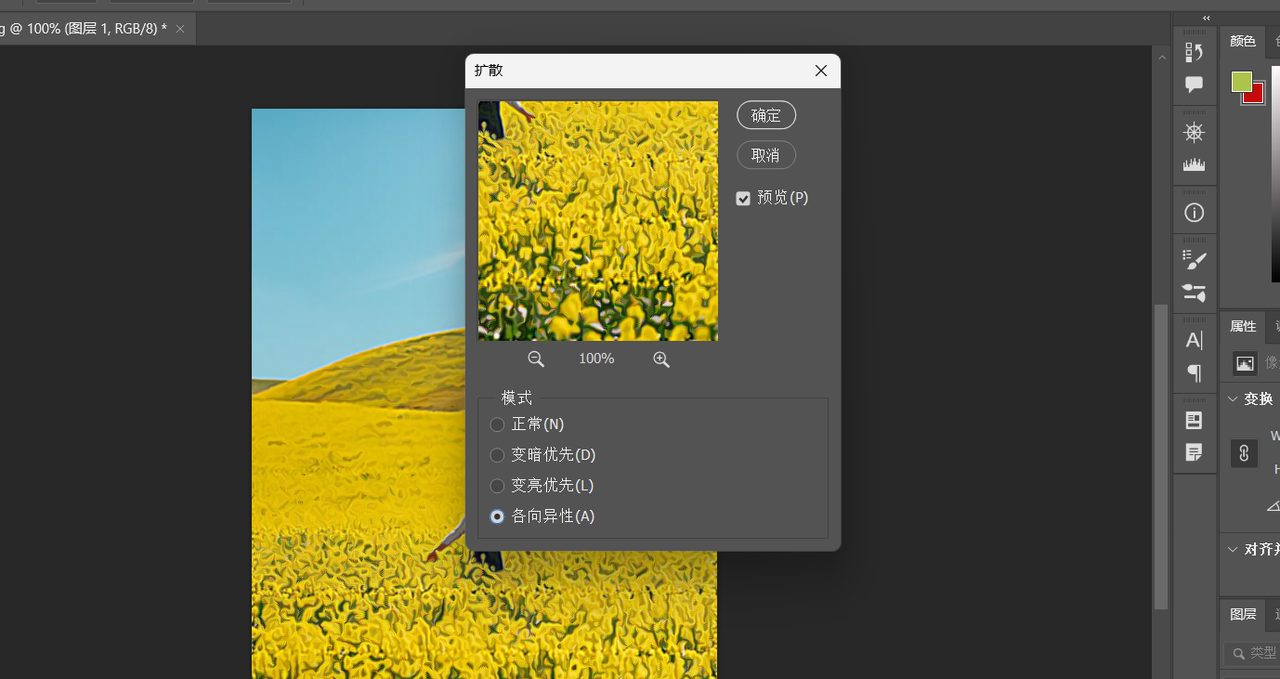
- 然后我们依旧执行刚刚第一步的智能锐化操作,数据依旧是刚刚的设定好的,直接单击确定即可。
执行结束后,我们依旧在上方工具栏中选择滤镜,然后执行「滤镜库」操作。
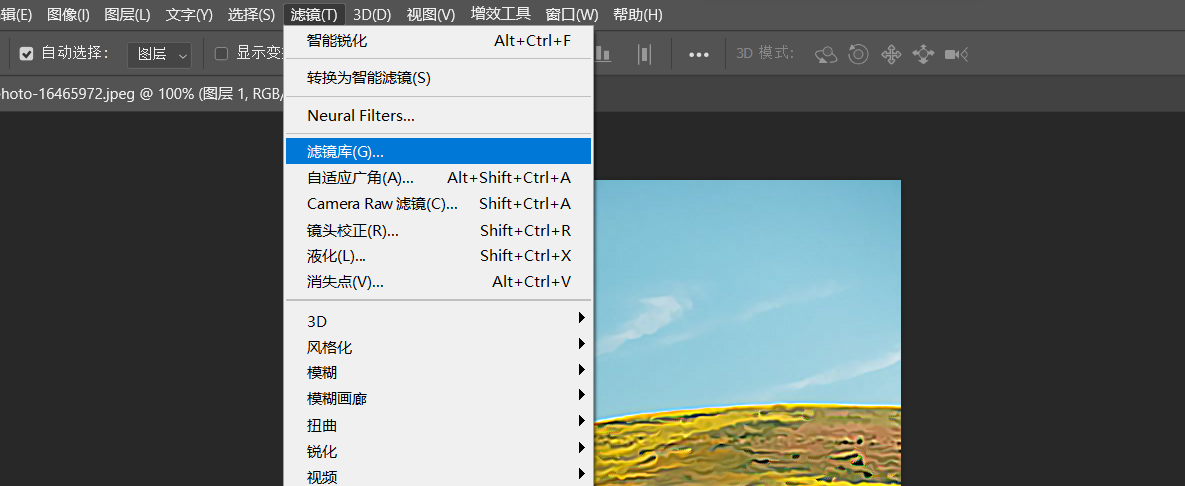
- 进入滤镜库后,我们即可进入下图所示的界面,选择「艺术效果」,找到其中的「木刻」滤镜,选中并按下图所示的数值进行调整。
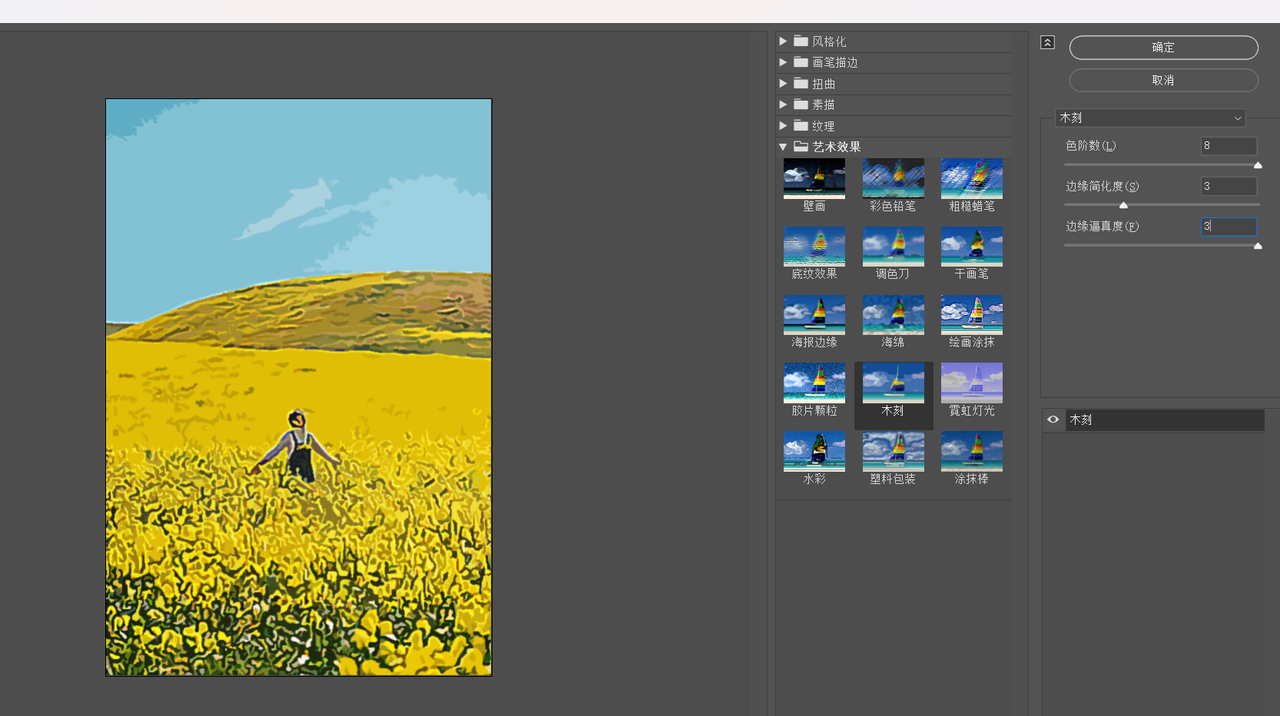
- 调整好后,直接单击确定回到操作面板。如下图所示在上方工具栏中找到「图像」,然后依次选择「调整」「色相饱和度」,在新出现的对话框中进行色块调整。
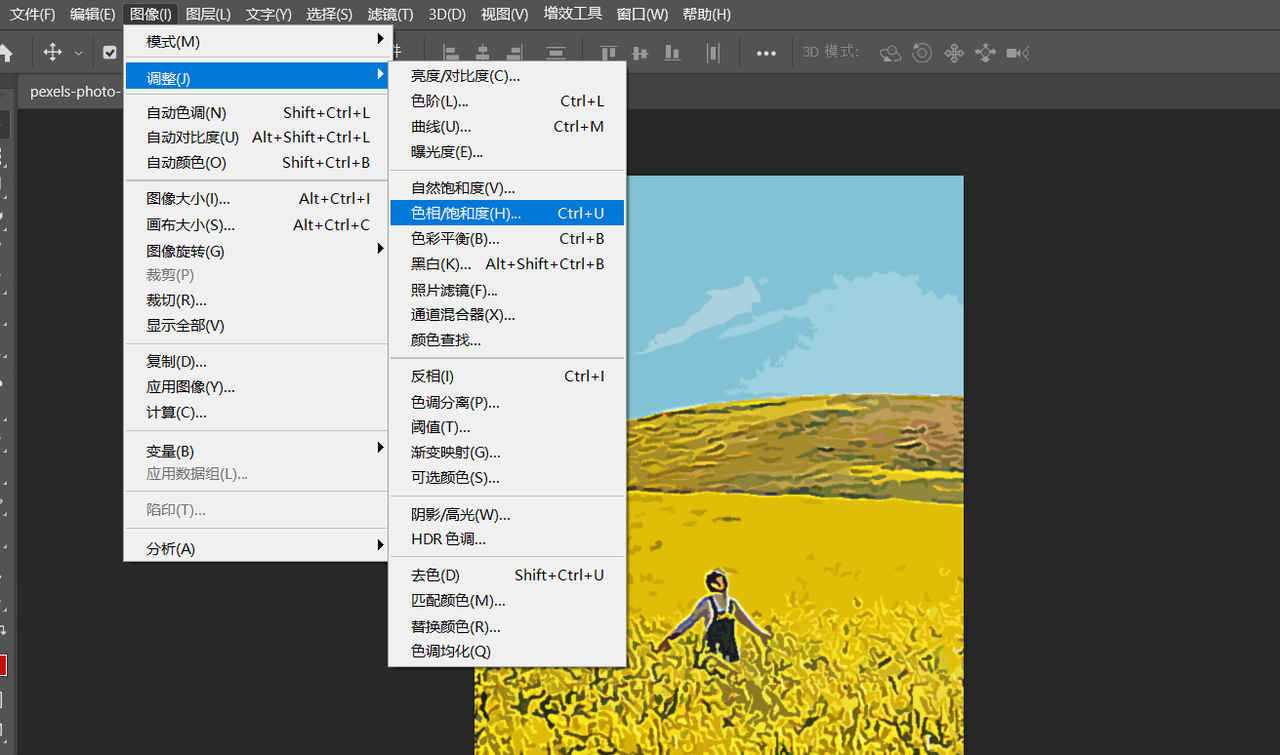
到这里,就是 PS 为图片增加漫画效果的全部过程了,整体操作并不复杂,但还是需要用户具有一定的设计经验和操作能力,但真的花费太多金钱去订阅 PS 也的确不太值当,这里本文建议大家注册网页版 PS 即时设计,即时设计能够覆盖 PS 的设计功能,不仅无需下载浏览器打开即用,还拥有海量的优质设计素材,且对于个人及中小团队永久免费,有没有很动心呢!感兴趣的小伙伴们快去试试这款极具性价比的在线免费设计工具吧!
