如何使用PS进行P图?
更新时间:2023-04-27 20:14:41
PS 的 P 图操作是业内外人士公认的强大和实用,因此,很多新人都会想对 PS 进行一些系统的了解和学习,从而晋升成一名 PS 高手,但真正学习起来的时候就会发现 PS 的操作远没有大家想象中的那么容易。比如将图片中的某个部分整个抠取出来置换背景对于很多新人来说就已经是很难完成的操作了,接下来,本文就来为大家具体介绍一下如何使用 PS 进行简单的背景 P 图操作。
- 首先,我们需要打开 PS 工具,将需要进行修改编辑的图片拖进 PS 工具中,或者在主界面点击打开,也可以在文件夹中选择打开需要的内容,两种操作都很简单,大家可以根据自己的使用习惯进行选择。
- 打开图片后,我们在右侧图层面板中可以看到一个背景图层,这个背景图层右侧有一个下图所示的锁定的提示,代表着图层不可操作。我们需要使用快捷键 Ctrl+J 建立一个新的图层,接下来的抠图操作也都是在这个新的图层当中执行。点此注册即时设计
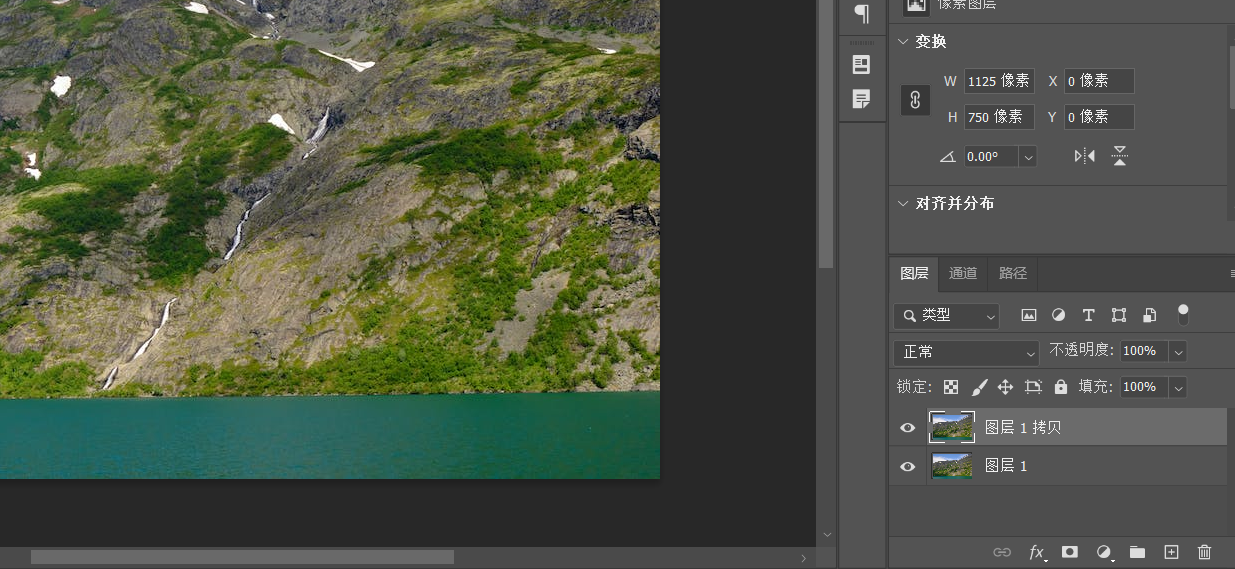
- 建立了新图层后,我们在上方菜单栏中找到「选择」工具,然后在展开的菜单栏中找到「主体」工具,PS 会自动对图片中的主体内容进行选择形成选区。一般情况下,这个内容都不需要再进行调解了,但可能有一些比较复杂的构图不能特别标准的将全部内容都抠取出来,大家可以在左侧工具栏中找到下图所示的「快速选择工具」,选择后对图片进行选区调整。
- 选区确定后,我们直接在图层面板下方找到作数第三个图标,如下图所示,点击添加一个蒙版,这个时候我们就可以看到刚刚的主体选区已经被全部选择出来了。到这一步呢,如果大家只是想对图片进行抠取就可以结束操作了,如果是想进行背景置换可以继续往下看。
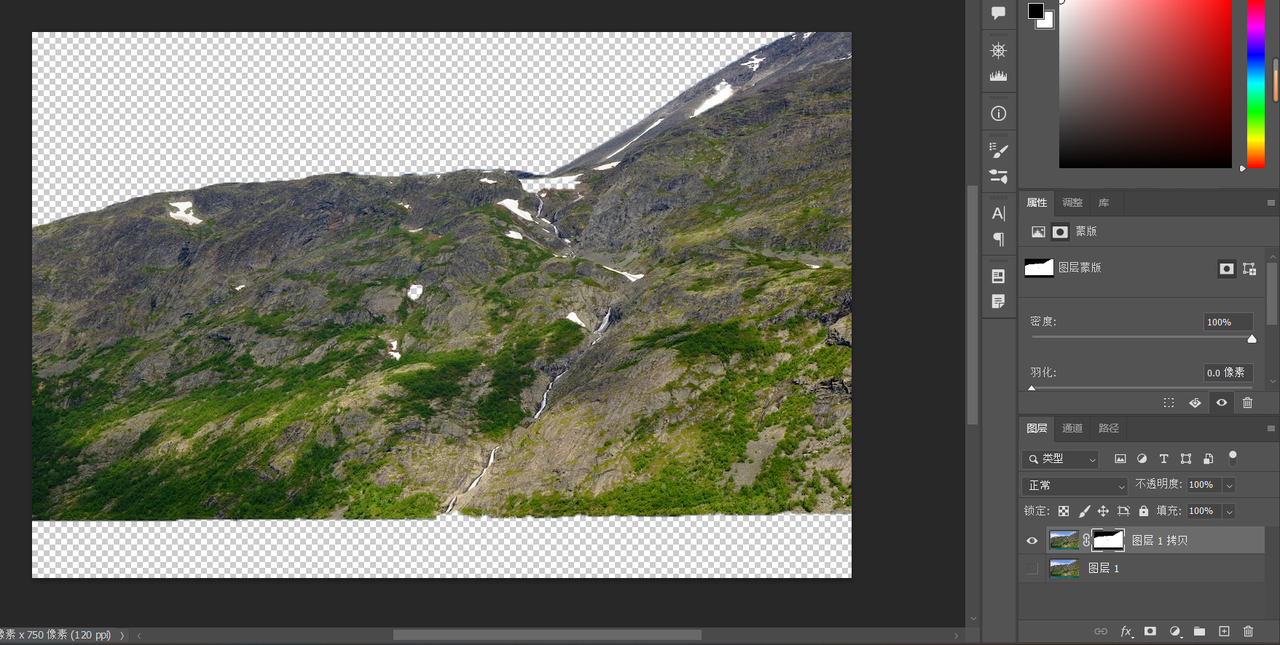
- 接下来我们选择刚刚图层面板下的左数第四个图标,为抠取出来的内容增加一个新的背景图层,至于这个图层是纯色、渐变色还是其他颜色都由大家自行决定。
- 这里我选择的是纯色背景,大家可以看一下最终的效果图。
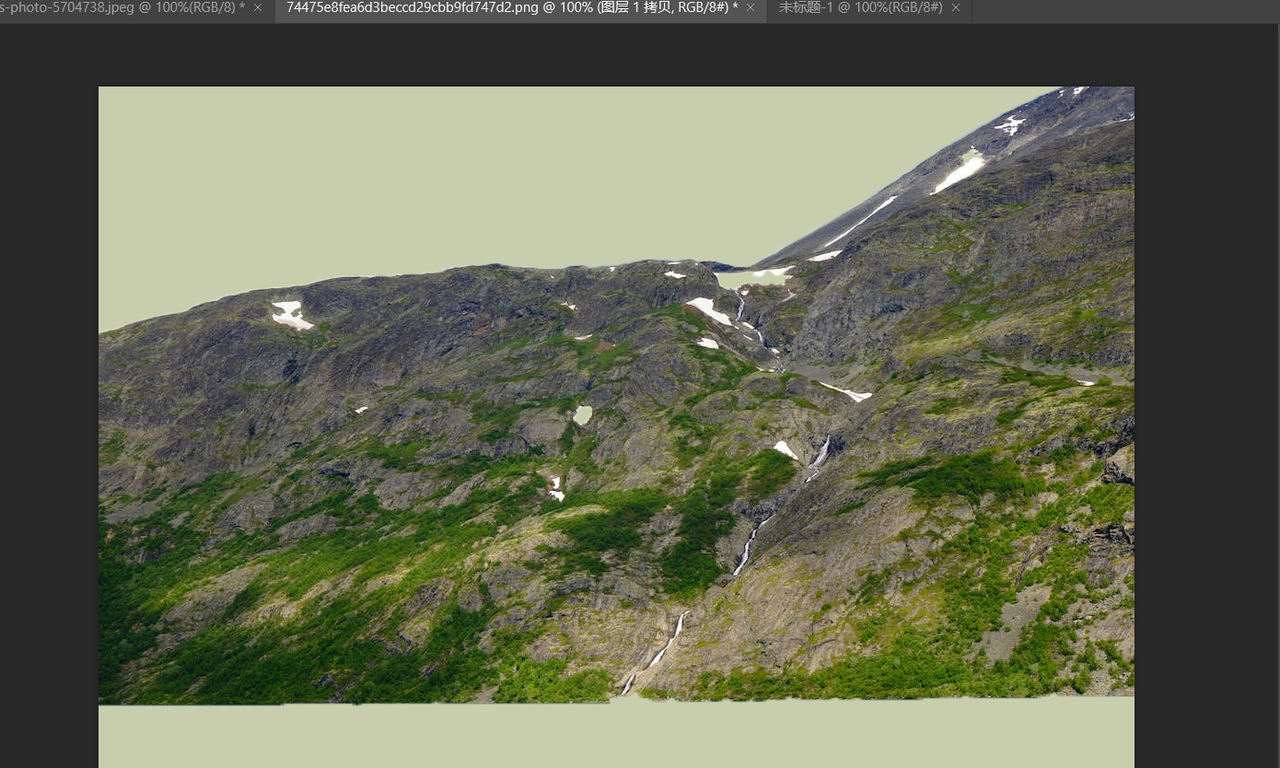
到此,就是关于使用 PS 工具更改图片背景的全部 P 图操作了,整体操作流程并不难,但对于新人来说,还是要不断训练自己的抠图能力,这里本文建议大家注册即时设计,通过参与其中的每周临摹、打卡星球等活动不断练习自己的操作速度和精准度,相信经过一段时间的练习后,大家再去进行 PS 操作,一定可以得到不一样的效果。
