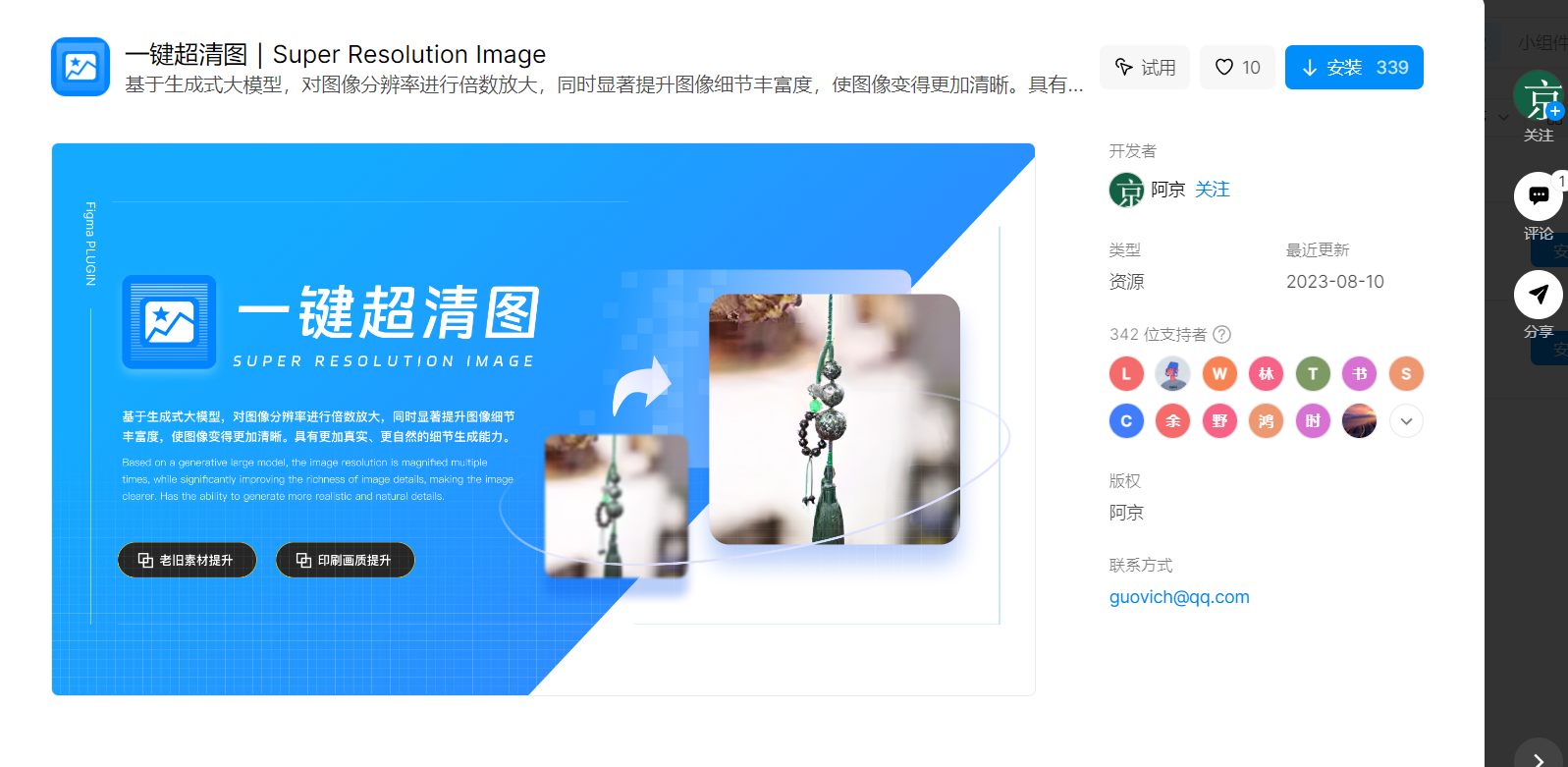简单5步教你PS清晰化处理,一学就会!
更新时间:2023-12-07 10:18:39
在日常生活中,我们可能经常会遇到拍的照片模糊,不太清晰的情况,很大程度上就是一张废片,不能用了,一般来说既然没办法让他变清晰,那删了得了。相信大家都或多或少的有一些具有纪念意义的但不太清晰的照片躺在相册里,那么今天就给大家分享 PS 清晰化处理的方法,简单 5 步即可搞定:首先,复制图层并将其转换为智能对象;使用高反差保留滤镜以保护图片内容;应用 USM 锐化滤镜增强对比度;调整图层混合模式和画面亮度;最后,使用 Camera Raw 滤镜来调整颜色。一起来看看如何拯救你相册里的那些照片吧~
1、复制图层转换为智能对象
在 PS 打开我们想要清晰化处理的照片,快捷键 Ctrl+J 复制一个图层,并把复制的图层通过右击转换为智能对象,智能对象可以在保护照片的同时,使图片的画面处理上更加灵活。
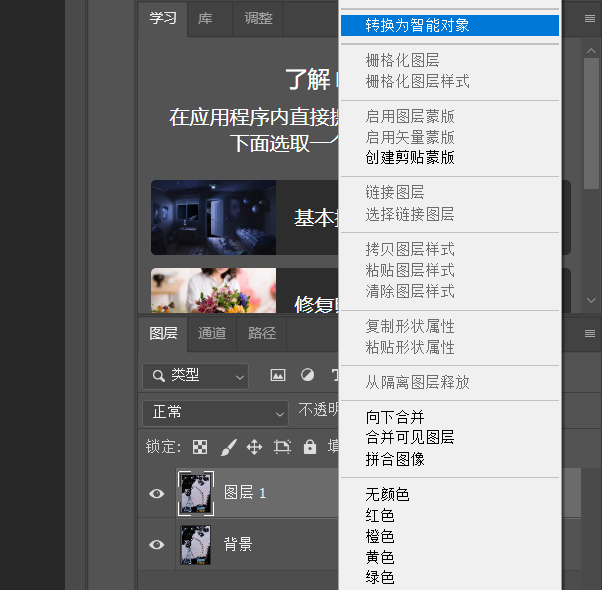
2、对智能对象图层使用高反差保留滤镜
点击滤镜工具栏,找到高反差保留滤镜,对转换为智能对象的图层使用滤镜。高反差保留滤镜主要是把照片中颜色、明暗等反差较大部分,有明显轮廓的边缘交界处保留下来,尽可能的保护照片中的内容。
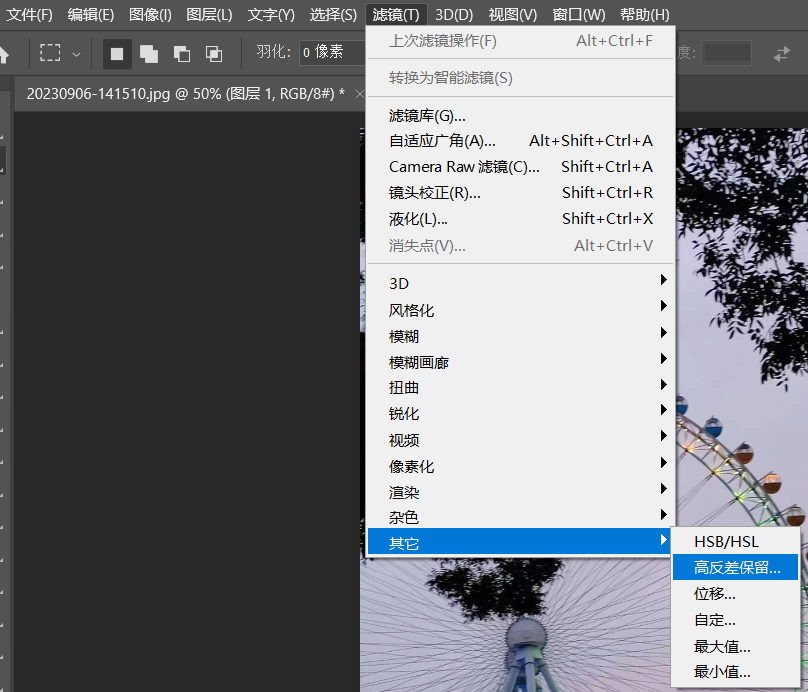
3、使用 USM 滤镜
点击滤镜工具栏,找到锐化,然后选择 USM 锐化。USM 锐化滤镜可以增强相邻像素之间的对比度,将图片模糊、不清晰的地方变得清晰。根据图片调整数量、半径、阈值,调整这些参数时,要注意不要用力过猛,参数太大会产生噪点,影响画面效果。
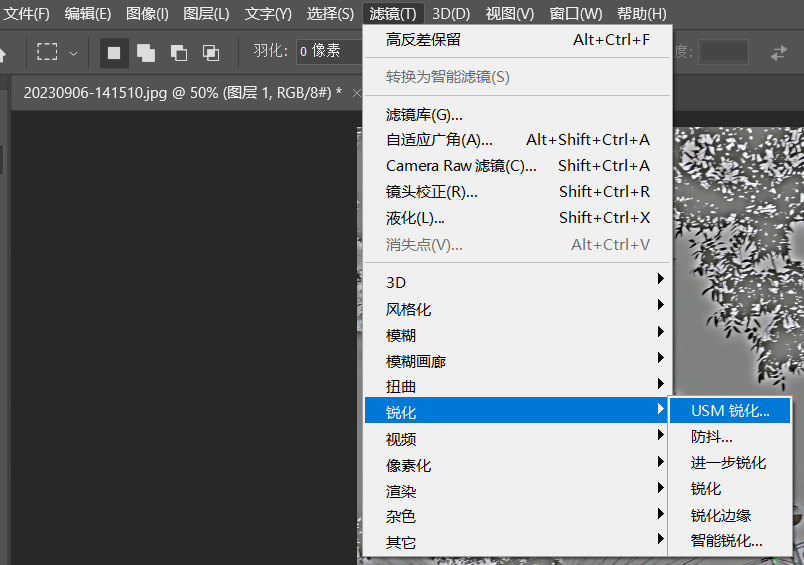
4、调整图层和画面亮度
回到图层面板,修改图层混合模式,选择叠加。然后调整图层,选择曲线命令,调整画面亮度,让画面更加明亮。
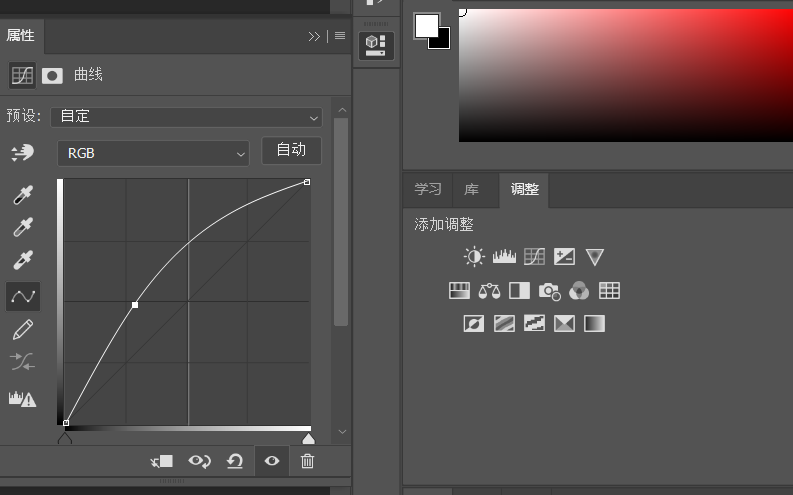
5、使用 Camera Raw 滤镜,调整图片颜色
使用快捷键 Ctrl+Alt+Shift+E 将图层合并,点击滤镜,选择 Camera Raw 滤镜,调整照片颜色,调整完之后点击确定,PS 清晰化处理就完成啦。
以上就是关于 PS 清晰化处理的全部内容介绍啦,主要有 5 步,使用 PS 清晰化处理照片可以拯救我们相册里的很多废片、有纪念意义的照片,让照片更加清晰,是一个很不错的清晰化处理照片的工具,但是相对来说 PS 清晰化处理图片可能会比较复杂,即时设计可以说是网页版的 PS 神器,浏览器打开即可使用,有多种滤镜可以添加到照片里,还有实用的小插件可一键免费套用,例如一键超清图,可以放大图像分辨率,增加照片细节,让回忆更加清晰、让照片更加完美,使复杂的 PS 清晰化处理在即时设计的帮助下变得更加简单快捷,还有他的图形、钢笔、铅笔、蒙版、布尔运算、轮廓化、样式修改和网格布局等众多功能,可以帮助你轻松完成设计。