PS怎样进行绿幕抠图?
更新时间:2025-06-26 11:44:44
绿幕抠图在 PS 中是一种常见的抠图方式,因为绿色的饱和度、对比度都比较强,所以人们经常使用绿幕进行一些特效图的拍摄,从而方便后期的操作。但是新人可能还是不太了解应该怎样具体进行操作,接下来,本文就为大家带来一份详细的 PS 绿幕抠图教程,希望能够帮助到大家。
- 首先,我们将图片拖动进 PS 工具中,并将背景图层解锁,然后再上方工具栏中找到「选择」工具,然后选择「色彩范围」,操作如下图所示。
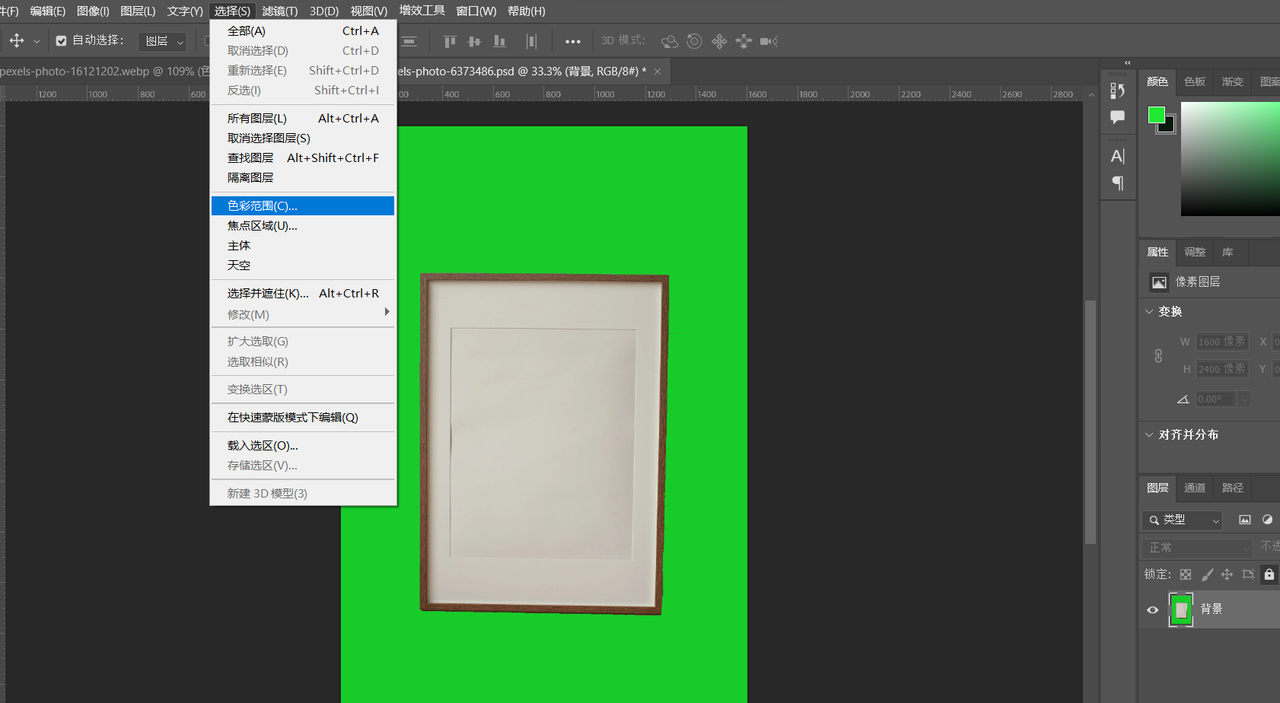
- 选择色彩范围后,我们会得到下图所示的对话框,我们可以将光标移动到绿幕的位置,光标会变成吸管工具,点击后对应的位置会变白。点此注册即时设计
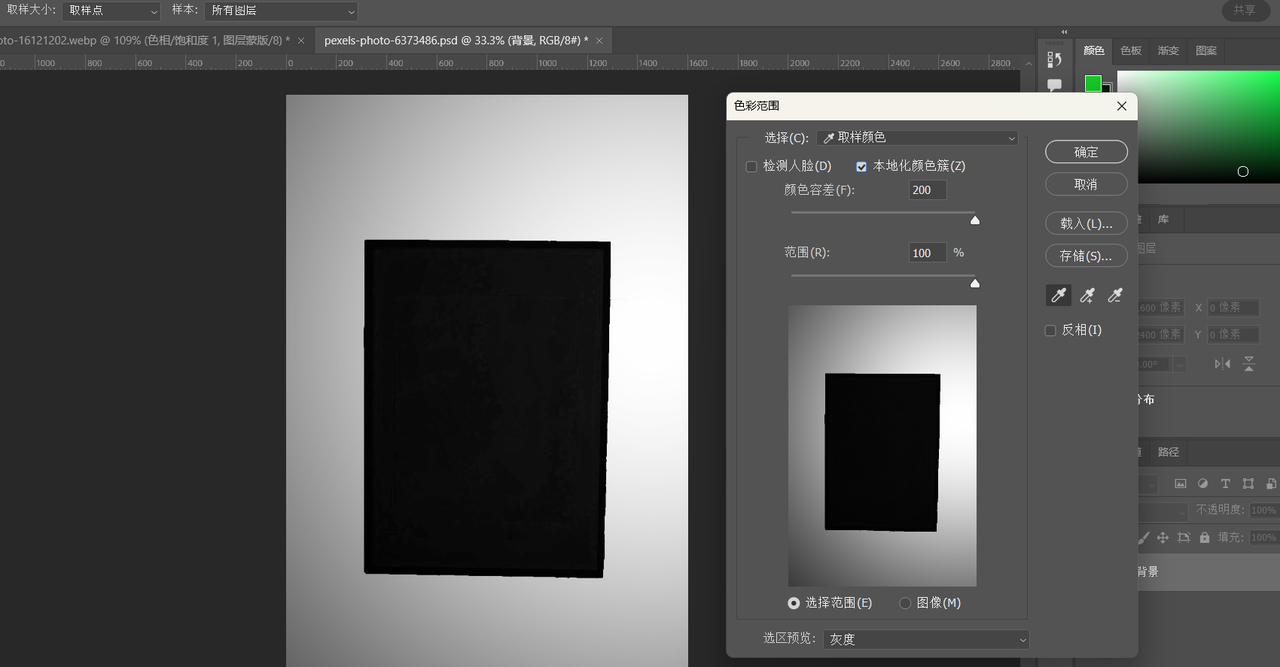
- 按住 Shift 键,不断点击绿幕位置,直到绿幕选区如下图所示完全变白。
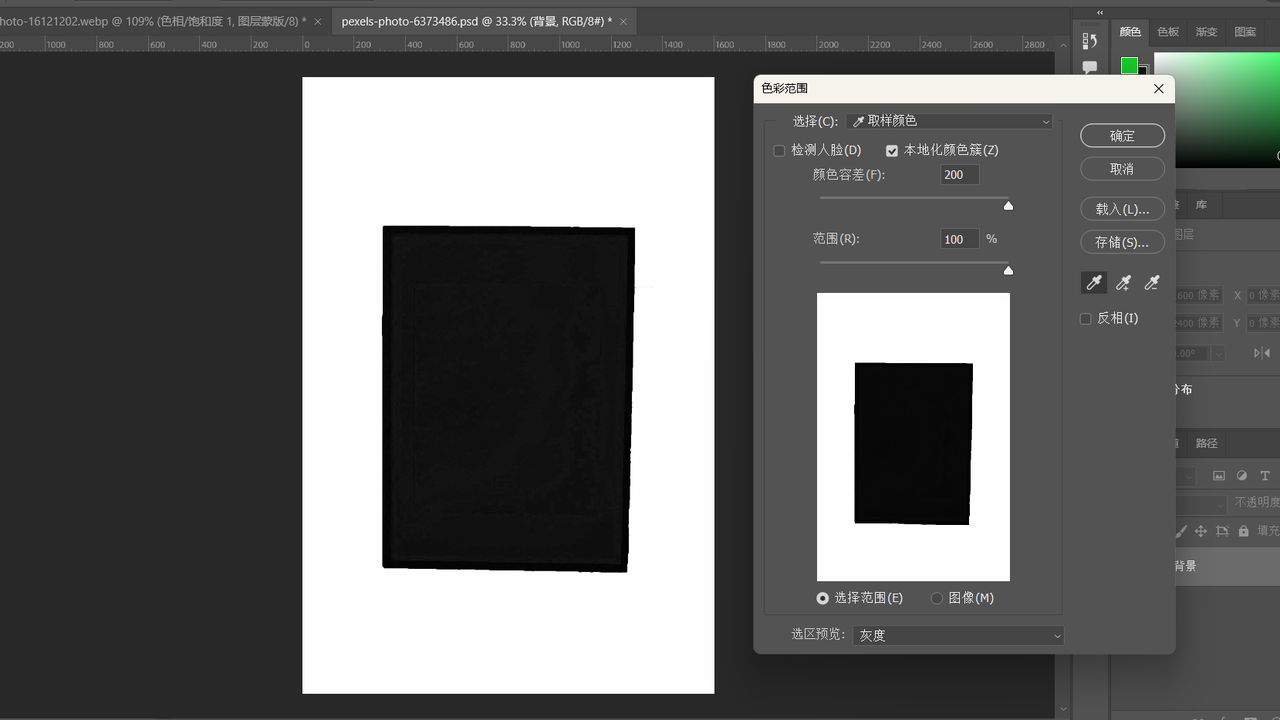
- 在色彩范围的是对话框中勾选反向,黑白部分会调换,然后我们需要调整颜色容差,这里本文为了展示是自己将图片背景更改为了绿色,所以这一步比较简单直接调到最大即可,但在实际进行绿幕抠图时,颜色容差的数据调整要适中,太大会导致黑色部分重新出现白色选区,太小会影响人物的选区,最佳容差值应该是需要抠取的人物整体成为明显白色,大家可以看自己的图片进行具体调节,设置完成后,单击确定。
- 再回到图层面板后,如下图所示位置,点击右下角第三个图标,添加一个矢量蒙版,在正常绿幕抠取的时候,到这一步放大图片观察时,我们会发现抠取出来的部分会有一些绿边,这个时候我们需要点击图层蒙版,在上方工具栏中找到滤镜,然后依次选择「其它」,「最小值」,然后选择合适的数值,这个时候再观察图片,我们会发现物体边缘比较小的绿边已经消失了。
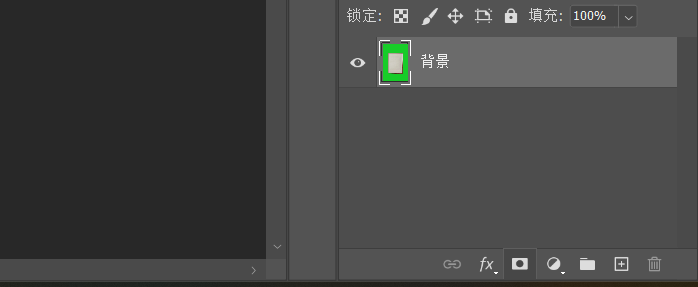
- 这个时候有些物体中可能还是会有比较小部分的绿色部分,对这些部分,首先我们需要在左侧工具栏中将色板颜色进行复位,然后调转前景色和背景色,位置如下图所示。
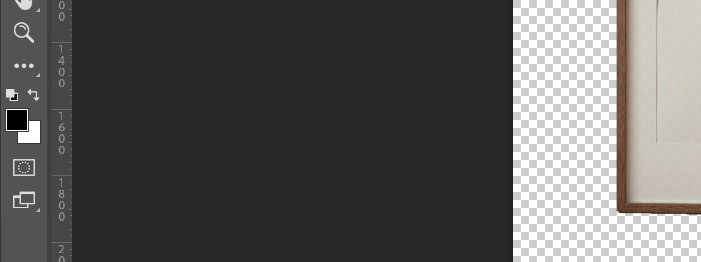
- 依旧在左侧工具栏中选择画笔工具,选择硬笔头将不透明度和流量都设置为 100 ,接着就可以对物体中折射出绿色的部分进行绘制,即可完成操作。
- 最后就是对物体身上反射出来的绿色部分进行处理,依旧是选择图层蒙版,然后单击鼠标右键,选择「选择并遮住」,如下图勾选净化颜色,图片会首先进行自动消除,在数量选择上大家则是根据自己的情况进行选择就好,并不具体规定数值,选择好后,单击确定即可。
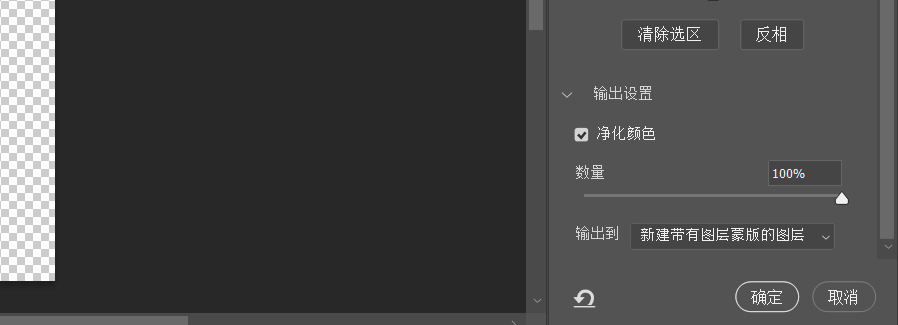
- 回到主页面后,我们会发现图片中还是有一定的反光现象存在,这个时候我们直接点击图层面板下方左数第四个图标,选择色相饱和度,将全图颜色换为绿色,然后调整色块直到绿色完全消失即可。
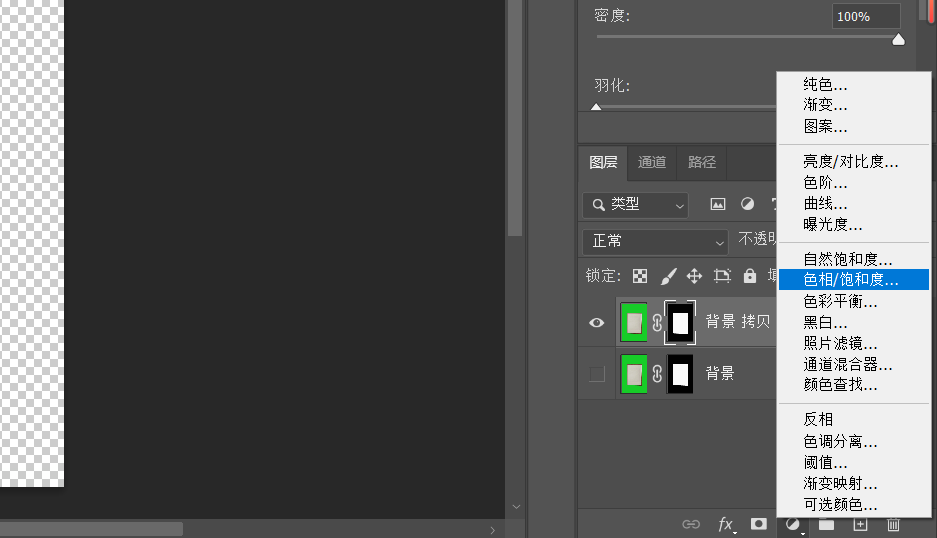
到此,就是 PS 进行绿幕抠图的全过程,其实整体操作不难,但细节部分比较多,需要大家进行不断地练习才能熟练操作。对此,本文建议大家注册即时设计,通过参与其中的每周临摹、打卡星球等设计活动,坚持日常设计练习,而且,相比 PS 需要进行付费订阅,即时设计对个人用户是开发免费功能的,还有专门的即时公开课帮助大家学习理论知识,是大家在学习 PS 工具的过程中一定不能错过的设计工具之一。
